Soluções filtradas no Visual Studio
Grandes equipes de desenvolvimento geralmente colaboram usando uma única solução grande com vários projetos. No entanto, os desenvolvedores individuais normalmente trabalham em um pequeno subconjunto desses projetos. Para melhorar o desempenho ao abrir soluções grandes, o Visual Studio 2019 apresenta a filtragem de solução. A filtragem de soluções permite que você abra uma solução com apenas projetos seletivos carregados. Carregar um subconjunto de projetos em uma solução diminui a carga, o build e o tempo de execução de teste dessa solução e permite uma revisão mais focalizada.
Os seguintes recursos estão disponíveis:
Você pode chegar ao código mais rapidamente abrindo uma solução sem carregar nenhum dos seus projetos. Depois que a solução é aberta, é possível escolher seletivamente quais projetos carregar.
Quando você reabre uma solução, o Visual Studio lembra quais projetos foram carregados em sua sessão anterior e carrega apenas esses projetos.
Você pode criar um arquivo de filtro de solução para salvar uma ou mais configurações de carregamento do projeto ou compartilhar a configuração com colegas de equipe.
Observação
Este tópico aplica-se ao Visual Studio no Windows.
Abrir uma solução filtrada
Você pode abrir uma solução sem carregar nenhum dos projetos diretamente na caixa de diálogo Abrir projeto ou por meio da linha de comando.
Caixa de diálogo Abrir projeto
Para abrir uma solução sem carregar nenhum dos projetos usando a caixa de diálogo Abrir projeto:
Na barra de menus, escolha Arquivo>Abrir>Projeto/Solução.
Na caixa de diálogo Abrir Projeto, selecione a solução e selecione Não carregar projetos.
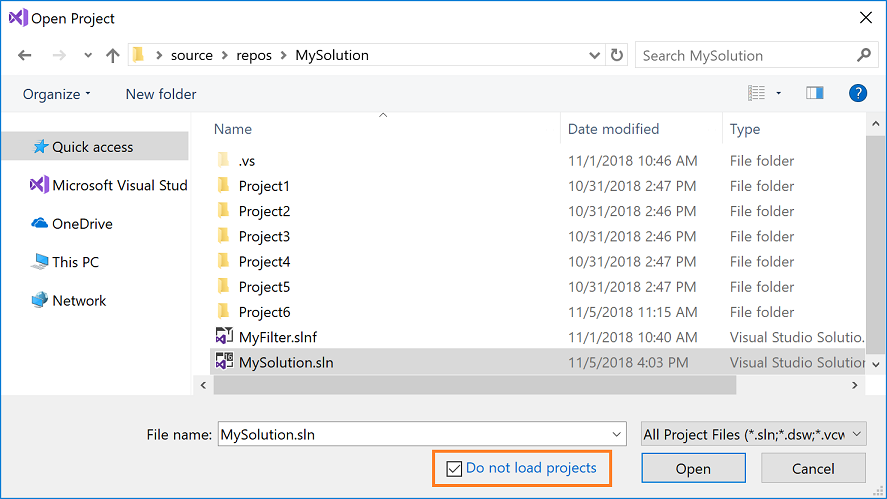
Escolha Abrir.
A solução é aberta com todos os seus projetos descarregados.
Na Gerenciador de Soluções, selecione os projetos que você deseja carregar (pressione Ctrl enquanto clica para selecionar mais de um projeto) e, em seguida, clique com o botão direito do mouse no projeto e escolha Recarregar projeto.

O Visual Studio lembrará de quais projetos estão carregados na próxima vez em que você abrir a solução localmente.
Linha de comando
(Novo no Visual Studio 2019 versão 16.1.)
Para abrir uma solução sem carregar nenhum dos projetos a partir da linha de comando, use o botão /donotloadprojects, como mostrado no exemplo a seguir:
devenv /donotloadprojects MySln.sln
Ativar/desativar a visibilidade do projeto descarregado
Você pode optar por ver todos os projetos na solução ou apenas aqueles carregados usando uma das seguintes opções no Gerenciador de Soluções:
Clique com o botão direito do mouse em sua solução e selecione Mostrar Projetos Descarregados ou Ocultar Projetos Descarregados.
Selecione o nó da solução para habilitar o botão Mostrar todos os arquivos e, em seguida, clique no botão para alternar a visibilidade dos projetos descarregados.
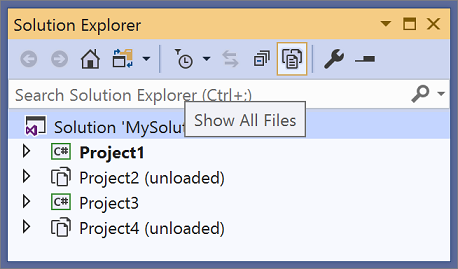
Carregar dependências do projeto
Em uma solução em que apenas os projetos selecionados foram carregados, talvez você não tenha todas as dependências de projeto de um determinado projeto carregadas. Use a opção de menu Carregar dependências do projeto para garantir que todos os projetos dos quais um projeto depende também sejam carregados. Clique com o botão direito do mouse em um ou mais projetos carregados no Gerenciador de Soluções e escolha Carregar dependências do projeto.
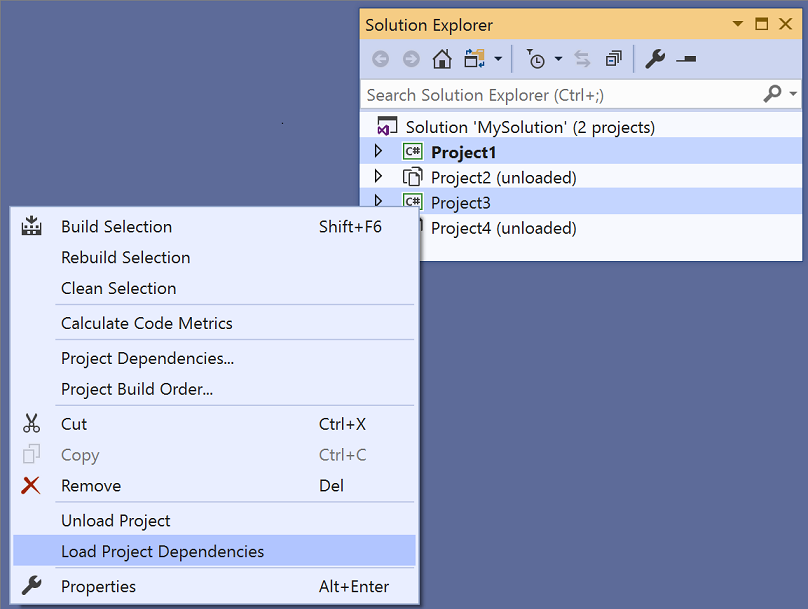
Arquivos do filtro de solução
Se quiser compartilhar sua configuração de carregamento do projeto ou confirmá-la ao controle do código-fonte, você poderá criar um arquivo de filtro de solução (que tenha a extensão .slnf). Quando você abre um arquivo de filtro de solução, a solução é aberta no Visual Studio com os projetos especificados carregados e todos os projetos descarregados ocultos. Você pode ativar a configuração para exibir os projetos descarregados.
Os arquivos de solução do filtro visualmente são diferenciados dos arquivos de solução comuns pelo glifo de funil adicional no ícone ao lado da solução no Gerenciador de Soluções. O nome do filtro e o número de projetos carregados também são mostrados ao lado do nome da solução.
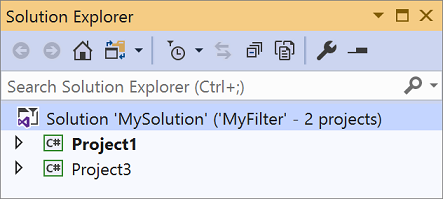
Observação
Se novos projetos forem adicionados à solução original depois de criar o arquivo de filtro de solução, eles aparecerão como projetos descarregados no Gerenciador de Soluções.
Criar um arquivo de filtro de solução
No Gerenciador de Soluções, clique com o botão direito do mouse na solução e selecione Salvar como filtro de solução.
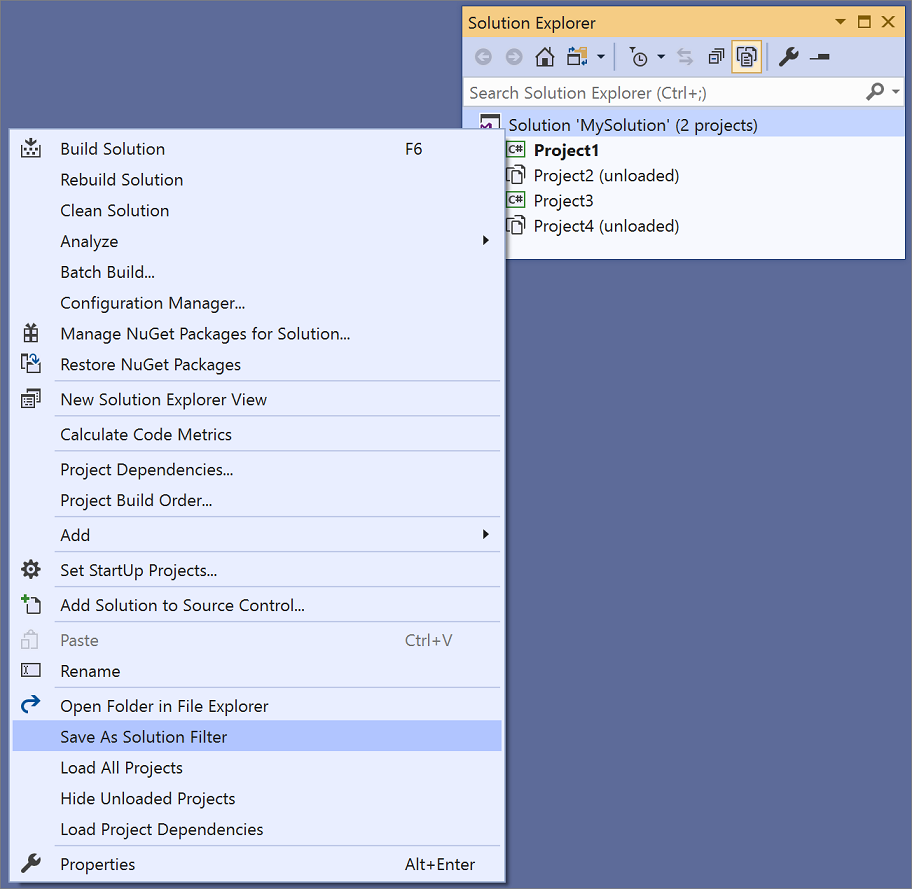
Escolha um nome e uma localização para o arquivo de filtro de solução.
Depois de criar um arquivo de filtro de solução, ele é adicionado à sua lista de Projetos e soluções recentes para facilitar o acesso:

Conteúdo relacionado
Comentários
Em breve: Ao longo de 2024, eliminaremos os problemas do GitHub como o mecanismo de comentários para conteúdo e o substituiremos por um novo sistema de comentários. Para obter mais informações, consulte https://aka.ms/ContentUserFeedback.
Enviar e exibir comentários de