Localizar alterações de código e outro histórico com o CodeLens
Com o CodeLens, você pode manter o foco no trabalho enquanto descobre o que aconteceu com seu código. Tudo isso sem sair do editor. Encontre referências e alterações no código, bugs vinculados, itens de trabalho do Azure DevOps, revisões de código e testes de unidade.
Observação
O CodeLens está disponível na edição Community do Visual Studio, no entanto, os indicadores do controle do código-fonte não estão disponíveis nesta edição.
O CodeLens pode mostrar onde e como as partes individuais do código são usadas em sua solução.
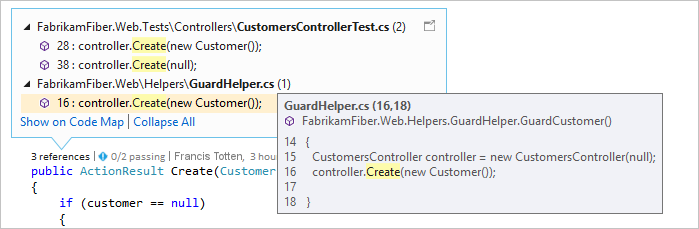
Para escolher os indicadores que você deseja ver ou para ativar e desativar o CodeLens, vá para Ferramentas>Opções>Editor de Texto>Todas as linguagens>CodeLens.
Localize referências ao seu código
Encontre referências no código C# ou Visual Basic. Veja aqui como fazer isso.
No editor de código, selecione o indicador de referências ou pressione Alt+2.
Observação
Se o indicador mostrar 0 referências, isso indicará que você não tem nenhuma referência do código C# ou Visual Basic. No entanto, pode haver referências em outros itens, como arquivos .xaml e .aspx.
Para exibir o código de referência, focalize a referência na lista.
Para abrir o arquivo que contém a referência, clique duas vezes na referência.
Mapas de código
Para ver as relações entre o código e suas referências, crie um mapa de códigos. No menu de atalho do mapa de códigos, selecione Mostrar Todas as Referências.
Encontre alterações no código
Inspecione o histórico do código para descobrir o que aconteceu com ele. Ou examine as alterações antes que elas tenham sido mescladas em seu código para que você possa entender melhor como as alterações em outras ramificações podem afetar seu código.
Você precisa de:
Visual Studio Enterprise ou Visual Studio Professional
Git ou Azure DevOps Server (antigo Team Foundation Server) ou Controle de Versão do Team Foundation
Para o código C# ou Visual Basic armazenado com o TFVC (Controle de Versão do Team Foundation) ou Git, você obtém detalhes do CodeLens nos níveis de classe e de método (indicadores no nível do elemento de código).
Para arquivo de tipos diferentes de .cs ou .vb, obtenha detalhes do CodeLens do arquivo inteiro em um só lugar (indicadores no nível do arquivo).
Indicadores no nível do elemento de código
Os indicadores no nível do elemento de código permitem que você veja quem alterou o código e quais alterações foram feitas. Os indicadores no nível do elemento de código estão disponíveis para o código C# e Visual Basic.
Você também pode exibir o histórico de alterações ao usar Controle de Versão do Team Foundation (TFVC) em Azure DevOps Services.
O período de tempo padrão são os últimos 12 meses.
Para ver um histórico detalhado de todas as alterações, incluindo as alterações posteriores a um ano atrás, selecione Mostrar todas as alterações do arquivo, que abre a janela Histórico.
Na janela Histórico, você pode exibir todos os arquivos que estão em um repositório Git. Em seguida, você pode selecionar o indicador de alterações no nível do elemento de código para obter mais detalhes.
Indicadores no nível do arquivo
Você também pode exibir os indicadores de nível de arquivo para um arquivo inteiro.
Observação
Os indicadores no nível do arquivo não estão disponíveis para arquivos C# e Visual Basic.
Para ver mais detalhes sobre uma alteração, clique com o botão direito do mouse no item. Dependendo se você estiver usando o TFVC ou o Git, haverá opções para comparar as versões do arquivo, exibir detalhes e acompanhar o conjunto de alterações, obter a versão selecionada do arquivo e enviar por email para o autor dessa alteração. Alguns desses detalhes aparecem no Team Explorer se você o tiver habilitado; caso contrário, esses detalhes aparecerão em Alterações do Git.
Você também pode ver quem alterou seu código ao longo do tempo, o que pode ajudá-lo a encontrar padrões nas alterações de sua equipe e avaliar seu impacto.
Encontre alterações na sua ramificação atual
Sua equipe pode ter vários branches, por exemplo, um branch principal e um branch de desenvolvimento filho, para reduzir o risco de interrupção de código estável. Você pode descobrir quantas pessoas alteraram seu código e quantas alterações foram feitas na ramificação principal pressionando Alt+6.
Descubra quando o código foi ramificado
Para saber quando o código foi ramificado, navegue para o código no branch filho. Em seguida, selecione o indicador alterações (ou pressione Alt+6).
Descubra alterações recebidas de outras ramificações
Veja as alterações recebidas. E você não precisa sair do branch atual para revisar uma alteração.
Descubra onde as alterações foram mescladas
Você pode ver quando as alterações foram mescladas, para que você possa determinar quais alterações são incluídas no branch.
Comparar uma alteração recebida com a versão local
Para comparar uma alteração de entrada com a versão local, clique duas vezes no conjunto de alterações ou pressione Shift+F10.
Ícones do branch
O ícone na coluna Branch indica como o branch está relacionado ao branch no qual você está trabalhando.
| Ícone | A alteração foi proveniente de: |
|---|---|
| A ramificação atual | |
| A ramificação pai | |
| Uma ramificação filha | |
| Uma ramificação par | |
| Uma ramificação mais distante que uma pai, filha ou par | |
| Uma mesclagem da ramificação pai para uma ramificação filha | |
| Uma mesclagem de uma ramificação filha para a ramificação pai | |
| Uma mesclagem de uma ramificação não relacionada (mesclagem sem base) |
Itens de trabalho vinculados
Encontre itens de trabalho vinculados selecionando o indicador itens de trabalho ou pressionando Alt+8.
Revisões de código vinculadas
Encontre revisões de código vinculadas selecionando o indicador revisões. Para usar o teclado, mantenha pressionada a tecla Alt e, em seguida, pressione Seta para a esquerda ou Seta para a direita para navegar pelas opções de indicador.
Bugs vinculados
Encontre bugs vinculados selecionando o indicador bugs ou pressionando Alt+7.
Contatar o proprietário de um item
Encontre o autor de um item selecionando o indicador autores ou pressionando Alt+5.
Você também pode abrir o menu de atalho de um item para ver as opções de contato. (Se você tiver o Teams instalado, terá opções de comunicação adicionais disponíveis para você.)
Testes de unidade associados
Descubra testes de unidade existentes para o código C# ou Visual Basic sem abrir o Gerenciador de Testes.
Acesse o código do aplicativo que tem o código de teste de unidade associado.
Se você ainda não tiver feito isso, crie seu aplicativo para carregar os indicadores de teste do CodeLens.
Examine o código nos testes pressionando Alt+3.
Se você vir um ícone de aviso
 , os testes ainda não foram executados, portanto, execute-os.
, os testes ainda não foram executados, portanto, execute-os.Para examinar a definição de um teste, clique duas vezes no item de teste na janela do indicador CodeLens para abrir o arquivo de código no editor.
Para examinar os resultados do teste, escolha o indicador de status do teste (
 ou
ou  ) ou pressione Alt+1.
) ou pressione Alt+1.Para ver quantas pessoas alteraram esse teste, quem alterou esse teste ou quantas alterações foram feitas nesse teste, encontre o histórico e os itens vinculados do código.
Atalhos do teclado
Para usar o teclado para selecionar indicadores, pressione a tecla Alt e mantenha-a pressionada para exibir as teclas numéricas relacionadas e, em seguida, pressione o número que corresponde ao indicador que você deseja selecionar.
Observação
Para selecionar o indicador revisões, mantenha Alt pressionado usando as teclas de seta para a esquerda e direita para navegar.
Perguntas e respostas
P: Como fazer para ativar ou desativar o CodeLens ou escolher quais indicadores exibir?
R: é possível ativar ou desativar indicadores, exceto o indicador de referências. Vá para Ferramentas>Opções>Editor de Texto>Todas as Linguagens>CodeLens.
Quando os indicadores são ativados, você pode abrir as opções do CodeLens nos indicadores. E você pode ativar e desativar os indicadores de nível de arquivo do CodeLens usando os ícones de divisas na parte inferior da janela do editor.
P: Em que local o CodeLens se encontra?
R: o CodeLens é exibido no código C# e Visual Basic no nível de método, classe, indexador e propriedade. O CodeLens é exibido no nível de arquivo para todos os outros tipos de arquivos.
Certifique-se que o CodeLens está ativado. Vá para Ferramentas>Opções>Editor de Texto>Todas as Linguagens>CodeLens.
Os indicadores relacionados ao Azure DevOps são exibidos apenas quando os itens de trabalho são vinculados ao código e quando você tem permissão para abrir itens de trabalho vinculados. Confirme se você tem permissões de membro da equipe.
Os indicadores de teste de unidade não são exibidos quando o código do aplicativo não tem testes de unidade. Os indicadores de status do teste aparecem automaticamente em projetos de teste. Se você souber que seu código do aplicativo tem testes de unidade, mas os indicadores de teste não forem exibidos, tente criar a solução (Ctrl+Shift+B).
Dica
O CodeLens está disponível na edição Visual Studio Community, no entanto, os indicadores do controle do código-fonte não estão disponíveis nesta edição.
P: Por que eu não vejo os detalhes de item de trabalho para uma confirmação?
R: Isso pode acontecer porque o CodeLens não consegue localizar os itens de trabalho no Azure Boards. Verifique se você está conectado ao projeto que tem esses itens de trabalho e se tem permissões para vê-los. Além disso, os detalhes do item de trabalho poderão não ser exibidos se a descrição de confirmação contiver informações incorretas sobre as IDs de item de trabalho no Azure Boards.
P: como posso alterar a fonte e a cor do CodeLens?
R: Acesse Ferramentas>Opções>Ambiente>Fontes e Cores.
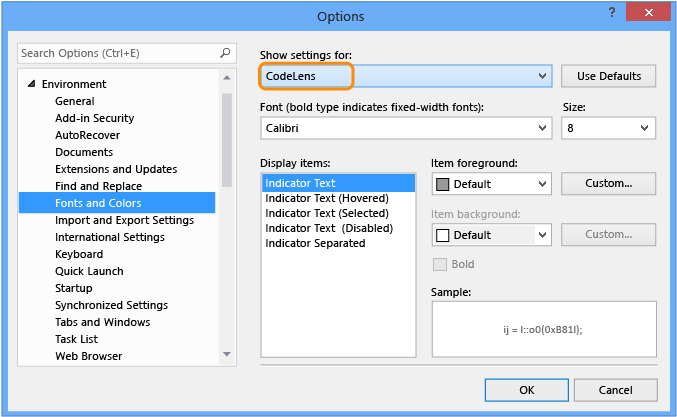
Para usar o teclado:
Pressione Alt+T+O para abrir a caixa de diálogo Opções.
Pressione Seta para cima ou Seta para baixo para acessar o nó Ambiente. Em seguida, pressione Seta para a esquerda para expandir o nó.
Pressione Seta para baixo para acessar Fontes e Cores.
Pressione Tab para acessar a lista Mostrar configurações de e, em seguida, pressione Seta para baixo para selecionar CodeLens.
P: Posso mover o HUD do CodeLens?
R: Sim, escolha o  para encaixar o CodeLens como uma janela.
para encaixar o CodeLens como uma janela.
P: Como posso atualizar os indicadores?
R: isso depende do indicador:
Referências: este indicador é atualizado automaticamente quando o código é alterado. Se o indicador referências estiver encaixado como uma janela separada, atualize o indicador selecionando Atualizar.
Equipe: atualize esses indicadores selecionando Atualizar Indicadores da Equipe CodeLens no menu de clique com o botão direito.
Teste: encontre os testes de unidade do código para atualizar o indicador Teste.
P: O que é "Versão Local"?
R: A seta Versão local aponta para o conjunto de alterações mais recente na versão local de um arquivo. Quando o servidor tem um conjunto de alterações mais recente, elas são exibidas acima ou abaixo da seta Versão local, dependendo da ordem usada para classificar os conjuntos de alterações.
P: Meus indicadores de teste do CodeLens não aparecem mais no meu arquivo quando abro minha solução pela primeira vez. Como posso carregá-los?
R: Recompile seu projeto para obter os indicadores de teste do CodeLens para carregar no seu arquivo. Para melhorar o desempenho, o Visual Studio não busca mais informações de origem para os indicadores de teste quando os arquivos de código são carregados. Os indicadores de teste são carregados após um build ou quando você navega até um teste clicando duas vezes nele no Gerenciador de Testes.
O CodeLens permite que você mantenha o foco no trabalho enquanto descobre o que aconteceu com seu código – sem sair do editor. Encontre referências e alterações no código, bugs vinculados, itens de trabalho, revisões de código e testes de unidade.
Observação
O CodeLens está disponível na edição Visual Studio Community, no entanto, os indicadores do controle do código-fonte não estão disponíveis nesta edição.
Ver onde e como as partes individuais do código são usadas em sua solução:
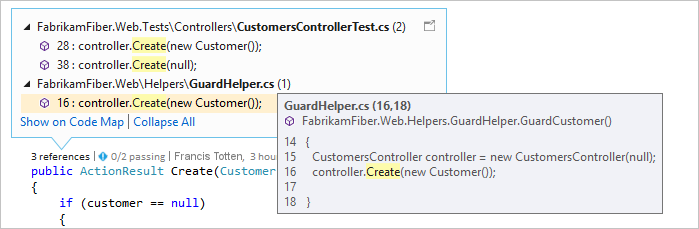
Entre em contato com sua equipe sobre alterações em seu código sem sair do editor:
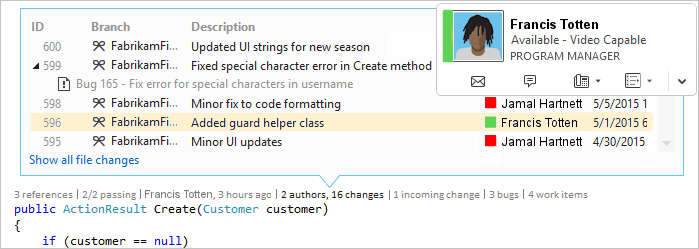
Para escolher os indicadores que você deseja ver ou para ativar e desativar o CodeLens, vá para Ferramentas>Opções>Editor de Texto>Todas as linguagens>CodeLens.
Localizar referências ao seu código no Visual Studio 2019
Encontre referências no código C# ou Visual Basic.
Escolha o indicador referências ou pressione Alt+2.

Observação
Se o indicador mostrar 0 referências, isso indicará que você não tem nenhuma referência do código C# ou Visual Basic. No entanto, pode haver referências em outros itens, como arquivos .xaml e .aspx.
Para exibir o código de referência, focalize a referência na lista.
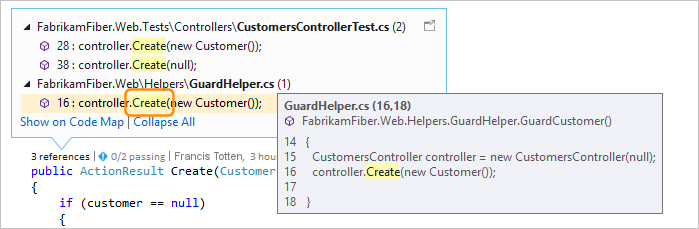
Para abrir o arquivo que contém a referência, clique duas vezes na referência.
Mapas de código
Para ver as relações entre o código e suas referências, crie um mapa de códigos. No menu de atalho do mapa de códigos, selecione Mostrar Todas as Referências.
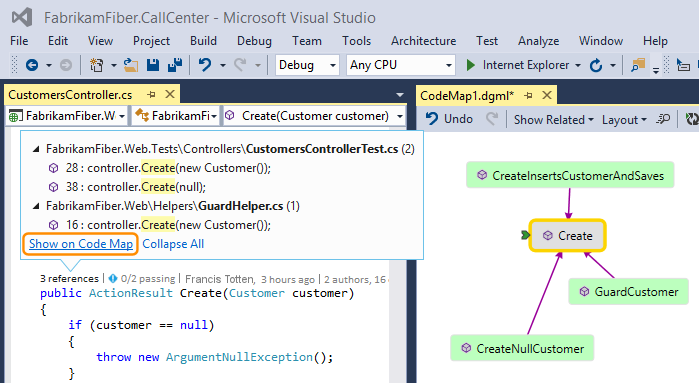
Localizar alterações em seu código no Visual Studio 2019
Inspecione o histórico do código para descobrir o que aconteceu com ele. Ou examine as alterações antes que elas tenham sido mescladas em seu código para que você possa entender melhor como as alterações em outras ramificações podem afetar seu código.
Você precisa de:
Visual Studio Enterprise ou Visual Studio Professional
Git ou Azure DevOps Server (antigo Team Foundation Server) ou Controle de Versão do Team Foundation
Para o código C# ou Visual Basic armazenado com o TFVC (Controle de Versão do Team Foundation) ou Git, você obtém detalhes do CodeLens nos níveis de classe e de método (indicadores no nível do elemento de código).
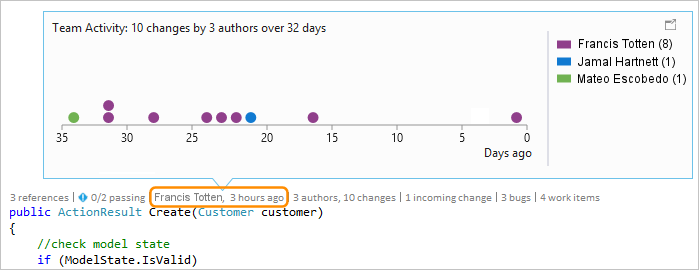
Para arquivo de tipos diferentes de .cs ou .vb, obtenha detalhes do CodeLens do arquivo inteiro em um só lugar na parte inferior da janela (indicadores no nível do arquivo).
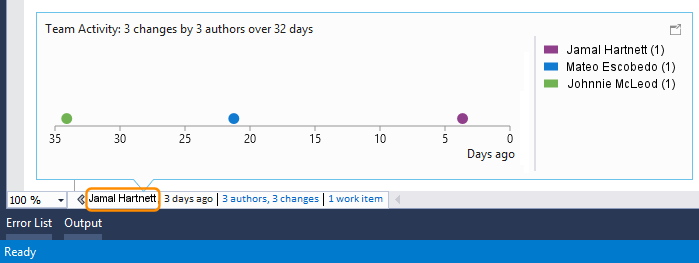
Indicadores no nível do elemento de código
Os indicadores no nível do elemento de código permitem que você veja quem alterou o código e quais alterações foram feitas. Os indicadores no nível do elemento de código estão disponíveis para o código C# e Visual Basic.
Isto é o que você vê ao usar o TFVC (Controle de Versão do Team Foundation) ou o Azure DevOps Services:
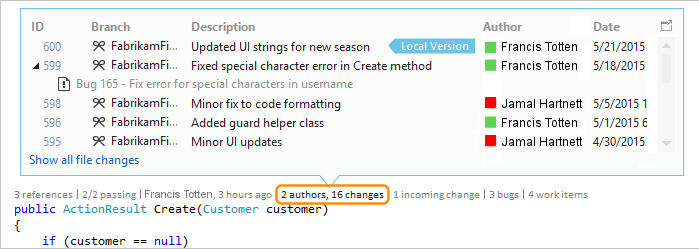
O período de tempo padrão são os últimos 12 meses.
Para ver um histórico detalhado de todas as alterações, incluindo as mudanças posteriores a um ano atrás, escolha Mostrar todas as alterações do arquivo:
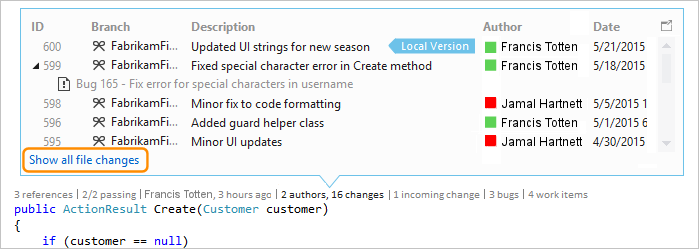
A janela Histórico é exibida:
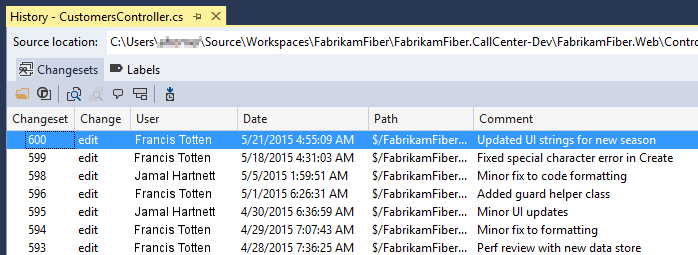
Quando os arquivos estão em um repositório Git e você escolhe o indicador de alterações no nível do elemento de código, isto é o que você vê:
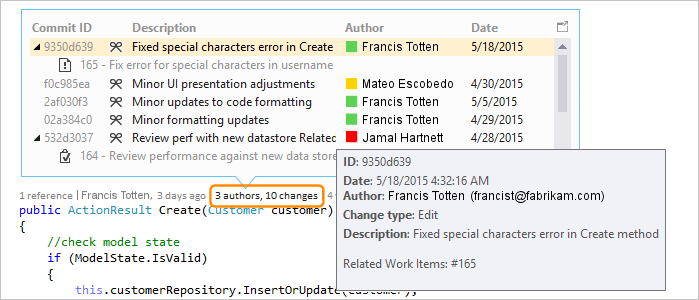
Indicadores no nível do arquivo
Encontre alterações de um arquivo inteiro nos indicadores no nível do arquivo na parte inferior da janela:

Observação
Os indicadores no nível do arquivo não estão disponíveis para arquivos C# e Visual Basic.
Para ver mais detalhes sobre uma alteração, clique com o botão direito do mouse nesse item. Dependendo se você estiver usando o TFVC ou o Git, haverá opções para comparar as versões do arquivo, exibir detalhes e acompanhar o conjunto de alterações, obter a versão selecionada do arquivo e enviar por email para o autor dessa alteração. Alguns desses detalhes aparecem no Team Explorer no Visual Studio 2019, versão 16.7 e anteriores. No Visual Studio 2019 versão 16.8 e posteriores, esses detalhes aparecem em Alterações do Git.
Você também pode ver quem alterou seu código ao longo do tempo, o que pode ajudá-lo a encontrar padrões nas alterações de sua equipe e avaliar seu impacto.
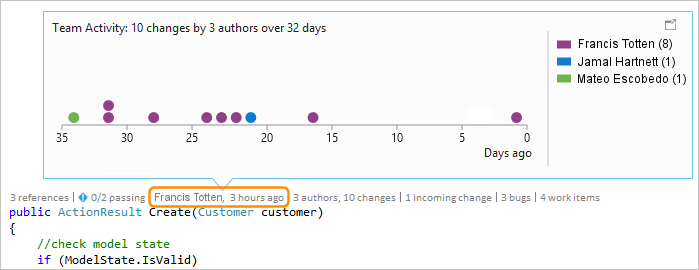
Encontre alterações na sua ramificação atual
Sua equipe pode ter vários branches, por exemplo, um branch principal e um branch de desenvolvimento filho, para reduzir o risco de interrupção de código estável.
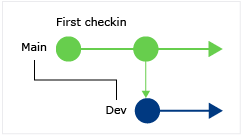
Descubra quantas pessoas alteraram seu código e a quantas alterações foram feitas no branch principal pressionando Alt+6:
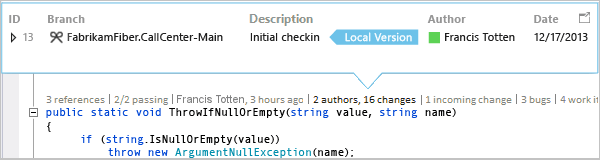
Descubra quando o código foi ramificado
Para saber quando o código foi ramificado, navegue para o código no branch filho. Em seguida, selecione o indicador alterações (ou pressione Alt+6):
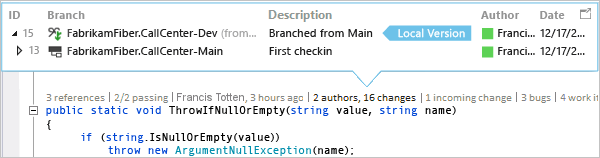
Descubra alterações recebidas de outras ramificações
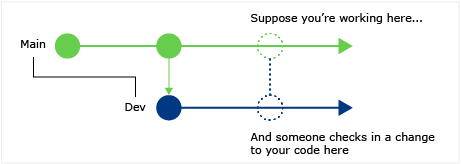
Veja as alterações recebidas. Na seguinte captura de tela, foi feita uma correção de bug no branch "Dev":
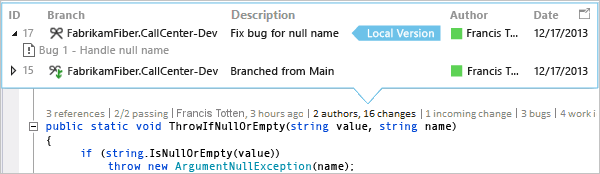
Examine a alteração sem sair do branch atual ("Main"):
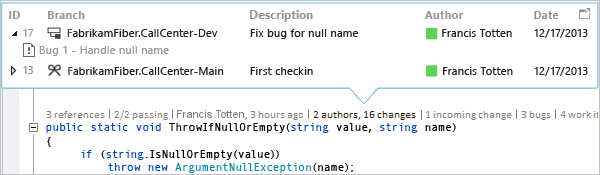
Descubra onde as alterações foram mescladas
Você pode ver quando as alterações foram mescladas, para que você possa determinar quais alterações são incluídas no branch:
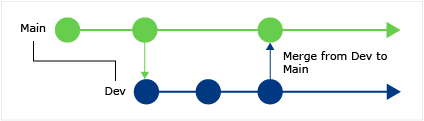
Por exemplo, agora o código no branch Main tem a correção de bug do branch "Dev":
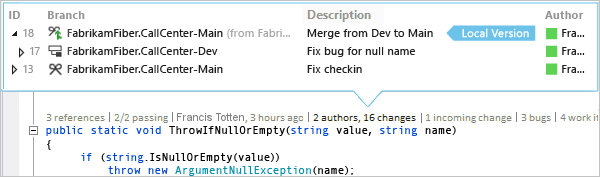
Comparar uma alteração recebida com a versão local
Compare uma alteração recebida com a versão local pressionando Shift+F10 ou clicando duas vezes no conjunto de alterações.
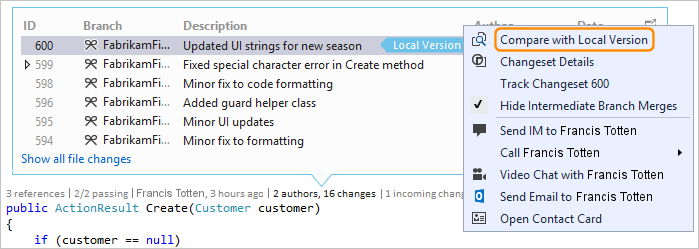
Ícones do branch
O ícone na coluna Branch indica como o branch está relacionado ao branch no qual você está trabalhando.
| Ícone | A alteração foi proveniente de: |
|---|---|
| A ramificação atual | |
| A ramificação pai | |
| Uma ramificação filha | |
| Uma ramificação par | |
| Uma ramificação mais distante que uma pai, filha ou par | |
| Uma mesclagem da ramificação pai para uma ramificação filha | |
| Uma mesclagem de uma ramificação filha para a ramificação pai | |
| Uma mesclagem de uma ramificação não relacionada (mesclagem sem base) |
Itens de trabalho vinculados no Visual Studio 2019
Encontre itens de trabalho vinculados selecionando o indicador itens de trabalho ou pressionando Alt+8.
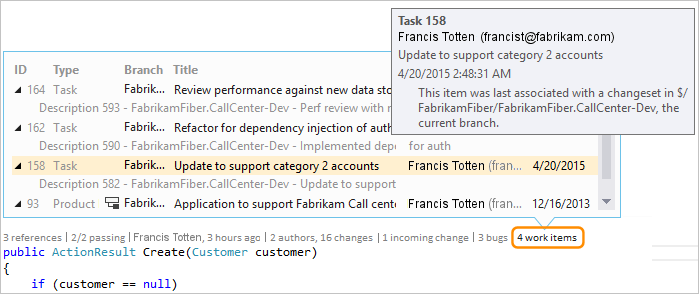
Revisões de código vinculado no Visual Studio 2019
Encontre revisões de código vinculadas selecionando o indicador revisões. Para usar o teclado, mantenha pressionada a tecla Alt e, em seguida, pressione Seta para a esquerda ou Seta para a direita para navegar pelas opções de indicador.
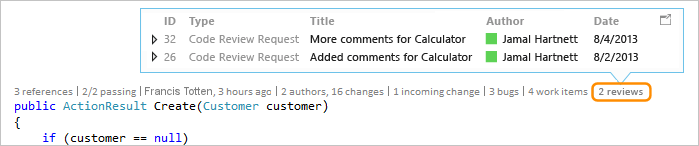
Bugs vinculados no Visual Studio 2019
Encontre bugs vinculados selecionando o indicador bugs ou pressionando Alt+7.
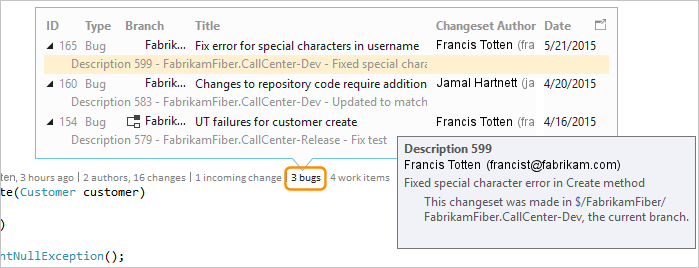
Contate o proprietário de um item no Visual Studio 2019
Encontre o autor de um item selecionando o indicador autores ou pressionando Alt+5.

Abra o menu de atalho de um item para ver as opções de contato. Se tiver o Teams instalado, você verá opções semelhantes às da seguinte captura de tela:
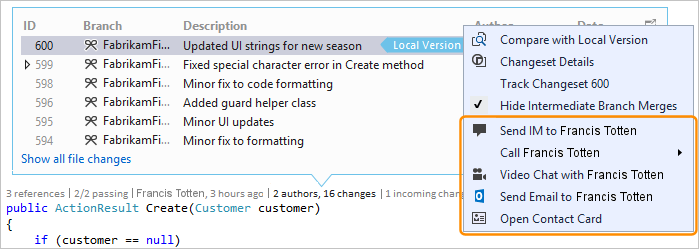
Testes de unidade associados no Visual Studio 2019
Descubra testes de unidade existentes para o código C# ou Visual Basic sem abrir o Gerenciador de Testes.
Acesse o código do aplicativo que tem o código de teste de unidade associado.
Se você ainda não tiver feito isso, crie seu aplicativo para carregar os indicadores de teste do CodeLens.
Examine o código nos testes pressionando Alt+3.

Se você vir um ícone de aviso
 , os testes ainda não foram executados, portanto, execute-os.
, os testes ainda não foram executados, portanto, execute-os.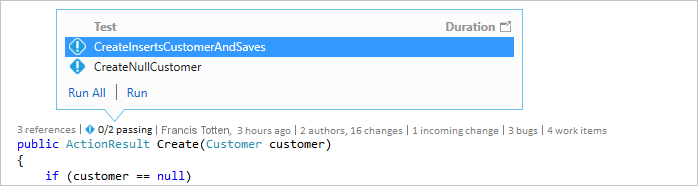
Para examinar a definição de um teste, clique duas vezes no item de teste na janela do indicador CodeLens para abrir o arquivo de código no editor.
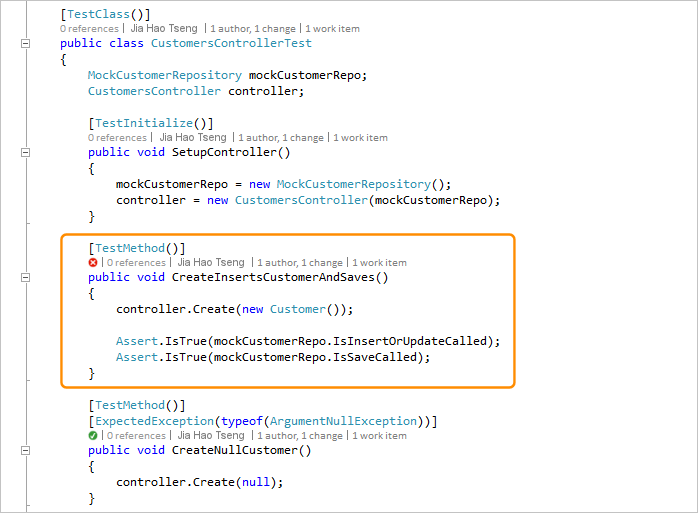
Para examinar os resultados do teste, escolha o indicador de status do teste (
 ou
ou  ) ou pressione Alt+1.
) ou pressione Alt+1.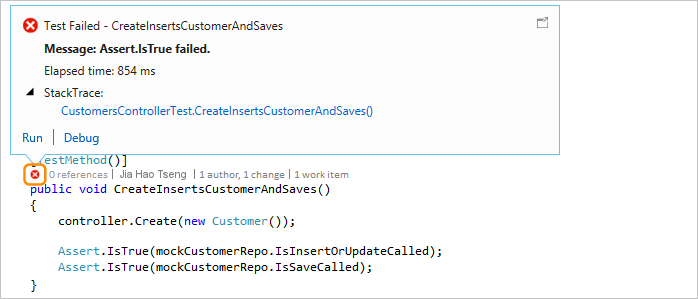
Para ver quantas pessoas alteraram esse teste, quem alterou esse teste ou quantas alterações foram feitas nesse teste, encontre o histórico e os itens vinculados do código.
Atalhos de teclado no Visual Studio 2019
Para usar o teclado para selecionar indicadores, pressione a tecla Alt e mantenha-a pressionada para exibir as teclas numéricas relacionadas e, em seguida, pressione o número que corresponde ao indicador que você deseja selecionar.

Observação
Para selecionar o indicador revisões, mantenha Alt pressionado usando as teclas de seta para a esquerda e direita para navegar.
Perguntas e respostas sobre o CodeLens no Visual Studio 2019
P: Como fazer para ativar ou desativar o CodeLens ou escolher quais indicadores exibir?
R: é possível ativar ou desativar indicadores, exceto o indicador de referências. Vá para Ferramentas>Opções>Editor de Texto>Todas as Linguagens>CodeLens.
Quando os indicadores são ativados, você pode abrir as opções do CodeLens nos indicadores.

Ative e desative os indicadores de nível de arquivo do CodeLens usando os ícones de divisas na parte inferior da janela do editor.
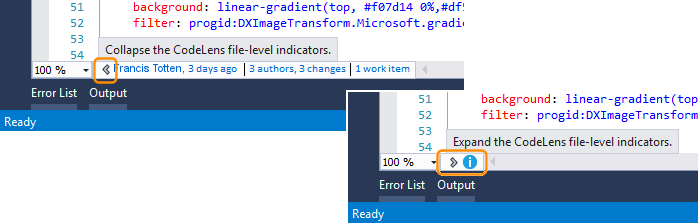
P: Em que local o CodeLens se encontra?
R: o CodeLens é exibido no código C# e Visual Basic no nível de método, classe, indexador e propriedade. O CodeLens é exibido no nível de arquivo para todos os outros tipos de arquivos.
Certifique-se que o CodeLens está ativado. Vá para Ferramentas>Opções>Editor de Texto>Todas as Linguagens>CodeLens.
Os indicadores relacionados a DevOps são exibidos apenas quando os itens de trabalho são vinculados ao código e quando você tem permissão para abrir itens de trabalho vinculados. Confirme se você tem permissões de membro da equipe.
Os indicadores de teste de unidade não são exibidos quando o código do aplicativo não tem testes de unidade. Os indicadores de status do teste aparecem automaticamente em projetos de teste. Se você souber que seu código do aplicativo tem testes de unidade, mas os indicadores de teste não forem exibidos, tente criar a solução (Ctrl+Shift+B).
Dica
O CodeLens está disponível na edição Visual Studio Community, no entanto, os indicadores do controle do código-fonte não estão disponíveis nesta edição.
P: Por que eu não vejo os detalhes de item de trabalho para uma confirmação?
R: Isso pode acontecer porque o CodeLens não consegue localizar os itens de trabalho no Azure Boards. Verifique se você está conectado ao projeto que tem esses itens de trabalho e se tem permissões para vê-los. Além disso, os detalhes do item de trabalho poderão não ser exibidos se a descrição de confirmação contiver informações incorretas sobre as IDs de item de trabalho no Azure Boards.
P: como posso alterar a fonte e a cor do CodeLens?
R: Acesse Ferramentas>Opções>Ambiente>Fontes e Cores.
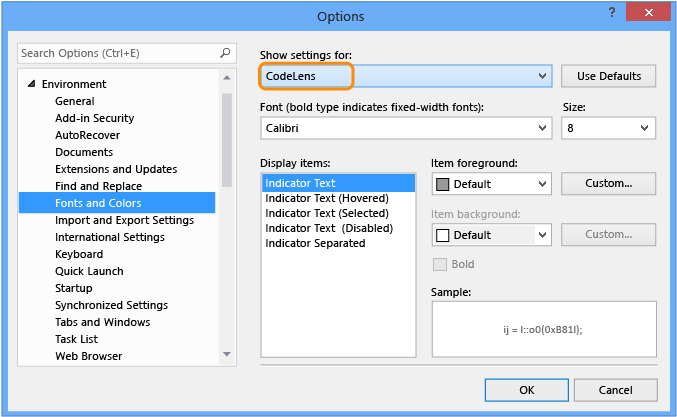
Para usar o teclado:
Pressione Alt+T+O para abrir a caixa de diálogo Opções.
Pressione Seta para cima ou Seta para baixo para acessar o nó Ambiente. Em seguida, pressione Seta para a esquerda para expandir o nó.
Pressione Seta para baixo para acessar Fontes e Cores.
Pressione Tab para acessar a lista Mostrar configurações de e, em seguida, pressione Seta para baixo para selecionar CodeLens.
P: Posso mover o HUD do CodeLens?
R: Sim, escolha o  para encaixar o CodeLens como uma janela.
para encaixar o CodeLens como uma janela.

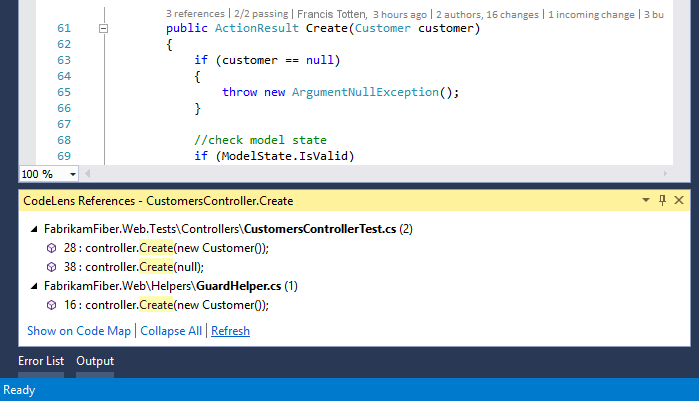
P: Como posso atualizar os indicadores?
R: isso depende do indicador:
Referências: este indicador é atualizado automaticamente quando o código é alterado. Se o indicador referências estiver encaixado como uma janela separada, atualize o indicador selecionando Atualizar:
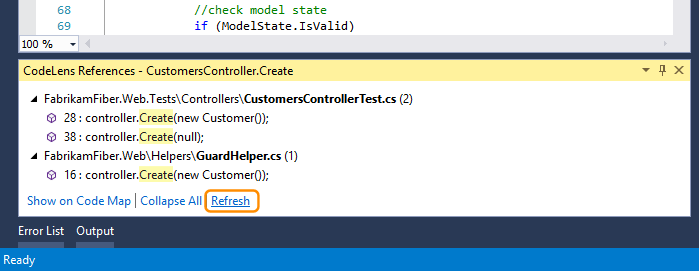
Equipe: atualize esses indicadores selecionando Atualizar Indicadores da Equipe CodeLens no menu de clique com o botão direito:

Teste: encontre os testes de unidade do código para atualizar o indicador Teste.
P: O que é "Versão Local"?
R: A seta Versão local aponta para o conjunto de alterações mais recente na versão local de um arquivo. Quando o servidor tem um conjunto de alterações mais recente, elas são exibidas acima ou abaixo da seta Versão local, dependendo da ordem usada para classificar os conjuntos de alterações.
P: Meus indicadores de teste do CodeLens não aparecem mais no meu arquivo quando abro minha solução pela primeira vez. Como posso carregá-los?
R: Recompile seu projeto para obter os indicadores de teste do CodeLens para carregar no seu arquivo. Para melhorar o desempenho, o Visual Studio não busca mais informações de origem para os indicadores de teste quando os arquivos de código são carregados. Os indicadores de teste são carregados após um build ou quando você navega até um teste clicando duas vezes nele no Gerenciador de Testes.
Conteúdo relacionado
Comentários
Em breve: Ao longo de 2024, eliminaremos os problemas do GitHub como o mecanismo de comentários para conteúdo e o substituiremos por um novo sistema de comentários. Para obter mais informações, consulte https://aka.ms/ContentUserFeedback.
Enviar e exibir comentários de