Gerenciar modos do editor
Com o Visual Studio, você pode exibir o editor de código em vários modos de exibição.
Observação
As caixas de diálogo e os comandos de menu que você vê podem ser diferentes dos descritos neste artigo, dependendo da sua edição ou das configurações ativas. Para alterar as configurações, por exemplo, para configurações Gerais ou do Visual C++, selecione Ferramentas>Importar e Exportar Configurações e, em seguida, selecione Redefinir todas as configurações.
Habilitar o modo de tela inteira
É possível escolher ocultar todas as janelas de ferramentas e exibir apenas janelas do documento, habilitando o modo de Tela Inteira.
Pressione Shift+Alt+Enter para entrar ou sair do modo de Tela Inteira.
-- ou --
Emita o comando
View.Fullscreenna janela Comando.
Para exibir ou alterar essa opção, acesse Ferramentas>Opções>Ambiente>Teclado e insira 'View.FullScreen' na seção Mostrar comandos que contém.
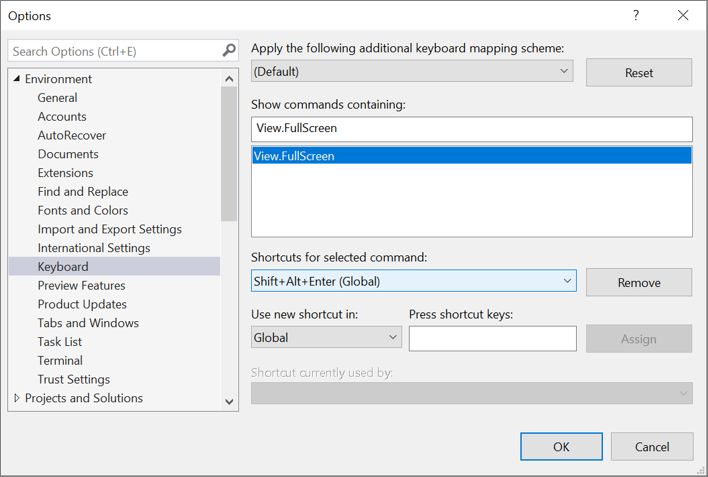
Para saber mais sobre atalhos de teclado e seus comandos associados, consulte Atalhos de teclado no Visual Studio.
Habilitar o modo de espaço virtual
No modo Espaço virtual, os espaços são inseridos no final de cada linha de código. Selecione essa opção para posicionar comentários em um ponto consistente ao lado do seu código.
Selecione Opções no menu Ferramentas.
Expanda a pasta Editor de Texto e selecione Todos os Idiomas para definir essa opção globalmente ou selecione uma pasta de idioma específico. Por exemplo, para ativar os números de linha apenas no Visual Basic, selecione o nó Básico>Editor de Texto.
Selecione as opções Gerais e, em Configurações, selecione Habilitar Espaço virtual.
Observação
O Espaço virtual está habilitado no modo Seleção de Coluna. Quando o modo Espaço virtual não está habilitado, o ponto de inserção é movido do final de uma linha diretamente para o primeiro caractere da próxima.
Conteúdo relacionado
Comentários
Em breve: Ao longo de 2024, eliminaremos os problemas do GitHub como o mecanismo de comentários para conteúdo e o substituiremos por um novo sistema de comentários. Para obter mais informações, consulte https://aka.ms/ContentUserFeedback.
Enviar e exibir comentários de