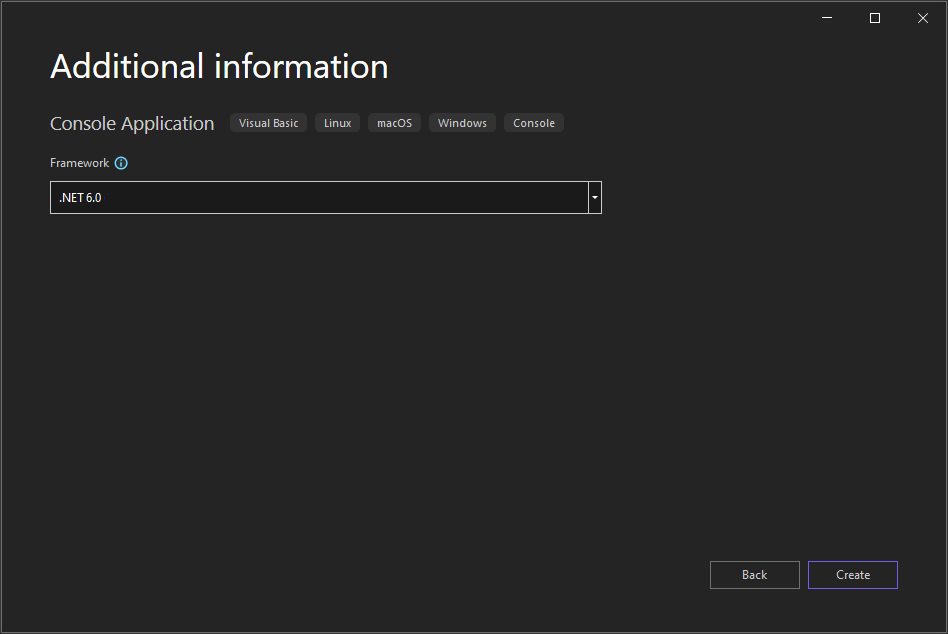Tutorial: Criar um aplicativo de console simples do Visual Basic
Este artigo mostra como usar o Visual Studio para criar um aplicativo simples do Visual Basic, um aplicativo de console. Neste aplicativo, você solicita o nome do usuário e o exibe novamente com a hora atual. Você também explora alguns recursos do ambiente de desenvolvimento integrado (IDE) do Visual Studio, incluindo o controle do código-fonte no Git. Visual Basic é uma linguagem de programação fortemente tipada projetada para ser fácil de aprender. Um aplicativo de console obtém a entrada e exibe a saída em uma janela de linha de comando, também conhecida como um console.
Neste tutorial, você aprenderá como:
- Criar um projeto do Visual Studio
- Executar o aplicativo padrão
- Adicionar código para solicitar a entrada do usuário
- Crédito extra: adicionar dois números
- Adicionar o controle do código-fonte do Git
- Limpar os recursos
Pré-requisitos
Se você ainda não tiver instalado o Visual Studio, acesse a página Downloads do Visual Studio para instalá-lo gratuitamente.
Criar um projeto
Primeiro, crie um projeto de aplicativo do Visual Basic. O modelo de projeto padrão inclui todos os arquivos necessários para um aplicativo executável.
Observação
Algumas das capturas de tela neste tutorial usam o tema escuro. Se você não estiver usando o tema escuro, mas quiser usá-lo, confira a página Personalizar o IDE e o Editor do Visual Studio para saber como.
Abra o Visual Studio 2019.
Na tela Iniciar, selecione Criar um novo projeto.

Na janela Criar um novo projeto, escolha Visual Basic na lista Linguagem. Em seguida, escolha Windows na lista Plataforma e Console na lista de tipos de projeto.
Após aplicar os filtros de linguagem, plataforma e tipo de projeto, escolha o modelo Aplicativo de Console e, em seguida, Avançar.

Observação
Se não visualizar o modelo Aplicativo de Console, instale-o a partir da janela Criar um novo projeto. Na mensagem Não encontrou o que precisa?, escolha o link Instalar mais ferramentas e recursos.

Em seguida, no Instalador do Visual Studio, escolha a carga de trabalho de desenvolvimento multiplataforma do .NET Core.

Depois disso, escolha o botão Modificar no Instalador do Visual Studio. Pode ser necessário salvar o trabalho. Nesse caso, execute essa ação. Em seguida, escolha Continuar para instalar a carga de trabalho. Em seguida, retorne para a etapa 2 deste procedimento para Criar um projeto.
Na janela Configurar seu novo projeto, insira WhatIsYourName na caixa Nome do projeto. Em seguida, escolha Avançar.
Na janela Informações adicionais, o .NET 5.0 (Atual) já deve estar selecionado para sua estrutura de destino. Caso contrário, selecione .NET 5.0 (Atual). Em seguida, escolha Criar.
O Visual Studio abre seu novo projeto.
Abra o Visual Studio.
Na tela Iniciar, selecione Criar um novo projeto.
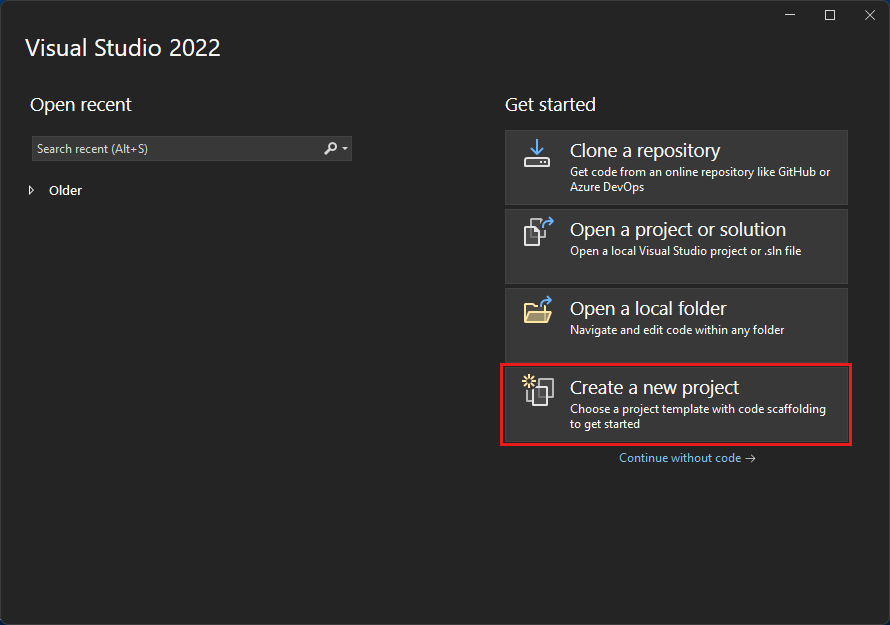
Na janela Criar um novo projeto, escolha Visual Basic na lista Linguagem. Em seguida, escolha Windows na lista Plataforma e Console na lista Tipos de projeto.
Após aplicar os filtros de linguagem, plataforma e tipo de projeto, escolha o modelo Aplicativo de Console e, em seguida, Avançar.
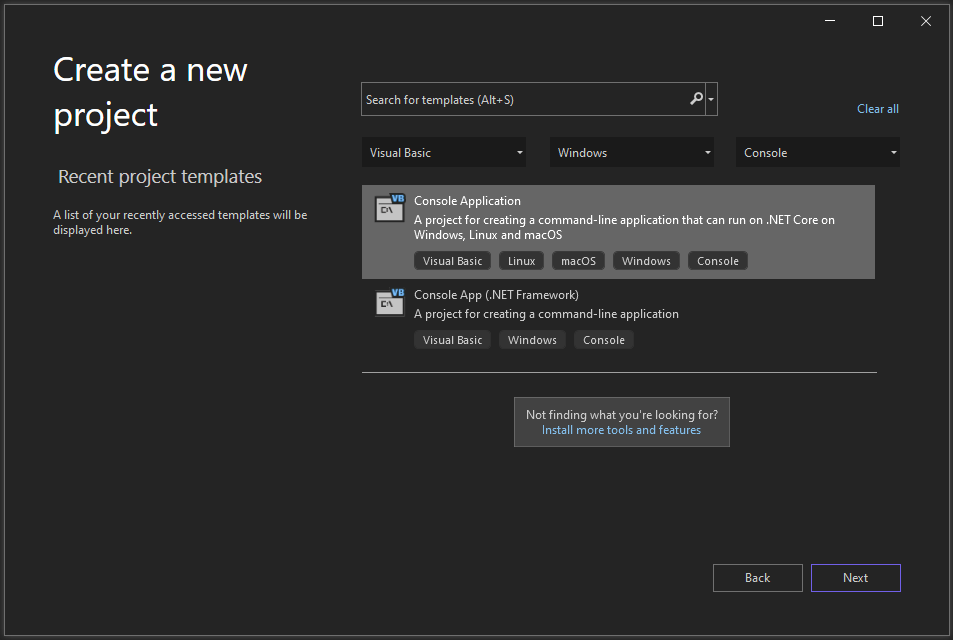
Observação
Se não vir o modelo Aplicativo de Console, instale-o por meio da janela Criar um novo projeto. Na mensagem Não encontrou o que precisa?, escolha o link Instalar mais ferramentas e recursos.
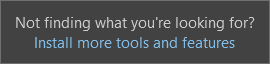
Em seguida, no Instalador do Visual Studio, escolha a carga de trabalho Desenvolvimento de área de trabalho do .NET.
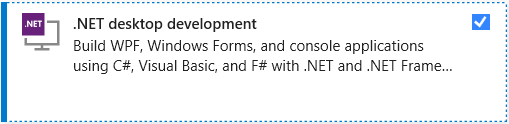
Depois disso, escolha o botão Modificar no Instalador do Visual Studio. Pode ser necessário salvar o trabalho. Nesse caso, execute essa ação. Em seguida, escolha Continuar para instalar a carga de trabalho. Em seguida, retorne para a etapa 2 deste procedimento para Criar um projeto.
Na janela Configurar seu novo projeto, insira WhatIsYourName na caixa Nome do projeto. Em seguida, escolha Avançar.
Na janela Informações adicionais, .NET 8.0 já deve estar selecionado como estrutura de destino. Caso contrário, selecione .NET 8.0. Em seguida, escolha Criar.
O Visual Studio abre seu novo projeto.
Executar o aplicativo
Depois de selecionar o modelo de projeto do Visual Basic e nomear o projeto, o Visual Studio criará um arquivo Program.vb. O código padrão chama o método WriteLine para exibir a cadeia de caracteres literal "Olá, Mundo!" na janela do console.
Há duas maneiras de executar esse código, dentro do Visual Studio no modo de depuração, e do computador como um aplicativo autônomo regular.
Executar o aplicativo no modo de depuração

Selecione o botão WhatIsYourName ou pressione F5 para executar o código padrão no modo de depuração.

Quando o aplicativo é executado no Console de Depuração do Microsoft Visual Studio, "Olá, Mundo!" é exibido. Pressione qualquer tecla para fechar a janela do console de depuração e encerrar o aplicativo:


Selecione o botão WhatIsYourName ou pressione F5 para executar o código padrão no modo de depuração.

Quando o aplicativo é executado no Console de Depuração do Microsoft Visual Studio, "Olá, Mundo!" é exibido. Pressione qualquer tecla para fechar a janela do console de depuração e encerrar o aplicativo:
Executar o aplicativo como autônomo
Para ver a saída fora do Visual Studio, em uma janela do console do sistema, compile e execute o arquivo executável (arquivo .exe).
No menu Compilar, escolha Compilar Solução.
Em Gerenciador de Soluções, clique com o botão direito do mouse em WhatIsYourName e escolha Abrir Arquivo no Explorador de Arquivos.
Em Explorador de Arquivos, navegue até o diretório bin\Debug\net5.0 e execute WhatIsYourName.exe.
O procedimento
Mainé encerrado depois que sua única instrução é executada e a janela do console fecha imediatamente. Para manter o console visível até que o usuário pressione uma tecla, consulte a próxima seção.
No menu Compilar, escolha Compilar Solução.
Em Gerenciador de Soluções, clique com o botão direito do mouse em WhatIsYourName e escolha Abrir Arquivo no Explorador de Arquivos.
No Explorador de Arquivos, navegue até o diretório bin\Debug\net8.0 e execute WhatIsYourName.exe.
O procedimento
Mainé encerrado depois que sua única instrução é executada e a janela do console fecha imediatamente. Para manter o console visível até que o usuário pressione uma tecla, consulte a próxima seção.
Adicionar código para solicitar a entrada do usuário
Em seguida, adicione o código do Visual Basic que solicita seu nome e o exibe junto com a data e a hora atuais. Além disso, adicione o código que pausa a janela do console até que o usuário pressione uma tecla.
Insira o seguinte código do Visual Basic após a linha
Sub Main(args As String())e antes da linhaEnd Sub, substituindo a linha WriteLine:Console.Write("Please enter your name: ") Dim name = Console.ReadLine() Dim currentDate = DateTime.Now Console.WriteLine($"Hello, {name}, on {currentDate:d} at {currentDate:t}") Console.Write("Press any key to continue...") Console.ReadKey(True)- Write e WriteLine gravam uma cadeia de caracteres no console.
- ReadLine lê a entrada do console, nesse caso, uma cadeia de caracteres.
- DateTime representa um datetime e Now retorna a hora atual.
- ReadKey() pausa o aplicativo e aguarda um pressionamento de tecla.

Selecione o botão WhatIsYourName ou pressione F5 para compilar e executar seu primeiro aplicativo no modo de Depuração.
Quando a janela do console de depuração é aberta, digite seu nome. A janela do console deve ser semelhante à captura de tela a seguir:

Pressione qualquer tecla para encerrar o aplicativo e, em seguida, pressione qualquer tecla para fechar a janela do console de depuração.
Insira o seguinte código do Visual Basic após a linha
Sub Main(args As String())e antes da linhaEnd Sub, substituindo a linha WriteLine:Console.Write("Please enter your name: ") Dim name = Console.ReadLine() Dim currentDate = DateTime.Now Console.WriteLine($"Hello, {name}, on {currentDate:d} at {currentDate:t}") Console.Write("Press any key to continue...") Console.ReadKey(True)- Write e WriteLine gravam uma cadeia de caracteres no console.
- ReadLine lê a entrada do console, nesse caso, uma cadeia de caracteres.
- DateTime representa um datetime e Now retorna a hora atual.
- ReadKey() pausa o aplicativo e aguarda um pressionamento de tecla.

Selecione o botão WhatIsYourName ou pressione F5 para compilar e executar o aplicativo no modo de depuração.
Quando a janela do console de depuração é aberta, digite seu nome. A janela do console deve ser semelhante à captura de tela a seguir:

Pressione qualquer tecla para encerrar o aplicativo e, em seguida, pressione qualquer tecla para fechar a janela do console de depuração.
Agora que o novo código está no aplicativo, compile e execute o arquivo executável (arquivo .exe) em uma janela do console do sistema, conforme descrito anteriormente em Executar o aplicativo como autônomo. Agora, quando você pressiona uma tecla, o aplicativo é encerrado, o que fecha a janela do console.
Crédito extra: adicionar dois números
Este exemplo mostra como ler em números, em vez de uma cadeia de caracteres, e fazer alguma aritmética. Tente alterar o código de:
Module Program
Sub Main(args As String())
Console.Write("Please enter your name: ")
Dim name = Console.ReadLine()
Dim currentDate = DateTime.Now
Console.WriteLine($"Hello, {name}, on {currentDate:d} at {currentDate:t}")
Console.Write("Press any key to continue...")
Console.ReadKey(True)
End Sub
End Module
para:
Module Program
Public num1 As Integer
Public num2 As Integer
Public answer As Integer
Sub Main(args As String())
Console.Write("Type a number and press Enter")
num1 = Console.ReadLine()
Console.Write("Type another number to add to it and press Enter")
num2 = Console.ReadLine()
answer = num1 + num2
Console.WriteLine("The answer is " & answer)
Console.Write("Press any key to continue...")
Console.ReadKey(True)
End Sub
End Module
E, em seguida, execute o aplicativo atualizado conforme descrito na seção anterior, Executar o aplicativo.
Adicionar o controle do código-fonte do Git
Agora que você criou um aplicativo, pode ser interessante adicioná-lo a um repositório Git. O Visual Studio facilita esse processo com as ferramentas de Git que você pode usar diretamente no IDE.
Dica
O Git é o sistema de controle de versão moderno mais usado, portanto, se você é um desenvolvedor profissional ou está aprendendo a codificar, o Git pode ser muito útil. Se você é novo no Git, o site https://git-scm.com/ é um bom local para começar. Lá você vai encontrar roteiros, um livro online popular e vídeos de Conceitos Básicos do Git.
Para associar seu código ao Git, comece criando um repositório Git no local em que o código está localizado:
Na barra de status no canto inferior direito do Visual Studio, selecione Adicionar ao Controle do Código-Fonte e selecione Git.

Na caixa de diálogo Criar um repositório Git, entre no GitHub.

O nome do repositório é preenchido automaticamente com base no local da sua pasta. O novo repositório é privado por padrão, o que significa que você é o único que pode acessá-lo.
Dica
Não importa se o repositório é público ou privado, é melhor ter um backup remoto do código armazenado com segurança no GitHub. Mesmo que você não esteja trabalhando com uma equipe, um repositório remoto disponibiliza seu código para você em qualquer computador.
Selecione Criar e Efetuar Push.
Depois de criar o repositório, você verá detalhes do status na barra de status.

O primeiro ícone com as setas mostra quantos commits de saída/entrada estão no branch atual. Você pode usar esse ícone para efetuar pull de qualquer commit de entrada ou efetuar push de commits de saída. Você também pode optar por exibir primeiro esses commits. Para fazer isso, selecione o ícone e selecione Exibir Saída/Entrada.
O segundo ícone com o lápis mostra o número de alterações não confirmadas no código. Você pode selecionar este ícone para exibir essas alterações na janela Alterações do Git.
Para saber mais sobre como usar o Git com seu aplicativo, veja a documentação de controle de versão do Visual Studio.
Limpar os recursos
Se você não pretende continuar usando este aplicativo, exclua o projeto.
Em Gerenciador de Soluções, clique com o botão direito do mouse em WhatIsYourName para abrir o menu de contexto do projeto. Em seguida, selecione Abrir pasta no Explorador de Arquivos.
Feche o Visual Studio.
Na caixa de diálogo Explorador de Arquivos, suba dois níveis de pastas.
Clique com o botão direito do mouse na pasta WhatIsYourName e selecione Excluir.
Próximas etapas
Parabéns por concluir este tutorial. Para saber mais, confira o tutorial a seguir.
Confira também
Comentários
Em breve: Ao longo de 2024, eliminaremos os problemas do GitHub como o mecanismo de comentários para conteúdo e o substituiremos por um novo sistema de comentários. Para obter mais informações, consulte https://aka.ms/ContentUserFeedback.
Enviar e exibir comentários de