Instalar e entrar no Live Share no Visual Studio
Pronto para receber colaboração com o Live Share no Visual Studio? Nesse caso, você está no lugar certo! Neste artigo, mostraremos como instalar a extensão do Visual Studio Live Share para Visual Studio.
Todas as atividades de colaboração descritas nesta série de artigos envolvem um único host de sessão de colaboração e um ou mais convidados. O host é a pessoa que iniciou a sessão de colaboração, e qualquer pessoa que ingressa na sessão é um convidado.
Procurando uma versão compacta? Confira os guias de início rápido compartilhar ou ingressar.
Dica
Você sabia que pode ingressar em sua própria sessão de colaboração? Isso permite que você experimente o Live Share por conta própria ou gire uma instância do Visual Studio ou VS Code e conecte-se a ele remotamente! Você pode até mesmo usar a mesma identidade em ambas as instâncias. Confira!
Instalação
Antes de começar, você precisará instalar o Visual Studio. Recomendamos o Visual Studio 2022. No mínimo, o Visual Studio 2019 versão 16.9 ou superior é necessário no Windows 7, 8.1, 10 ou 11.
Começar é simples:
Para Visual Studio 2022
- Instale qualquer edição do Visual Studio 2022.
- Instale uma carga de trabalho com suporte, como ASP.NET, .NET Core, C++ e/ou Node.js.
- Depois de instalado, você verá o Live Share aparecer no canto superior direito do Visual Studio. Agora você pode começar a colaborar com outras pessoas imediatamente!
Para o Visual Studio 2019
- Instale qualquer edição do Visual Studio 2019.
- Instale uma carga de trabalho com suporte, como ASP.NET, .NET Core, C++, Python ou Node.js.
- Depois de instalado, você verá o Live Share aparecer no canto superior direito do Visual Studio. Agora você pode começar a colaborar com outras pessoas imediatamente!
Ao baixar e usar o Visual Studio Live Share, você concorda com os termos de licença e a política de privacidade. Confira Solução de problemas caso tenha problemas.
Entrar
Para colaborar, você precisará entrar no Visual Studio Live Share para que todos saibam quem você é. Este login é puramente uma medida de segurança e não o leva a participar de quaisquer atividades de marketing ou outras atividades de pesquisa. Você pode fazer login usando:
- Uma conta pessoal da Microsoft como outlook.com
- Uma conta corporativa ou de estudante apoiada pela Microsoft, como o Azure Active Directory (Azure AD)
- Uma conta do GitHub.
O Visual Studio usa sua conta de personalização por padrão. Se você já estiver conectado ao Visual Studio, ignore esta etapa. Caso contrário, inicie sessão como faria normalmente.
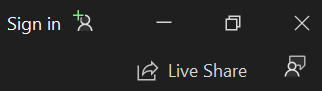
Se você quiser usar uma entrada diferente da sua conta de personalização do Visual Studio, vá para Opções > de Ferramentas > Live Share > General. Selecione Conta de usuário e, em seguida, selecione as reticências à direita para alternar credenciais.
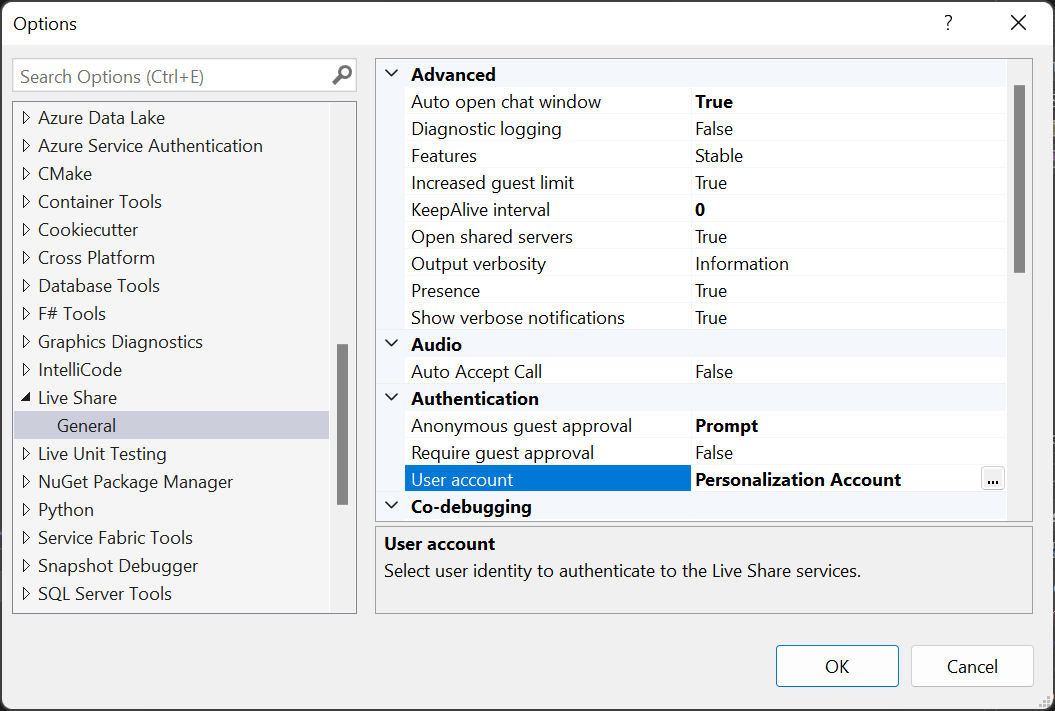
Selecionar Conta Externa permite que você selecione uma conta não suportada pelo recurso de personalização do Visual Studio, como o GitHub. Um navegador aparece automaticamente na primeira vez que você usa um recurso de Live Share para que você possa concluir seu login.
Dica
Você sabia que pode acessar Opções de Ferramentas >> Live Share Geral para ver todas as configurações padrão do Live Share>? Personalize a experiência de colaboração de acordo com as suas necessidades! Você também pode experimentar os novos recursos do Live Share escolhendo Advanced > Features > Insiders dentro das configurações gerais do Live Share!
Em caso de problemas, confira a solução de problemas para obter mais dicas.
Limitações do convidado
Atualmente, existem algumas deficiências que os hóspedes experimentarão usando os recursos descritos nestes artigos. Mas os hosts de sessão de colaboração mantêm a funcionalidade completa de sua ferramenta de escolha. Para saber mais, consulte o seguinte:
- Suporte de idioma e plataforma
- Suporte de extensão
- Todos os bugs, solicitações de recursos e limitações importantes
- Todas as solicitações de recursos e limitações
Próximas etapas
Comentários
Em breve: Ao longo de 2024, eliminaremos os problemas do GitHub como o mecanismo de comentários para conteúdo e o substituiremos por um novo sistema de comentários. Para obter mais informações, consulte https://aka.ms/ContentUserFeedback.
Enviar e exibir comentários de