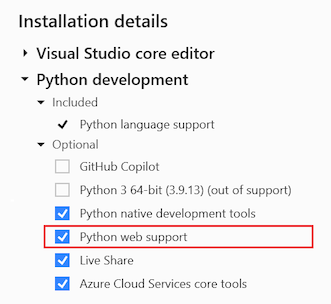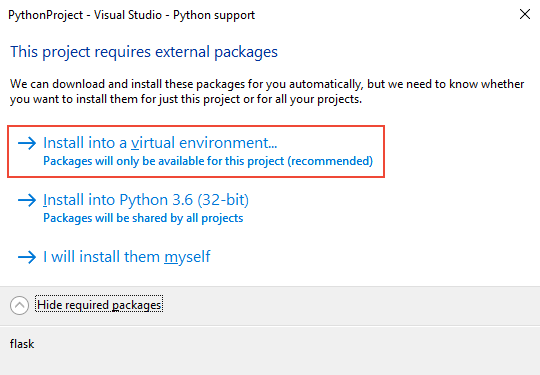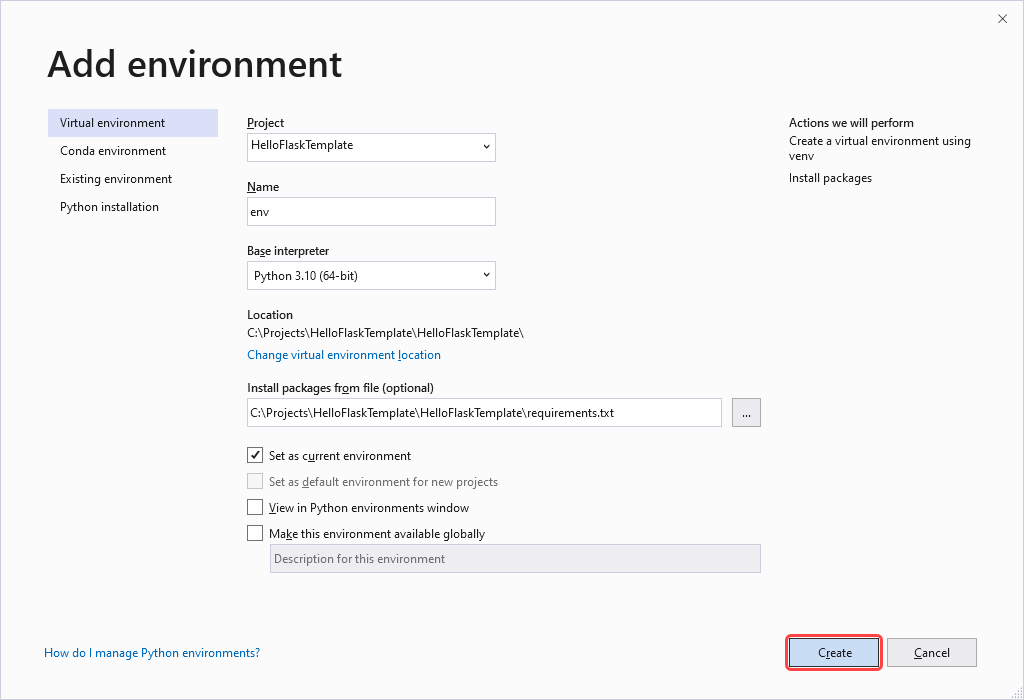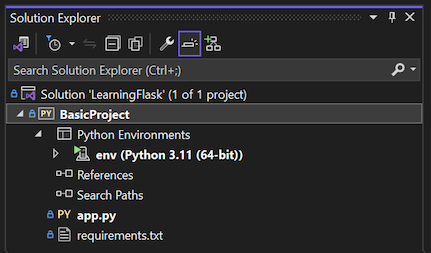Início Rápido: criar projeto do Python com base em um modelo no Visual Studio
Neste início rápido, você seguirá as etapas guiadas para rapidamente criar um aplicativo Flask usando um modelo interno de projeto Python. O Visual Studio facilita o desenvolvimento de projetos Python com código clichê e funcionalidade em modelos para várias estruturas Python, incluindo Flask, Django e Bottle. O projeto Python descrito neste artigo é semelhante ao projeto que você cria manualmente no artigo Início Rápido: criar um aplicativo Web com o Flask.
Pré-requisitos
Ter o Visual Studio instalado e compatível com cargas de trabalho do Python.
No instalador do Visual Studio, selecione a carga de trabalho de desenvolvimento do Python e a opção de suporte Web do Python para acessar modelos de projeto da Web. Para obter mais informações, confira Instalar o suporte ao Python no Visual Studio.
Não há suporte ao Visual Studio para Mac. Para obter mais informações, consulte O que está acontecendo com o Visual Studio para Mac? O Visual Studio Code no Windows, no Mac e no Linux funciona perfeitamente com o Python por meio das extensões disponíveis.
Criar o projeto
Siga este procedimento para criar uma solução do Visual Studio e um novo projeto Web do Flask:
No Visual Studio, escolha Arquivo>Novo>Projeto, pesquise "Flask" e selecione o modelo Projeto Web do Flask em Branco e, em seguida, selecione Avançar.
O Visual Studio exibe a caixa de diálogo de configuração do projeto. Insira um Nome para o projeto e selecione Criar. Você pode manter outros campos com a configuração padrão.
Depois de um momento, o Visual Studio exibe um prompt sobre como lidar com dependências de pacote. O prompt é diferente dependendo se você já tem dependências de pacote instaladas.
A caixa de diálogo Este projeto requer pacotes externos. indica que o modelo selecionado inclui um arquivo requirements.txt que especifica dependências no pacote Flask. O Visual Studio pode instalar os pacotes automaticamente, o que oferece a opção de instalá-los em um ambiente virtual. É recomendável usar um ambiente virtual na instalação em um ambiente global.
Se essa caixa de diálogo for exibida, selecione a opção Instalar em um ambiente virtual:
Como alternativa, você pode ver a solicitação arquivo de especificação do pacote Python "requirements.txt" foi detectado no projeto <Nome do projeto >". na parte superior da janela do Visual Studio. Essa solicitação indica que as dependências de pacote já estão disponíveis em sua configuração. O Visual Studio pode criar um ambiente virtual para você a partir da configuração existente.
Se você vir essa solicitação, selecione a opção Criar ambiente virtual:
O Visual Studio exibe a caixa de diálogo Adicionar ambiente. Aceite o valor padrão e selecione Criar, depois aprove todas as solicitações de elevação.
No Visual Studio, selecione Arquivo>Novo>Projeto.
Na caixa de diálogo Novo Projeto, procure "flask em branco". Selecione o modelo Projeto Web do Flask em Branco na lista do meio, insira um Nome de projeto e selecione OK:
Depois de um momento, o Visual Studio exibe uma solicitação:
A caixa de diálogo Este projeto requer pacotes externos. indica que o modelo selecionado inclui um arquivo requirements.txt que especifica dependências no pacote Flask. O Visual Studio pode instalar os pacotes automaticamente, o que oferece a opção de instalá-los em um ambiente virtual. É recomendável usar um ambiente virtual na instalação em um ambiente global.
Se essa caixa de diálogo for exibida, selecione a opção Instalar em um ambiente virtual:
Como alternativa, você pode ver a solicitação arquivo de especificação do pacote Python "requirements.txt" foi detectado no projeto <Nome do projeto >". na parte superior da janela do Visual Studio. Essa solicitação indica que as dependências de pacote já estão disponíveis em sua configuração. O Visual Studio pode criar um ambiente virtual para você a partir da configuração existente.
Se você vir essa solicitação, selecione a opção Criar ambiente virtual:
O Visual Studio exibe a caixa de diálogo Adicionar ambiente. Aceite o valor padrão e selecione Criar, depois aprove todas as solicitações de elevação.
Dica
Quando você inicia um projeto, é altamente recomendável criar um ambiente virtual imediatamente, como a maioria dos modelos do Visual Studio solicita. Ambientes virtuais mantêm os requisitos exatos do projeto ao longo do tempo, conforme você adiciona e remove bibliotecas. É possível gerar facilmente um arquivo requirements.txt, que você usa para reinstalar essas dependências em outros computadores de desenvolvimento (como quando usar controle do código-fonte) e ao implantar o projeto em um servidor de produção. Para saber mais sobre ambientes virtuais e seus benefícios, veja Usar ambientes virtuais e Gerenciar os pacotes necessários com requirements.txt.
Examinar o código de texto clichê
Nesta seção, você examinará o código clichê no arquivo de projeto do Flask (.py) que o Visual Studio cria para o modelo selecionado.
Abra o Gerenciador de Soluções para exibir sua solução e os arquivos de projeto do Flask. O projeto inicial contém apenas dois arquivos, app.py e requirements.txt:
O arquivo requirements.txt especifica as dependências de pacote do Flask. A presença desse arquivo é que faz com que você seja convidado a criar um ambiente virtual ao desenvolver o projeto pela primeira vez.
O arquivo app.py único contém um código clichê para um projeto Web do Flask em branco. O modelo proporciona um código semelhante às descrições no artigo Guia de início rápido - Criar um aplicativo Web com Flask, com a adição de algumas seções.
Abra o arquivo app.py no editor e examine a seção superior.
O código começa com uma instrução
importpara o pacote do Flask. Essa instrução cria uma instância da classeFlask, que é atribuída à variávelapp:from flask import Flask app = Flask(__name__)Em seguida, o código atribui a variável
wsgi_app, que é útil quando você implanta o aplicativo Flask em um host da Web:# Make the WSGI interface available at the top level so wfastcgi can get it. wsgi_app = app.wsgi_appA seção do meio atribui uma função a uma rota de URL, o que significa que ela proporciona o recurso identificado pela URL. Neste caso, a rota define uma exibição:
@app.route('/') def hello(): """Renders a sample page.""" return "Hello World!"Você defina rotas usando o decorador
@app.routedo Flask, cujo argumento é a URL relativa da raiz do site. Como é possível ver no código, a função retorna apenas uma cadeia de texto, que é suficiente para um navegador renderizar.A seção inferior contém o código opcional para iniciar o servidor de desenvolvimento do Flask. Você pode definir o host e a porta por meio de variáveis de ambiente em vez de embuti-los em código. Esse código permite controlar facilmente a configuração nos computadores de desenvolvimento e produção sem alterar o código:
if __name__ == '__main__': import os HOST = os.environ.get('SERVER_HOST', 'localhost') try: PORT = int(os.environ.get('SERVER_PORT', '5555')) except ValueError: PORT = 5555 app.run(HOST, PORT)Selecione Depurar>Iniciar sem Depuração para executar o aplicativo Flask e abrir um navegador para o host padrão e valor de porta,
localhost:5555.
Explorar modelos de Python no Visual Studio
Quando você instala a carga de trabalho do Python, o Visual Studio proporciona vários modelos de projeto para as estruturas Web do Flask, Bottle, Django e serviços de nuvem do Azure. Há também modelos para diferentes cenários de aprendizado de máquina e um modelo para criar um projeto a partir de uma estrutura de pastas existente que contém um aplicativo Python. Você pode acessar os modelos usando a opção de menu Arquivo>Novo>Projeto. Selecione o nó da linguagem Python e seus nós filhos para ver os modelos disponíveis.
O Visual Studio também fornece uma variedade de arquivos ou modelos de item para criar rapidamente uma classe, pacote, teste de unidade do Python, arquivos web.config e muito mais. Quando houver um projeto do Python aberto, acesse os modelos de item usando a opção de menu Projeto>Adicionar novo item. Para obter mais informações, veja a referência de modelos de item.
Usar modelos pode economizar tempo significativo ao iniciar um projeto ou criar um arquivo. Eles também são uma ótima maneira de aprender sobre diferentes tipos de aplicativos e estruturas de código. É útil levar reservar alguns minutos para criar projetos e itens a partir de vários modelos para se familiarizar com o que eles oferecem.
Usar modelos do Cookiecutter
O Visual Studio proporciona a integração direta com o Cookiecutter para ajudar você a descobrir modelos e opções de modelo de entrada, além de criar projetos e arquivos. Para obter mais informações, consulte o artigo Início Rápido: criar um projeto a partir de um modelo Cookiecutter.
Conteúdo relacionado
Comentários
Em breve: Ao longo de 2024, eliminaremos os problemas do GitHub como o mecanismo de comentários para conteúdo e o substituiremos por um novo sistema de comentários. Para obter mais informações, consulte https://aka.ms/ContentUserFeedback.
Enviar e exibir comentários de