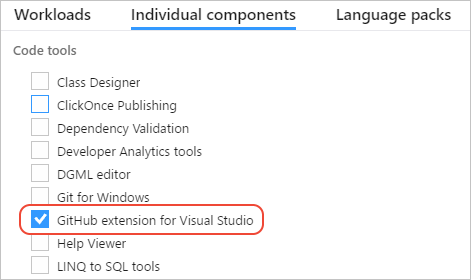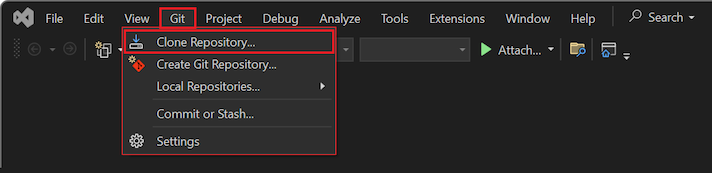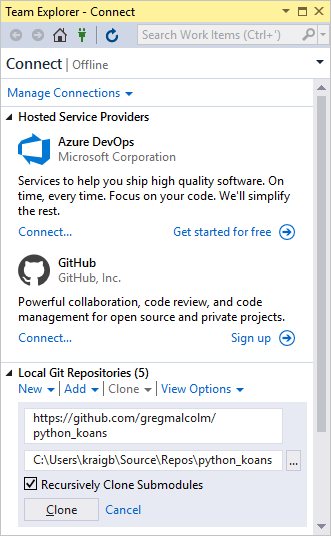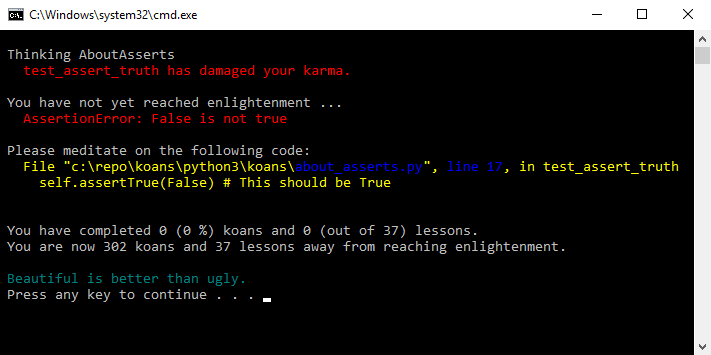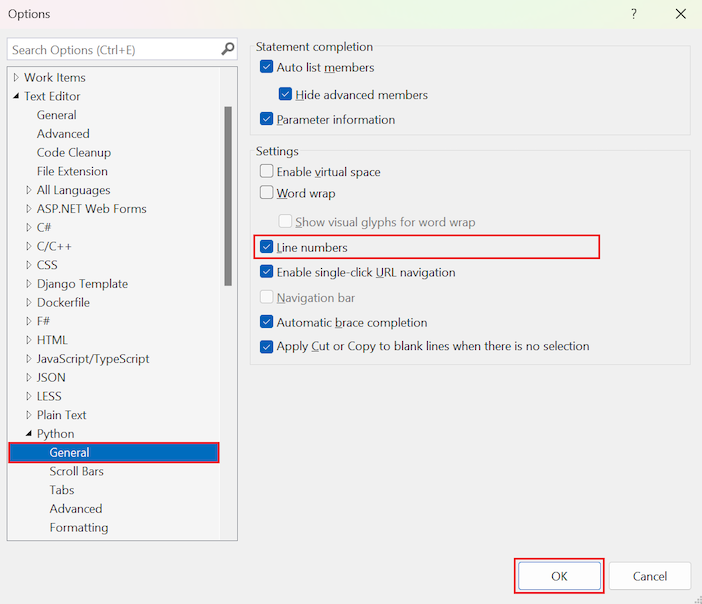Início Rápido: clonar um repositório de código do Python no Visual Studio
Neste guia de início rápido, você segue as etapas guiadas para clonar um repositório GitHub de um código do Python e criar um projeto. O Visual Studio facilita o trabalho com projetos do Python usando comandos Git para acessar o conteúdo sob o controle do código-fonte. Também é possível clonar repositórios do código do Python na linha de comando e, em seguida, trabalhar com os projetos no Visual Studio.
Pré-requisitos
- Ter o Visual Studio 2022 instalado e compatível com cargas de trabalho do Python. O Visual Studio 2022 viabiliza a integração perfeita com o GitHub compatível com os comandos Git. Para obter mais informações, confira Instalar o suporte ao Python no Visual Studio.
Ter o Visual Studio instalado com suporte para cargas de trabalho do Python, juntamente com a extensão GitHub para o Visual Studio. Essa extensão permite que você trabalhe com repositórios GitHub e comandos Git. A extensão do GitHub está disponível no instalador do Visual Studio na guia Componentes individuais, na seção Ferramentas de código:
Não há suporte ao Visual Studio para Mac. Para obter mais informações, consulte O que está acontecendo com o Visual Studio para Mac? O Visual Studio Code no Windows, no Mac e no Linux funciona perfeitamente com o Python por meio das extensões disponíveis.
Clonar arquivos do repositório existente
Use as seguintes etapas para clonar um repositório existente usando os comandos de controle do código-fonte Git do Visual Studio:
No Visual Studio, selecione Git>Clone:
Na caixa de diálogo Clonar um repositório, especifique o repositório GitHub a ser clonado:
No local do repositório, insira o URL do repositório que deve ser clonado. Para este exercício, insira
https://github.com/gregmalcolm/python_koans.No Caminho, insira a pasta em seu sistema onde você deseja que o Visual Studio armazene os arquivos clonados.
A pasta especificada deve ser a pasta exata que você quer que o Visual Studio use. Ao contrário do comando
git clone, ao criar um clone no Team Explorer, o Visual Studio não cria automaticamente uma subpasta com o nome do repositório.Quando estiver pronto, selecione Clonar.
Após a conclusão da clonagem, o Visual Studio abre o painel Alterações do Git para o repositório. Você também pode ver a pasta com os arquivos de repositório clonados no Gerenciador de Soluções.
Selecione Git>Repositórios Locais e verifique se o repositório clonado está agora na lista:
Use as seguintes etapas para clonar um repositório existente usando o Team Explorer do Visual Studio:
No Visual Studio, selecione Visualizar>Team Explorer para abrir a janela Team Explorer. Na página Conectar, você pode acessar repositórios GitHub, Azure DevOps ou clonar um repositório.
Se o Team Explorer não abrir na página Conectar, selecione o ícone de plugue na barra de ferramentas do Visual Studio para abri-la.
Na página Team Explorer - Conectar, expanda a seção Repositórios Git Locais e selecione a opção Clonar.
No local do repositório, insira o URL do repositório que deve ser clonado. Para este exercício, insira
https://github.com/gregmalcolm/python_koans.No Caminho, insira a pasta em seu sistema onde você deseja que o Visual Studio armazene os arquivos clonados.
A pasta especificada deve ser a pasta exata que você quer que o Visual Studio use. Ao contrário do comando
git clone, ao criar um clone no Team Explorer, o Visual Studio não cria automaticamente uma subpasta com o nome do repositório.Selecione a opção Clonar recursivamente submódulos.
Na parte inferior da página, selecione Clonar.
Após a clonagem ser concluída, o repositório será exibido na lista Repositórios Git Locais.
Importante
Neste guia de início rápido, você cria um clone direto do repositório python_koans no GitHub. Esse tipo de repositório é protegido pelo autor contra alterações diretas, portanto, a tentativa de confirmar as alterações no repositório falhará. Na prática, os desenvolvedores criam fork desse tipo de repositório em suas próprias contas do GitHub, fazem as alterações ali mesmo e, em seguida, criam solicitações de pull para enviar essas alterações para o repositório original. Quando você tiver seu próprio fork, use a URL dele em vez da URL do repositório original usada anteriormente.
Criar um projeto a partir de arquivos clonados
Depois de clonar o repositório, você pode criar um novo projeto a partir dos arquivos clonados.
Siga estas etapas para criar um projeto com arquivos existentes.
Importante
O processo a seguir não move nem copia nenhum arquivo de origem original. Se você quiser trabalhar com uma cópia de seus arquivos, primeiro duplique a pasta e, em seguida, crie o projeto.
Inicie o Visual Studio e selecione Arquivo>Novo>Projeto.
Na caixa de diálogo Criar um projeto, pesquise python, selecione o modelo De código do Python existente e Avançar.
Na caixa de diálogo Configurar novo projeto, insira um Nome e Local para o projeto, escolha a solução para contê-lo e selecione Criar.
No assistente Criar novo projeto do código Python existente, defina o Caminho da pasta para o código existente, defina um Filtro para tipos de arquivo e especifique os Caminhos de pesquisa necessários para o projeto e selecione Avançar. Se você não souber os caminhos de pesquisa, deixe o campo em branco.
Na próxima página, selecione o Arquivo de inicialização do projeto. O Visual Studio seleciona o interpretador e a versão globais padrão do Python. Você pode alterar o ambiente usando o menu suspenso. Quando estiver pronto, selecione Próximo.
Observação
A caixa de diálogo mostra apenas arquivos na pasta raiz. Se o arquivo desejado estiver em uma subpasta, deixe o arquivo de inicialização em branco. Você pode definir o arquivo de inicialização no Gerenciador de Soluções, conforme descrito em uma etapa posterior.
Selecione o local para armazenar o arquivo de projeto (um arquivo .pyproj no disco). Caso se aplique, também será possível incluir a detecção automática de ambientes virtuais e personalizar o projeto para outras estruturas da Web. Se você não tiver certeza sobre essas opções, deixe os campos com as configurações padrão.
Selecione Concluir.
O Visual Studio cria e abre o projeto no Gerenciador de Soluções. Se você quiser mover o arquivo .pyproj para um local diferente, selecione o arquivo no Gerenciador de Soluções e selecione Arquivo>Salvar comona barra de ferramentas. Essa ação atualizará as referências de arquivo no projeto, mas não moverá nenhum arquivo de código.
Para definir um arquivo de inicialização diferente, localize o arquivo no Gerenciador de Soluções, clique com o botão direito do mouse e selecione Definir como Arquivo de Inicialização.
Na lista Repositórios Git Locais, dê um clique duplo no nome do repositório. O painel do repositório é aberto em Team Explorer - Página inicial com as opções GitHub, Projeto e Soluções.
Expanda a seção Soluções e selecione Novo para criar um novo projeto.
Na caixa de diálogo Criar um projeto, defina o filtro de Linguagem como Python (ou pesquise python), selecione o modelo De código do Python existente e Avançar.
Na caixa de diálogo Configurar novo projeto, insira um Nome do projeto, defina o Local como a mesma pasta do repositório e selecione OK. O assistente Criar novo projeto a partir do código Python existente é aberto.
No assistente, selecione Concluir.
Configurar as propriedades do projeto
Para executar o projeto, você precisa identificar o diretório de trabalho para o projeto e informar ao Visual Studio qual arquivo usar como o arquivo de inicialização.
Siga estas etapas para configurar as propriedades do projeto:
No Gerenciador de Soluções, expanda o nó do projeto, clique com botão direito do mouse no arquivo contemplate_koans.py e selecione Definir como arquivo de inicialização. Essa ação permite que o Visual Studio saiba qual arquivo usar para executar o projeto.
Na barra de ferramentas principal do Visual Studio, selecione Projeto>Propriedades para abrir as respectivas Propriedades.
Na guia Geral, observe o valor do Diretório de Trabalho para o projeto.
Por padrão, o Visual Studio define o Diretório de Trabalho como a raiz do projeto (
.). Observe que o arquivo de inicialização não tem nenhum local de pasta específico.O código do programa clonado procura um arquivo chamado koans.txt no diretório de trabalho. O código espera que o diretório seja o local da pasta onde você instruiu o Visual Studio a armazenar os arquivos de repositório clonados. Se você deixar o Diretório de Trabalho definido como a raiz do projeto (
.), o programa gerará erros de runtime.Defina o valor do Diretório de Trabalho como o local da pasta do repositório clonado, como
C:\Users\contoso\source\repos\Python-Koans.Dica
Uma maneira rápida de confirmar o local da pasta para os arquivos clonados é verificar as propriedades do arquivo clonado no Gerenciador de Soluções. Clique com o botão direito do mouse no arquivo koans.txt e selecione Propriedades para abrir o painel Detalhes no Gerenciador de Soluções. No painel Detalhes, observe que o local da pasta para o arquivo está listado na propriedade Caminho completo. Você pode colar esse valor no campo Diretório de Trabalho na página Propriedades do projeto.
Salve as alterações e feche o painel Propriedades do projeto.
Executar programa do Python
Agora você está pronto para tentar executar o aplicativo para o novo projeto:
Selecione Depurar>Iniciar sem Depuração (ou use o atalho de teclado Ctrl+F5) para executar o programa.
Se você vir o erro de runtime FileNotFoundError para o arquivo koans.txt, verifique se o Diretório de Trabalho está definido corretamente, conforme descrito na seção Anterior.
Quando o programa é executado com êxito, ele exibe um erro de asserção na linha 17 do arquivo de projeto /koans/about_asserts.py:
O erro de asserção é intencional. O programa foi projetado para ensinar Python, fazendo com que você corrija todos os erros intencionais. Você pode encontrar mais informações sobre o programa em Ruby Koans, que serviu de inspiração para o Python Koans.
Saia do programa.
No Gerenciador de Soluções, dê um clique duplo no arquivo /koans/about_asserts.py para abrir o arquivo no editor:
Por padrão, números de linha não aparecem no editor. Para ver os números de linha, selecione Ferramentas>Opções, expanda a seção Editor de Texto>Python>Geral e selecione a opção Números de linha:
Corrija o erro no arquivo /koans/about_asserts.py alterando o argumento
Falsena linha 17 paraTrue. Esta deve ser a aparência do código atualizado:self.assertTrue(True) # This value should be TrueExecute o programa novamente.
Se o Visual Studio alertar sobre erros, responde com Sim para continuar a execução do código. Desta vez, o programa passa pela primeira verificação e para no koan seguinte. Você pode continuar a corrigir outros erros e executar o programa para ver os ajustes.
Conteúdo relacionado
Comentários
Em breve: Ao longo de 2024, eliminaremos os problemas do GitHub como o mecanismo de comentários para conteúdo e o substituiremos por um novo sistema de comentários. Para obter mais informações, consulte https://aka.ms/ContentUserFeedback.
Enviar e exibir comentários de