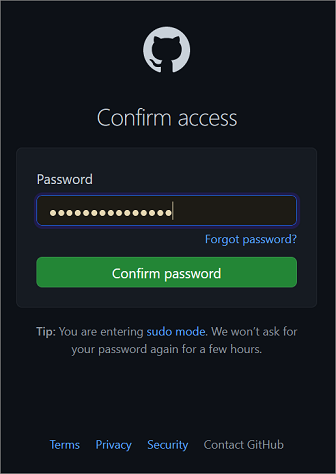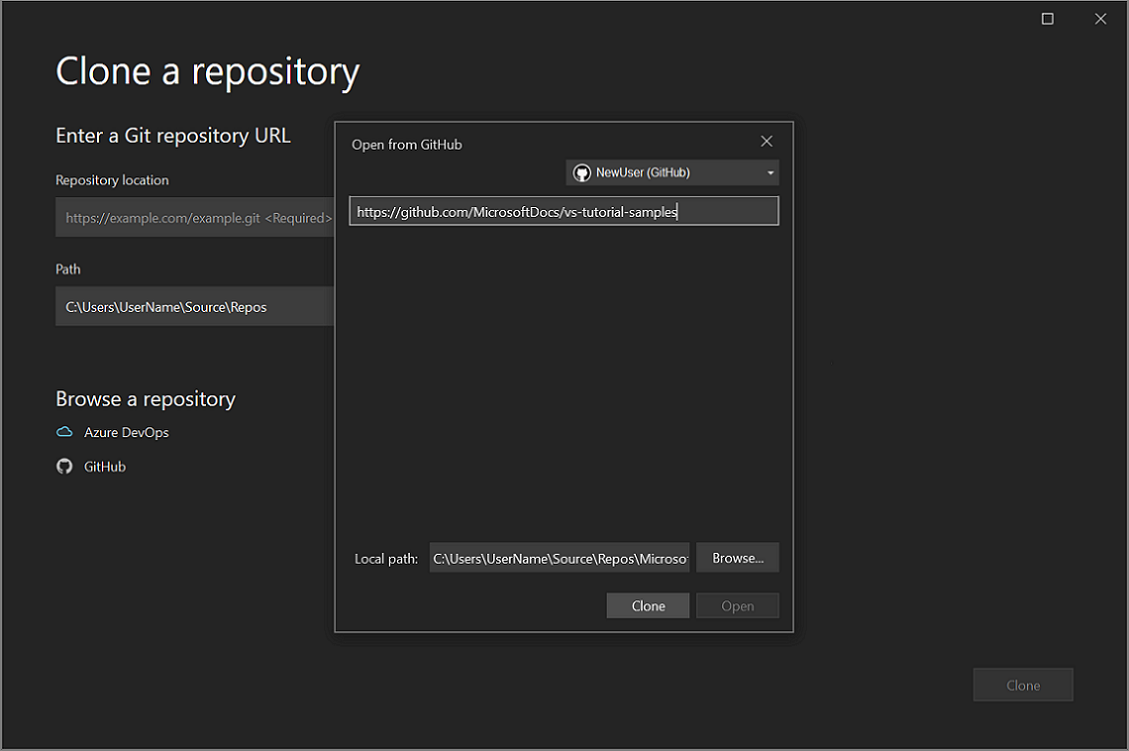Clonar um repositório Git no Visual Studio
O Visual Studio facilita a clonagem de um repositório diretamente do IDE. É possível trabalhar remotamente com o provedor Git de sua escolha, como o GitHub ou o Azure DevOps. Se você precisar criar um novo repositório em vez de clonar um existente, consulte Criar um repositório a partir do Visual Studio.
Pré-requisitos
Para acompanhar este artigo, você precisará do seguinte:
Clonar um repositório do GitHub e entrar
Abra o Visual Studio.
No menu Git, selecione Clonar Repositório.
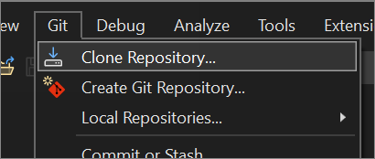
Observação
Se você não tiver interagido com o menu Git antes, poderá ver Clonar em vez de Clonar Repositório. Se for o caso, selecione Clonar.
E, se Git não estiver na barra de menus, vá para Ferramentas>Opções>Controle de Origem>Seleção de Plug-in e selecione Git na lista suspensa Plug-in de controle de origem atual.
Na janela Clonar um repositório, na seção Inserir uma URL do repositório Git, adicione as informações do repositório na caixa Local do repositório.
Em seguida, na seção Caminho, você pode optar por aceitar o caminho padrão para seus arquivos de origem locais ou navegar até um local diferente.
Em seguida, na seção Procurar um repositório, selecione GitHub.
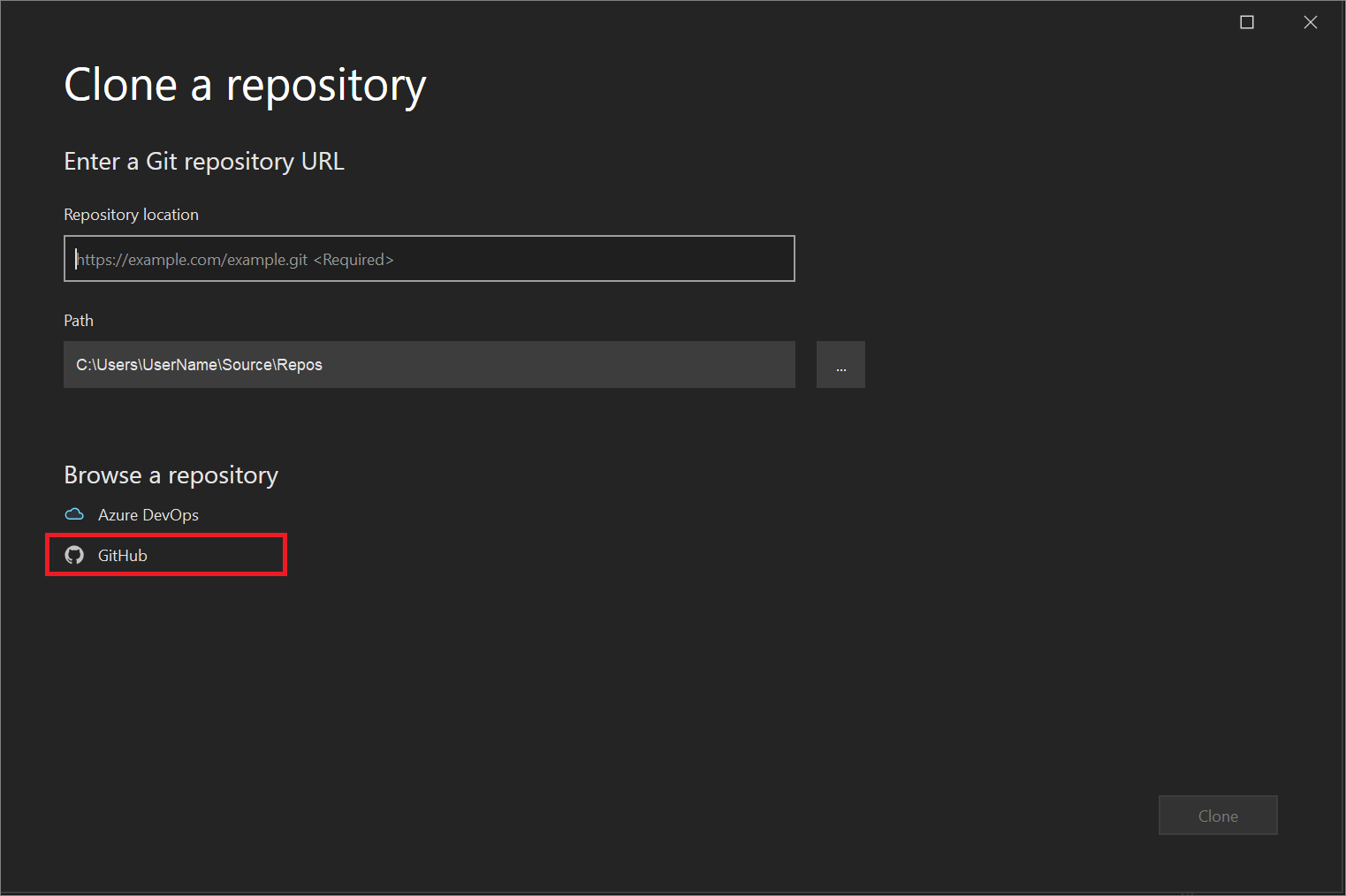
Na janela Abrir do GitHub, você pode verificar as informações da sua conta do GitHub ou adicioná-la. Para fazer isso, selecione Entrar no menu suspenso.

Se você estiver entrando no GitHub do Visual Studio pela primeira vez, um aviso de Autorização do Visual Studio será exibido. Escolha as opções desejadas e selecione Autorizar github.
Em seguida, você verá uma janela de confirmação de autorização. Insira sua senha e selecione Confirmar senha.
Depois de vincular sua conta do GitHub ao Visual Studio, uma notificação de êxito será exibida.

Depois de entrar, o Visual Studio retornará ao diálogo Clonar um repositório, em que a janela Abrir do GitHub lista todos os repositórios aos quais você tem acesso. Selecione o que você deseja e selecione Clonar.
Se uma lista de repositórios não aparecer, insira o local do repositório e selecione Clonar.
Em seguida, o Visual Studio apresenta uma lista de soluções no repositório. Escolha a solução que você deseja carregar ou abra a Exibição de Pasta no Gerenciador de Soluções.
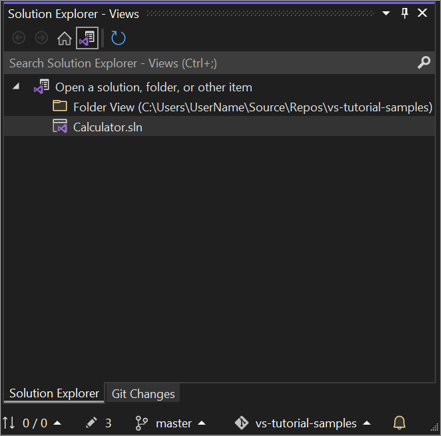
Dica
Você pode alterar a Exibição de Pasta padrão para a Exibição de Solução no menu Git. Selecione Configurações>Controle do Código-Fonte>Configurações globais do Git>Carregar a solução automaticamente ao abrir um repositório do Git para fazer isso.
Abrir um repositório local existente
Depois de clonar ou criar um repositório, o Visual Studio detectará o repositório Git e o adicionará à sua lista de Repositórios Locais no menu Git. A partir daí, você pode acessar e alternar rapidamente entre seus repositórios Git.
Navegar até um repositório do Azure DevOps e cloná-lo
Abra o Visual Studio.
No menu Git, selecione Clonar Repositório.

Na seção Procurar um repositório da caixa de diálogo Clonar um repositório, selecione Azure DevOps.
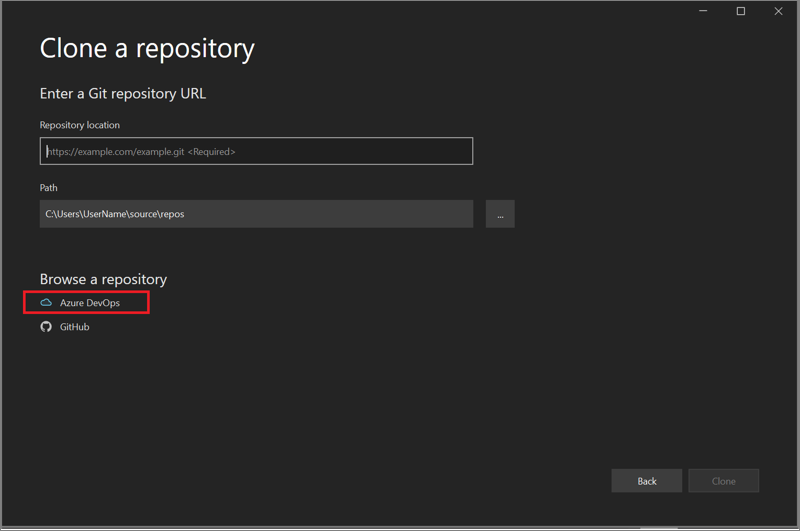
Uma caixa de diálogo Conectar a um Projeto é exibida. Siga os prompts para entrar em sua conta do Azure e navegue até o Azure DevOps Server que hospeda os arquivos que você está procurando.
Conteúdo relacionado
Comentários
Em breve: Ao longo de 2024, eliminaremos os problemas do GitHub como o mecanismo de comentários para conteúdo e o substituiremos por um novo sistema de comentários. Para obter mais informações, consulte https://aka.ms/ContentUserFeedback.
Enviar e exibir comentários de