Criar uma solicitação de pull no Visual Studio
Se você for autenticado no GitHub ou no Azure DevOps e tiver enviado alterações por push para o repositório remoto, poderá criar uma solicitação de pull sem sair do Visual Studio. As solicitações pull são uma ferramenta essencial no GitHub e no Azure DevOps para revisão de código. Essas revisões ajudam a capturar problemas nos novos recursos e permitem que os colegas compartilhem sua experiência com diferentes regiões da base de código - melhorando a integridade da base de código em geral.
Observação
Para experimentar o recurso, verifique se ele está habilitado em Ferramentas>Opções>Visualizar Recursos>Solicitação de Pull
Para criar uma solicitação de pull, siga estas etapas:
Antes de criar uma solicitação de pull, você precisa criar uma nova ramificação para suas alterações. Essa ramificação mantém suas modificações separadas da ramificação principal até que estejam prontas para serem mescladas.
Em seguida, você pode confirmar e enviar por push suas alterações como faria normalmente na janela Alterações do Git.
Selecione o link na faixa de notificação para Criar no Visual Studio ou Criar no navegador.

Como alternativa, você pode criar uma solicitação de pull de uma ramificação remota navegando até a janela Nova Solicitação de Pull pelo menu de nível superior Git>GitHub ou Azure DevOps>Nova Solicitação de Pull. Ou clique com o botão direito do mouse em uma ramificação na Janela do Repositório Git.
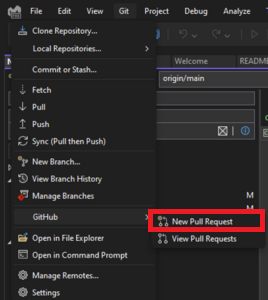
Ou selecione com o botão direito do mouse uma ramificação na Janela do Repositório Git para abrir o menu de contexto e selecione Nova Solicitação de Pull.
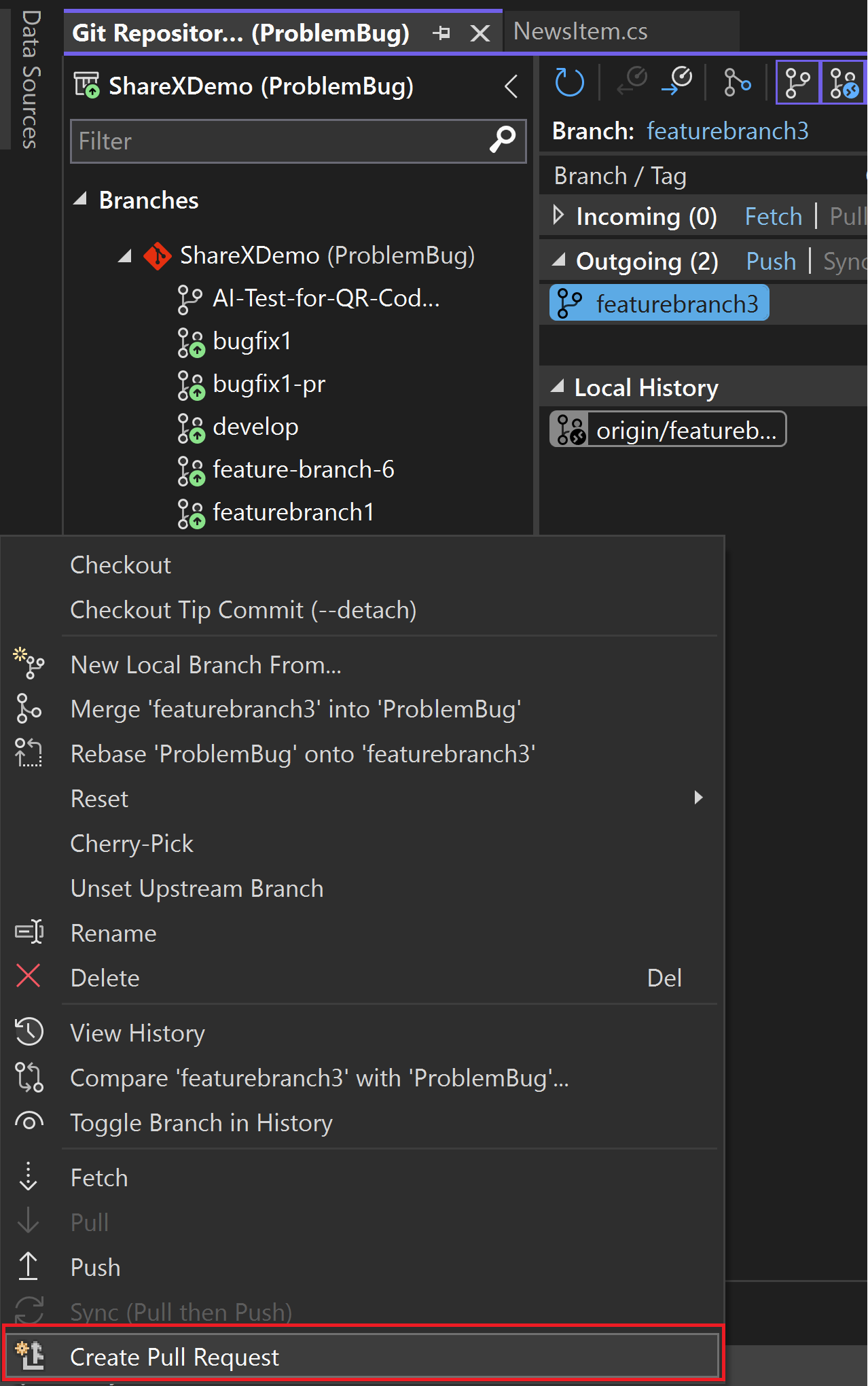
Selecione a ramificação na qual você quer mesclar e dê à sua solicitação de pull um título e uma descrição. Você pode usar a sintaxe de markdown para formatar sua descrição de solicitação pull do Visual Studio. Experimente digitando os símbolos de markdown na caixa Descrição e visualizar sua marcação selecionando o botão Visualizar.
Dica
Com o Visual Studio 2022 versão 17.10 preview 2 e posterior e as extensões do GitHub Copilot, você pode usar a IA para gerar uma descrição detalhada da pull request que descreve suas alterações. Pressione o ícone de caneta brilhante para solicitar que o GitHub Copilot gere uma descrição de pull request. Para instalar o GitHub Copilot, consulte Instalar e gerenciar o GitHub Copilot no Visual Studio.
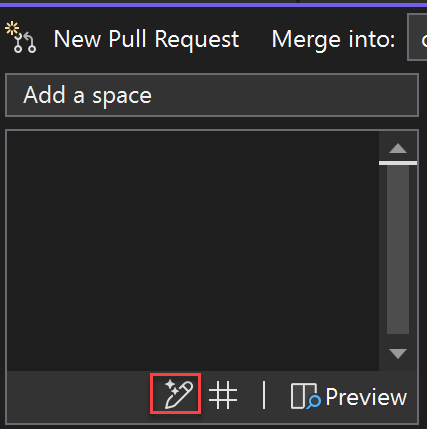
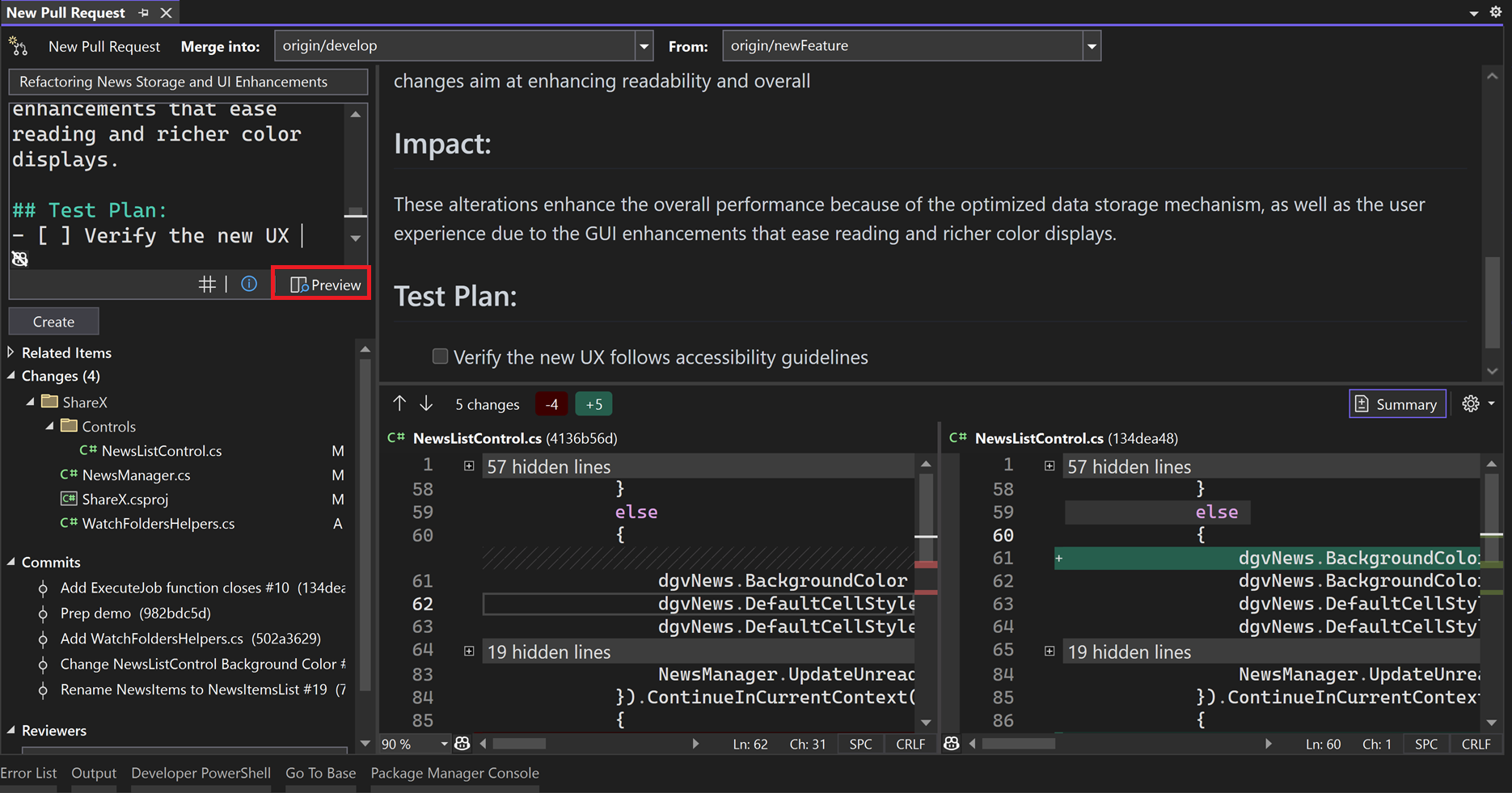
A visualização da diferença permite que você veja todas as alterações nos arquivos que foram confirmadas como parte da sua solicitação de pull. Confira Comparar arquivos - exibição de comparação.
Dica
A opção de exibição de diferença de resumo permite que você revise apenas as seções alteradas do código.
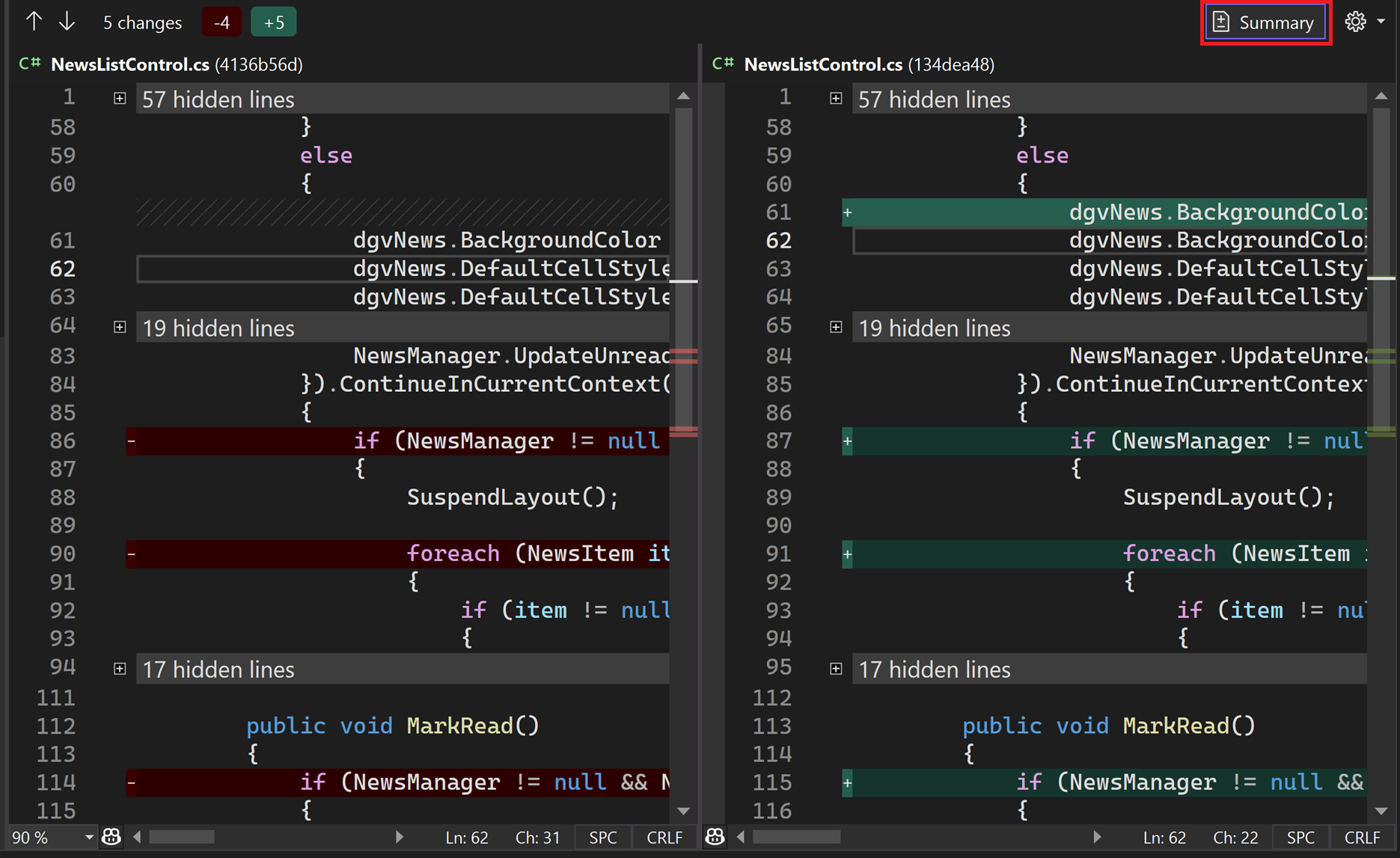
Você pode vincular itens de trabalho referenciando-os com a pesquisa de problemas, digitando
#a descrição ou pressionando o botão # no canto inferior direito. Você também pode adicionar seus revisores digitando seu nome de usuário do GitHub ou a identidade ou email do Azure DevOps.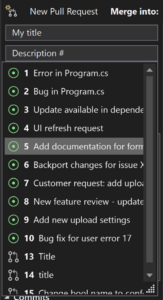
’Depois de clicar em Criar na sua solicitação de pull, outros desenvolvedores poderão examinar suas alterações e fornecer comentários.
Próximas etapas
Para continuar seu percurso, visite a página Fetch, pull e sync no Visual Studio.
Confira também
Comentários
Em breve: Ao longo de 2024, eliminaremos os problemas do GitHub como o mecanismo de comentários para conteúdo e o substituiremos por um novo sistema de comentários. Para obter mais informações, consulte https://aka.ms/ContentUserFeedback.
Enviar e exibir comentários de