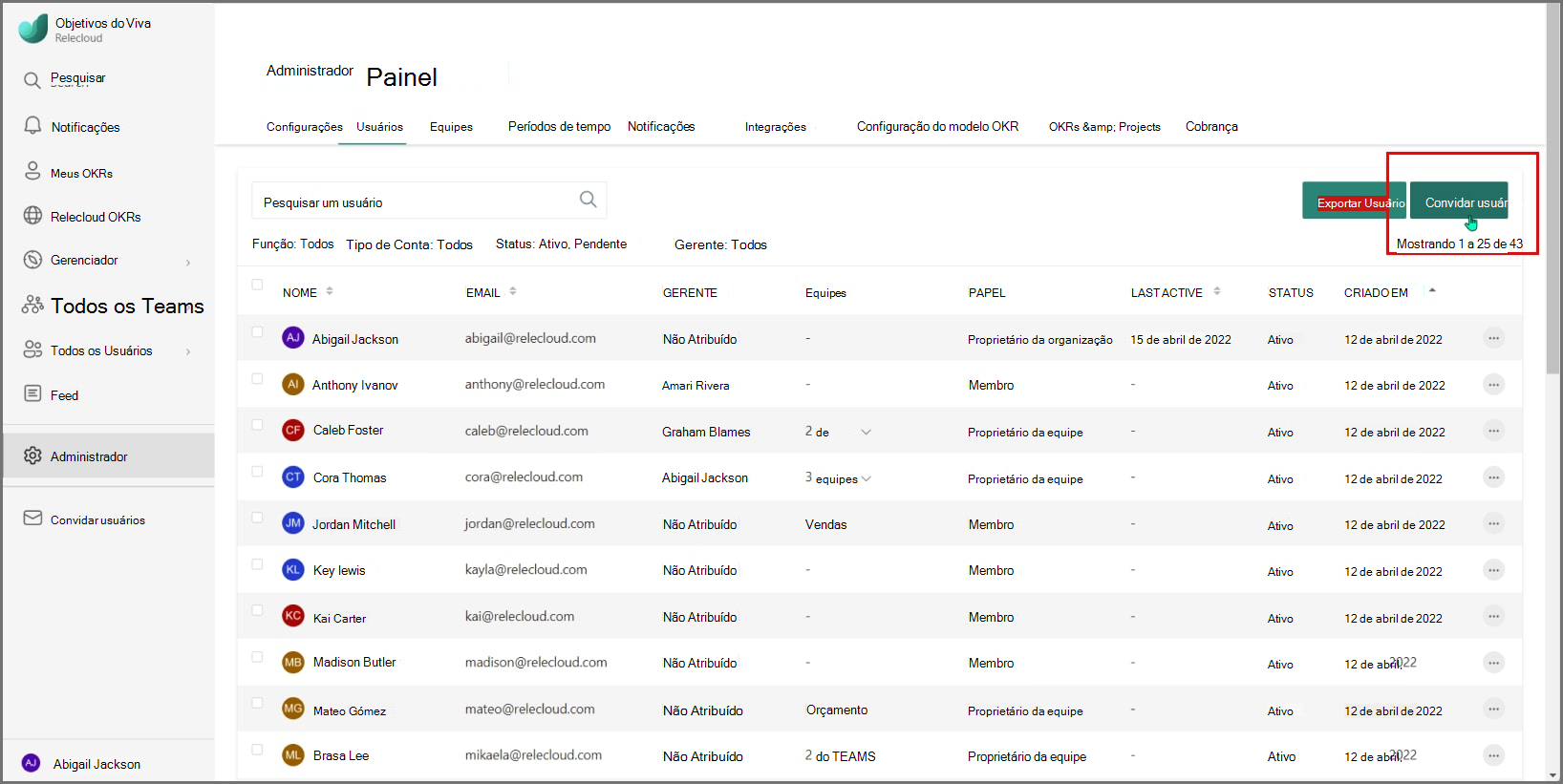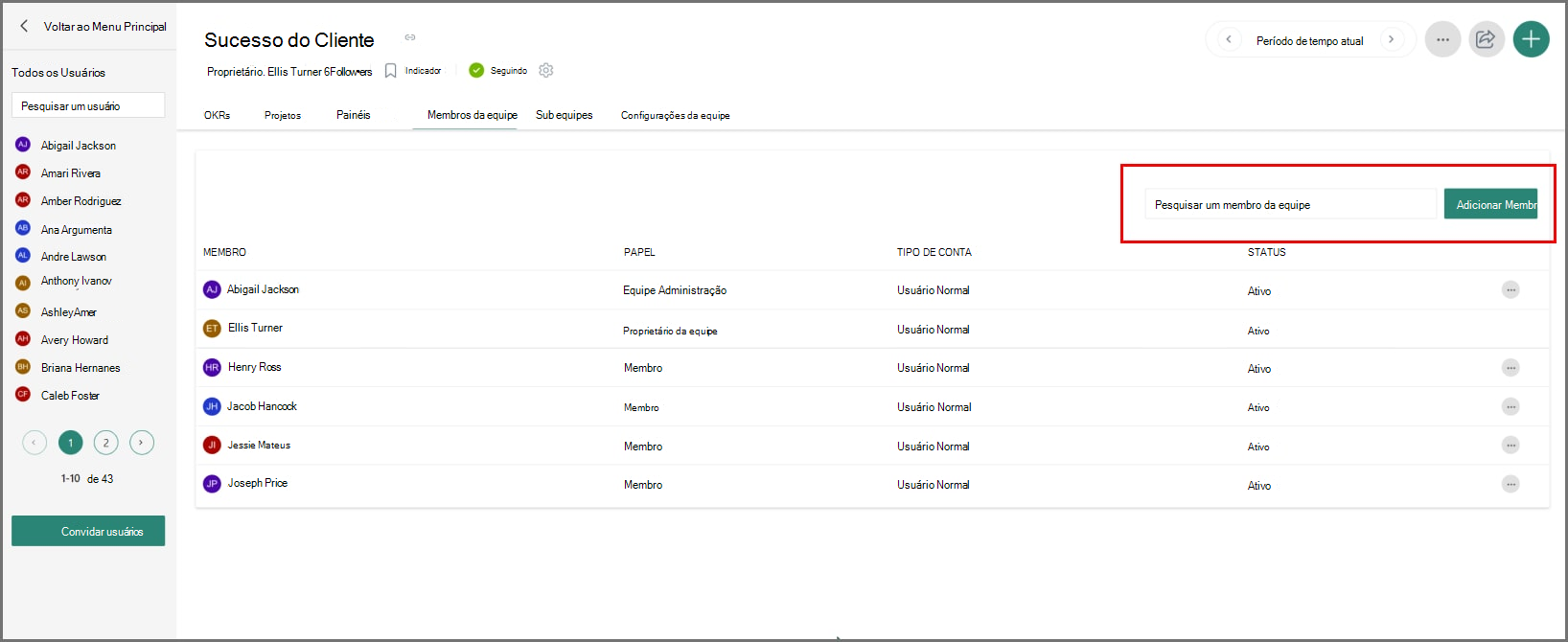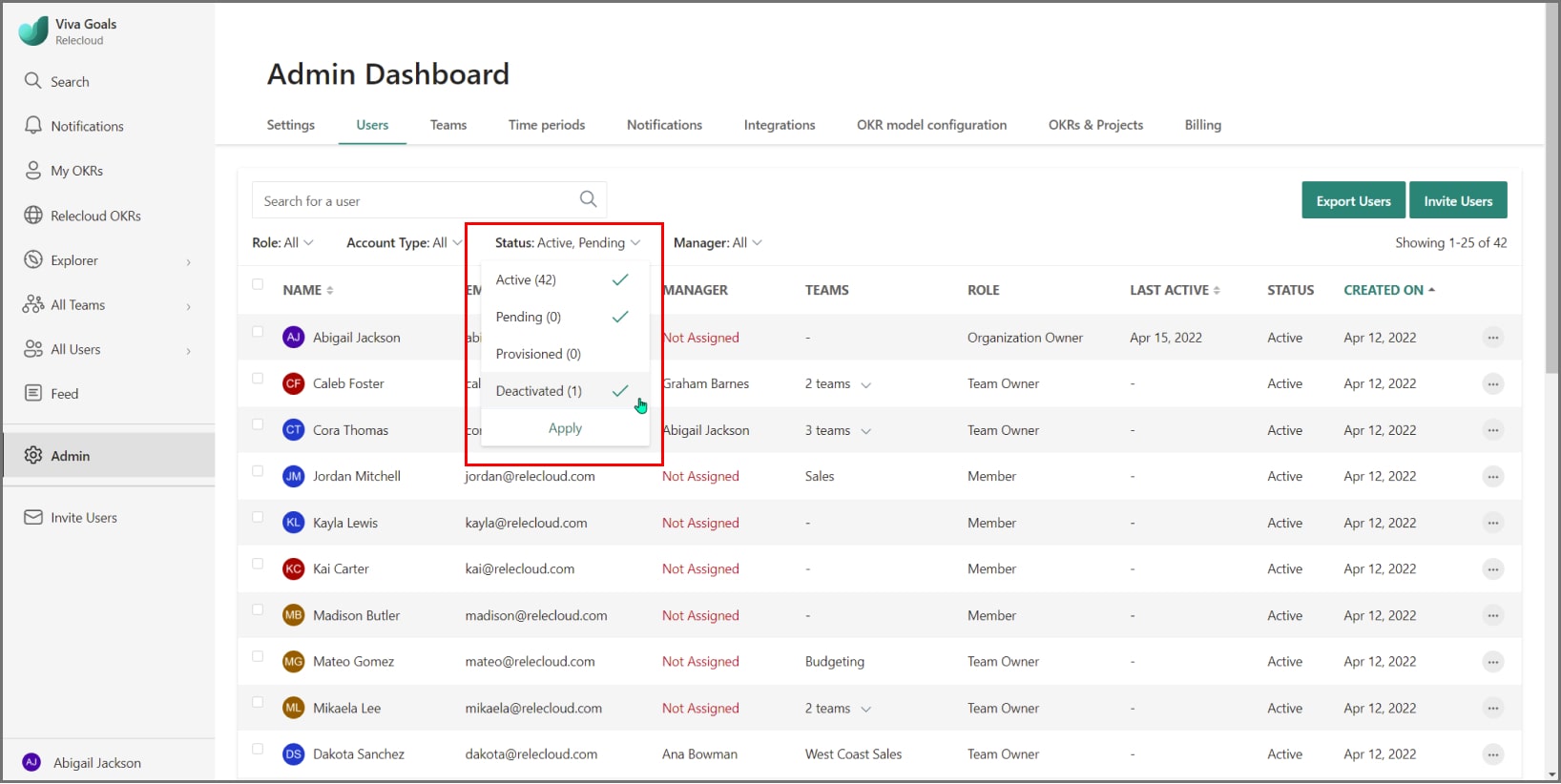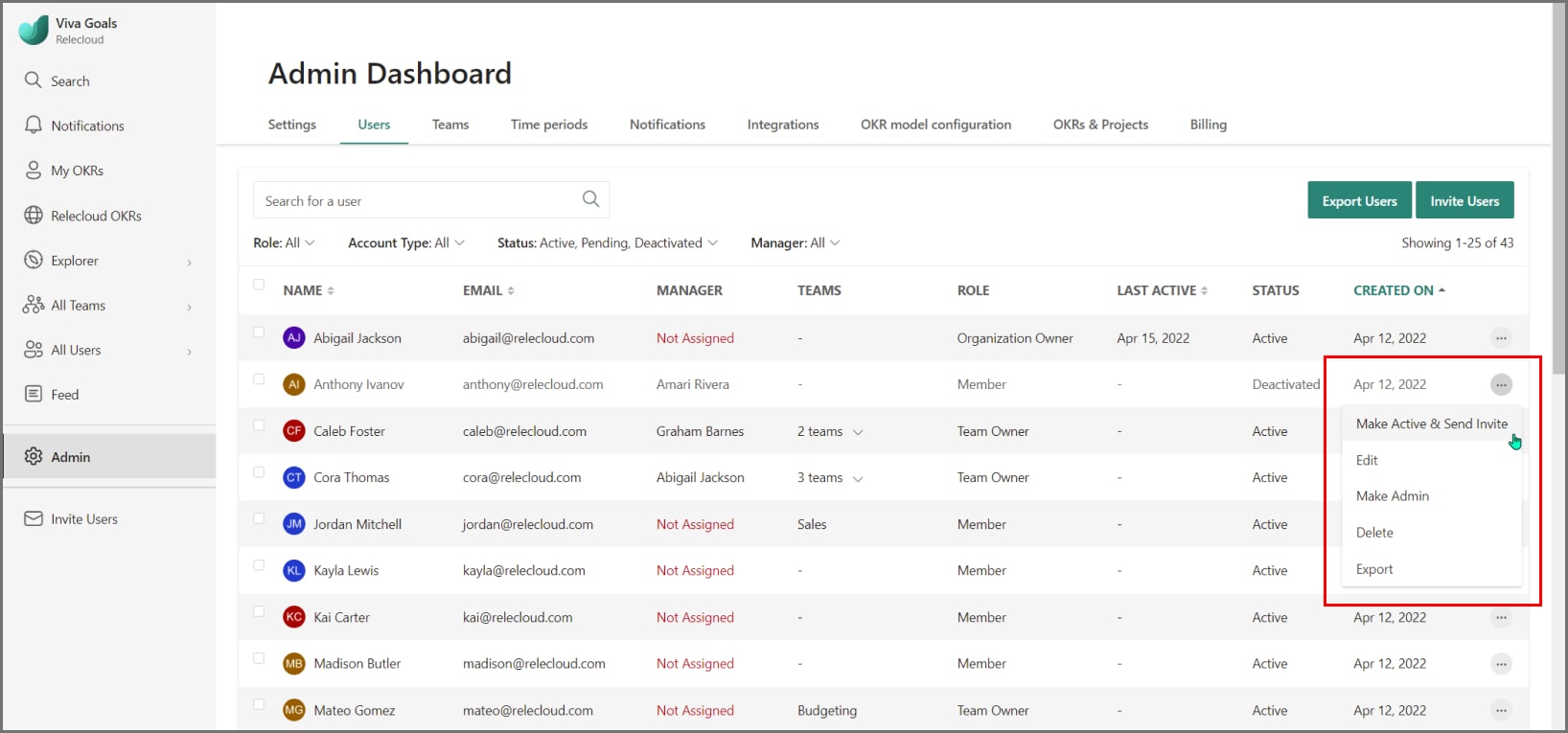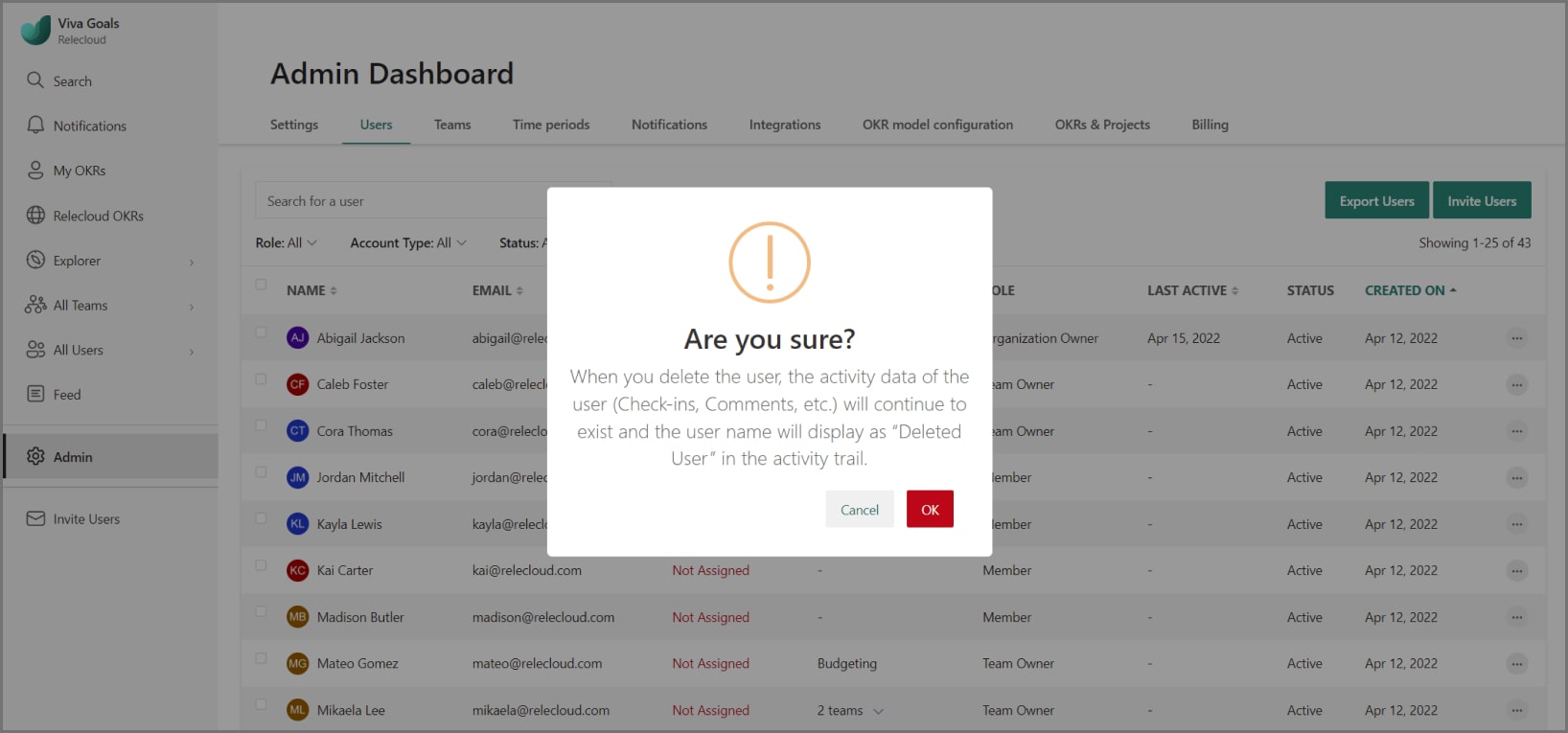Convidar e remover usuários no Viva Goals
Para integrar toda a sua organização em Viva Goals, envie um convite a todos os membros da equipe.
Antes de qualquer um desses procedimentos, você deve entrar no Viva Goals usando Microsoft Entra ID e criar uma conta para sua organização.
Para entrar no Viva Goals, visite https://goals.microsoft.com/.
Adicionar usuários por meio de convite depois de criar uma organização
Depois de criar uma organização, selecione Continuar.
Você é levado para a página Convidar Membros , onde pode inserir os nomes dos usuários que deseja adicionar à sua organização.
Como alternativa, você também pode adicionar um grupo Microsoft Entra com todos os usuários que deseja convidar.
Se sua organização for pública, você terá a opção de compartilhar um link para ingressar em sua organização com usuários.
Observação
Verifique se todos os usuários estão provisionados e os qualificados são licenciados para Viva Goals na conta Microsoft Entra da sua organização. Você pode saber mais sobre como atribuir licenças neste artigo.
Adicionar membros por meio de convite de Viva Goals
Para convidar usuários do menu Viva Goals, selecione o botão Adicionar membros.
Ou, se você for o administrador da organização, poderá acessar Configurações e selecionar Adicionar membros na guia Usuários.
Outra maneira de fazer isso é selecionar Usuários no menu e, em seguida, selecionar o botão Adicionar membros .
Adicionar um grupo Microsoft Entra por meio de convite
Para convidar um grupo, você pode selecionar o botão Adicionar membros seguindo qualquer um dos métodos mencionados acima. Insira o nome do grupo Microsoft Entra no pop-up exibido. Um convite é enviado para o endereço de email do grupo.
Agora, todos os membros do grupo estão qualificados para entrar. O registro de usuário será adicionado à lista Todos os Usuários depois de entrar pela primeira vez.
Observação
Sempre que um usuário é adicionado ao grupo Microsoft Entra, esse usuário se tornará automaticamente qualificado para fazer logon em Viva Goals. No entanto, os usuários precisarão entrar pelo menos uma vez para aparecer na lista Todos os Usuários .
Como adicionar membros a uma equipe
Os proprietários da equipe podem configurar sua equipe adicionando membros da equipe. Os membros podem ser adicionados à equipe adicionando um grupo de Microsoft Entra (grupo do Microsoft 365, grupo de segurança habilitado para email ou grupo de distribuição) ou adicionando indivíduos em seu locatário.
Para adicionar membros à sua equipe, siga estas etapas:
- Acesse a página OKR da Equipe .
- Selecione a guia Membros da Equipe .
- Selecione o botão Adicionar Membros .
- Comece a digitar o nome do grupo Microsoft Entra ou do indivíduo. A ferramenta de pesquisa retorna resultados diretamente de Microsoft Entra ID.
- Selecione o grupo ou o indivíduo que você deseja adicionar.
- Depois de selecionar os grupos ou indivíduos necessários, selecione o botão Adicionar Membros. Os grupos ou indivíduos são adicionados à equipe como membro.
Ao configurar uma equipe, é recomendável adicionar um ou mais proprietários de equipe para garantir que o gerenciamento de equipe não dependa de uma pessoa.
Para atribuir permissões do proprietário da equipe a um membro da equipe, siga estas etapas:
Navegue até a guia Membros da Equipe. Pesquisa para o membro no campo de pesquisa. A ferramenta de pesquisa retorna resultados diretamente de Microsoft Entra ID. Ao lado do membro que você deseja atribuir como proprietário, selecione na lista suspensa mais opções.
- Se o membro já tiver sido adicionado à equipe como parte de um grupo ou individualmente, a lista suspensa fornecerá a opção Fazer proprietário. Clicar nessa opção atribui esse membro como o proprietário da equipe.
- Se o membro ainda não tiver sido adicionado à equipe, o botão mais opções fornecerá a opção Adicionar à equipe. Depois de adicionar o membro, repita o processo acima para atribuir esse membro como o proprietário da equipe.
Remover um usuário
Para remover um usuário de sua organização, um administrador pode desativar ou excluir sua conta: Vá para Administração>Users. Localize o usuário que você deseja remover e selecione Ações>Desativadas ou Ações>Excluir. Em ambos os casos, você não será mais cobrado por esse usuário.
Se você tiver convidado usuários usando um grupo Microsoft Entra, poderá remover o usuário do grupo para desativá-los no Viva Goals também.
Observação
Quando um usuário é removido/desativado do Active Directory no prem, as informações precisam ser sincronizadas com Microsoft Entra ID para que o usuário seja desativado no Viva Goals também. Se houver um atraso na sincronização das informações entre o Active Directory e o Microsoft Entra ID, o usuário afetado poderá acessar Viva Goals até que seja desativado.
Desativar versus excluir um usuário
Um usuário desativado permanece visível no Viva Goals, mas não poderá entrar. O usuário permanece atribuído como proprietário de todos os OKRs que eles tinham. Eles não serão pesquisáveis em Todos os Usuários e serão listados como desativados na seção Usuários das ferramentas de administrador.
Para reativar um usuário, acesse Action>Make Active, que restaurará sua capacidade de entrar.
Excluir um usuário é uma ação permanente e não pode ser desfeito. Ele remove todas as suas atividades no sistema.
Os administradores não podem excluir usuários que atualmente possuem qualquer objetivo. Para excluir esses usuários, reatribua seus OKRs primeiro e exclua o usuário.
Cenário de exemplo de quando desativar um usuário
- Quando um funcionário passa de uma organização para outra dentro de uma empresa
Cenário de exemplo sobre quando excluir um usuário
- Quando o administrador da organização recebe uma solicitação do usuário para excluir completamente todos os dados que podem ser vinculados a eles de acordo com as regulamentações do GDPR DSR
Observação
Para localizar usuários excluídos ou desativados, navegue até a guia Usuários e selecione a opção Desativar filtro na lista suspensa Status .
Perguntas frequentes (perguntas frequentes)
Quem pode ser convidado/concedido acesso a Viva Goals?
- Há dois tipos de usuário no Microsoft Entra ID: membros e convidados. Somente os membros podem ser convidados/provisionados para acessar Viva Goals e não usuários convidados.
Algum grupo no Microsoft Entra ID pode ser convidado para Viva Goals?
- Qualquer grupo nos grupos Microsoft Entra ID, Grupos de Segurança, Distribuição e Microsoft 365 pode ser convidado para Viva Goals.
Quantos grupos podem ser convidados?
- Não há limite para o número de grupos que podem ser adicionados ao Viva Goals.
Se apenas um grupo pode ser adicionado, como os administradores podem convidar uma organização inteira para Viva Goals?
- Para convidar uma organização inteira, recomendamos que os usuários aninham todos os grupos existentes ou incluam todos os membros como parte de um único grupo.
Posso convidar um grupo se não for membro do grupo?
- Sim, você pode convidar qualquer grupo, mesmo que não seja membro.
Os emails serão enviados para todos os usuários que fazem parte da lista de grupos convidados?
- Email não serão enviados para emails individuais. Em vez disso, o email é enviado para o email do grupo. E, se o grupo do qual eles são membros restringe os emails, não incluindo Viva Goals como remetente autorizado, os usuários não receberão comunicações por email.
Todos os usuários do grupo de Microsoft Entra convidados aparecerão na lista "Todos os Usuários"?
- Todos os usuários do grupo estão qualificados para fazer logon em Viva Goals mas apenas os usuários que se conectaram pelo menos uma vez aparecerão na lista Todos os Usuários.
Se os usuários forem adicionados ou removidos do grupo, a lista refletirá automaticamente a alteração com a respectiva organização em Viva Goals?
- Quando um usuário é adicionado ao grupo Microsoft Entra que foi usado para convidar usuários para uma organização em Viva Goals, o usuário se torna automaticamente qualificado para entrar, mas ele não aparecerá na lista "Todos os Usuários" até que eles tenham se conectado pelo menos uma vez.
- Quando um usuário que aparece na lista Todos os Usuários é removido do grupo Microsoft Entra, essa alteração também é refletida automaticamente em Viva Goals.
Como posso exibir um usuário desativado ou excluído?
- Vá para Administração>Settings e na guia Usuários, selecione a lista suspensa Status e selecione Desativada.
As atualizações do gerenciador feitas em Microsoft Entra ID não se refletem em Viva Goals. Por quê?
- As alterações feitas no Microsoft Entra ID são enviadas para Viva Goals somente depois que os usuários correspondentes sairem e entrarem no Viva Goals. Até lá, as atualizações não refletirão em Viva Goals. Para resolve, saia e faça logon de volta para Viva Goals.
Se os usuários forem adicionados ou removidos do grupo, a lista refletirá automaticamente a alteração com a respectiva organização em Viva Goals?
- Quando os usuários são excluídos do Microsoft Entra ID, eles não são excluídos/desativados no Viva Goals imediatamente. No portal do Azure, quando um usuário é excluído, ele está em uma fase excluída por um período de 30 dias. Durante esse período, o administrador tem a possibilidade de recuperar a conta. Se a conta não for recuperada por 30 dias, ela será excluída permanentemente do Azure e obteremos uma atualização para excluir/desativar o mesmo em Viva Goals.
Comentários
Em breve: Ao longo de 2024, eliminaremos os problemas do GitHub como o mecanismo de comentários para conteúdo e o substituiremos por um novo sistema de comentários. Para obter mais informações, consulte https://aka.ms/ContentUserFeedback.
Enviar e exibir comentários de