Criar um novo tópico em Tópicos
Em Tópicos, você poderá criar um novo tópico se um não for descoberto por meio da indexação ou se a tecnologia de IA não encontrar evidências suficientes para estabeleci-lo como um tópico.
Observação
Embora as informações em um tópico coletado pela IA sejam aparadas pela segurança, observe que a descrição do tópico e as informações das pessoas em um tópico criado manualmente são visíveis para todos os usuários que têm permissões para exibir o tópico.
Requisitos
Para criar um novo tópico, você precisa:
- Tenha uma licença que inclua Tópicos.
- Tenha permissões para Quem pode criar ou editar tópicos. Os administradores de conhecimento podem dar aos usuários essa permissão nas configurações de permissões do tópico Tópicos.
Observação
Os usuários que têm permissão para gerenciar tópicos no centro de tópicos (gerentes de conhecimento) já têm permissões para criar e editar tópicos.
Para criar um tópico
Você pode criar um novo tópico a partir de dois locais:
Home page do centro de tópicos: qualquer usuário licenciado com a permissão Quem pode criar ou editar tópicos (colaboradores) pode criar um novo tópico no centro de tópicos selecionando o menu Novo e selecione Página de Tópicos.

Página Gerenciar tópicos : qualquer usuário licenciado que tenha a permissão Quem pode gerenciar tópicos (gerentes de conhecimento) pode criar um novo tópico na página Gerenciar tópicos no centro de tópicos selecionando Nova página de tópicos.

Para criar um novo tópico
Selecione a opção para criar uma nova Página de Tópicos na casa do Centro de Tópicos ou na página Gerenciar Tópicos.
Na seção Nome , digite o nome do novo tópico.
Escolha um idioma para seu tópico e escolha Avançar.
Na seção Nomes Alternativos, digite outros nomes pelos quais o tópico pode ser chamado.
Na seção Descrição , digite algumas frases que descrevem o tópico.
Escolha um tipo para o tópico na lista Tipos .
Na seção Pessoas Confirmadas , você pode confirmar uma pessoa para mostrá-la como tendo uma conexão com o tópico (por exemplo, um proprietário de um recurso conectado). Comece digitando seu nome ou endereço de email na caixa Nome ou endereço de email e selecione o usuário que você deseja adicionar nos resultados da pesquisa. Você também pode removê-los selecionando o ícone Remover no cartão de usuário. Você também pode arrastar a pessoa para outro lugar na lista.
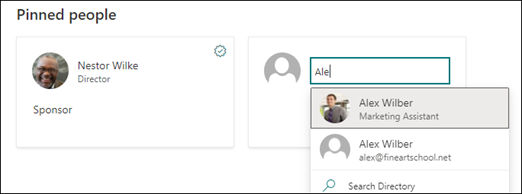
Na seção Arquivos e páginas fixados , você pode adicionar um arquivo ou página do site do SharePoint associado ao tópico.

Para adicionar um novo arquivo, selecione Adicionar, selecione o site do SharePoint em seus sites Frequentes ou Seguidos e selecione o arquivo na biblioteca de documentos do site.
Você também pode usar a opção De um link para adicionar um arquivo ou página fornecendo a URL.
Observação
Arquivos e páginas que você adiciona devem estar localizados no mesmo locatário do Microsoft 365. Se você quiser adicionar um link a um recurso externo no tópico, poderá adicioná-lo por meio do ícone de tela na etapa 8.
A seção Sites fixados mostra sites que têm informações sobre o tópico.
Você pode fixar o site selecionando Adicionar e, em seguida, pesquisando o site ou selecionando-o em sua lista de sites frequentes ou recentes.
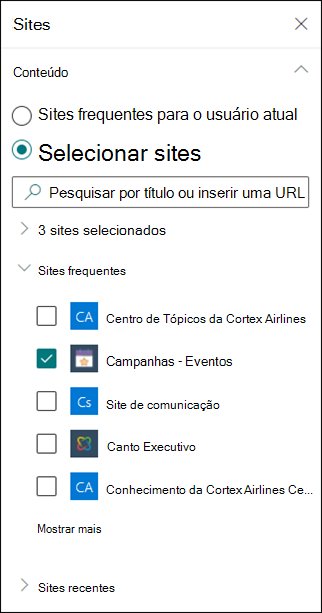
A seção Tópicos relacionados mostra quais tópicos estão conectados.
Com a página de tópicos no modo de edição, você pode adicionar, editar ou remover conexões na Web Part tópicos relacionados. Você só pode adicionar ou modificar conexões de primeiro grau porque modificar uma conexão de segundo grau editaria diretamente uma página de tópico diferente.
Você pode adicionar uma conexão a um tópico diferente selecionando o botão Conectar a um tópico relacionado, digitando o nome do tópico relacionado e selecionando-o nos resultados da pesquisa.
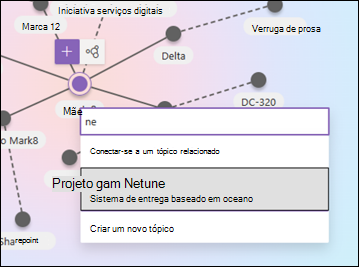
Em seguida, você pode dar uma descrição de como os tópicos estão relacionados. Selecione Atualizar
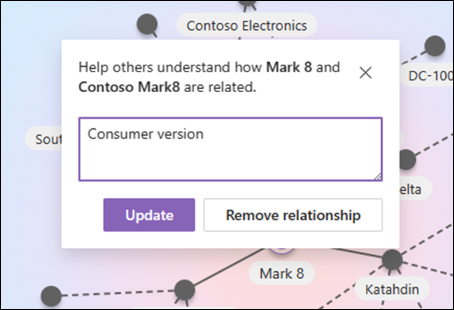
O tópico relacionado adicionado será exibido como um tópico conectado.
Quando uma conexão entre o Tópico A e o Tópico B é criada manualmente na Página A do Tópico, a conexão entre esses tópicos é representada como uma conexão sugerida (linha pontilhada) na Página de Tópico B. Representar isso como uma conexão manual na Página B do Tópico seria equivalente a fazer uma alteração direta na Página B do Tópico A, o que não é permitido.
Para remover um tópico relacionado, selecione o segmento de linha correspondente ao tópico que você deseja remover e selecione o ícone Remover relacionamento.
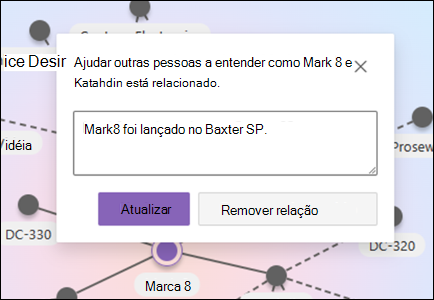
As linhas pontilhadas representam conexões sugeridas pela IA. Opcionalmente, os usuários podem confirmar ou remover essas conexões selecionando o segmento de linha entre dois nós.
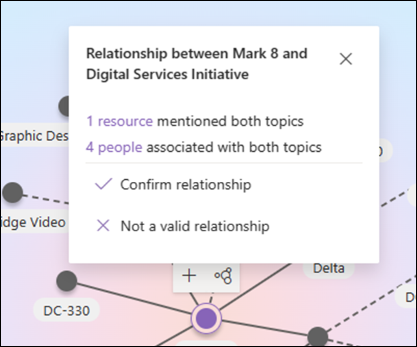
Você também pode adicionar itens estáticos à página (como texto, imagens ou links) selecionando o ícone de tela, que você pode encontrar abaixo da descrição curta. Selecioná-lo abre a caixa de ferramentas do SharePoint na qual você pode escolher o item que deseja adicionar à página.

Clique em Publicar para salvar as alterações.
Depois de publicar a página, o nome do tópico, o nome alternativo, a descrição e as pessoas confirmadas serão exibidos para todos os usuários licenciados que exibirem o tópico. Arquivos, páginas e sites específicos só serão exibidos na página do tópico se o visualizador tiver permissões do Microsoft 365 para o item.
Comentários
Em breve: Ao longo de 2024, eliminaremos os problemas do GitHub como o mecanismo de comentários para conteúdo e o substituiremos por um novo sistema de comentários. Para obter mais informações, consulte https://aka.ms/ContentUserFeedback.
Enviar e exibir comentários de