Adicionar recursos e épicos do quadro Kanban
Azure DevOps Services | Azure DevOps Server 2022 - Azure DevOps Server 2019
Se você acompanhar o progresso em sua lista de pendências com o Kanban, também poderá usar quadros Kanban para acompanhar épicos e recursos.
E, assim como acontece com listas de verificação de tarefas filho para itens de lista de pendências, você pode definir e acompanhar rapidamente o progresso de itens filho para seus recursos ou épicos. Aqui vemos várias histórias definidas para recursos, tanto em andamento quanto concluídas.
Neste artigo, você aprenderá o seguinte:
- Como adicionar épicos e recursos usando suas listas de pendências de portfólio
- Atalhos de teclado para trabalhar com o quadro Kanban
Para obter informações sobre como gerenciar recursos e épicos como uma lista e exemplos de recursos e épicos, consulte Definir recursos e épicos.

Pré-requisitos
Os quadros são criados automaticamente quando você cria um projeto ou adiciona uma equipe. Cada equipe tem acesso a seus próprios quadros de produto e portfólio, como descrito em Sobre equipes e ferramentas Agile.
- Você precisa se conectar a um projeto. Se você não tiver um projeto ainda, crie um.
- Você deve ser adicionado a uma equipe ou projeto.
- Para adicionar itens de trabalho e exercer todos os recursos do quadro, você deve receber acesso Básico ou superior.
- Para exibir ou modificar itens de trabalho, suas permissões para Exibir itens de trabalho neste nó e Editar itens de trabalho neste nó devem estar definidas como Permitir. Por padrão, o grupo Colaboradores tem essa permissão definida. Para obter mais informações, consulte Definir permissões e acesso para acompanhamento de trabalho.
- Usuários com acesso de Stakeholder a um projeto privado podem adicionar itens de trabalho e atualizar o status ao arrastar e soltar, mas não podem atualizar campos exibidos em cartões. Eles podem adicionar tarefas e alterar o status da tarefa.
- Os usuários com acesso de Stakeholder para um projeto público têm acesso completo aos recursos do quadro, assim como os usuários com acesso Básico.
- Você precisa se conectar a um projeto. Se você não tiver um projeto ainda, crie um.
- Você deve ser adicionado a uma equipe ou projeto.
- Para adicionar itens de trabalho e exercer todos os recursos do quadro, você deve receber acesso Básico ou superior.
- Para exibir ou modificar itens de trabalho, suas permissões para Exibir itens de trabalho neste nó e Editar itens de trabalho neste nó devem estar definidas como Permitir. Por padrão, o grupo Colaboradores tem essa permissão definida. Para obter mais informações, consulte Definir permissões e acesso para acompanhamento de trabalho.
- Usuários com acesso de Stakeholder a um projeto privado podem adicionar itens de trabalho e atualizar o status ao arrastar e soltar, mas não podem atualizar campos exibidos em cartões. Eles podem adicionar tarefas e alterar o status da tarefa.
- Você precisa se conectar a um projeto. Se você não tiver um projeto ainda, crie um.
- Você deve ser adicionado a uma equipe ou projeto.
- Para adicionar itens de trabalho e exercer todos os recursos do quadro, você deve receber acesso Básico ou superior.
- Para exibir ou modificar itens de trabalho, suas permissões para Exibir itens de trabalho neste nó e Editar itens de trabalho neste nó devem estar definidas como Permitir. Por padrão, o grupo Colaboradores tem essa permissão definida. Para obter mais informações, consulte Definir permissões e acesso para acompanhamento de trabalho.
- Os usuários com acesso de Stakeholder não podem exercer os seguintes recursos de quadro: adicionar itens de trabalho, arrastar e soltar itens de trabalho para atualizar status ou atualizar campos exibidos em cartões. Eles podem adicionar tarefas e alterar o status da tarefa.
Abra seu quadro Kanban no portal da Web
Seu quadro Kanban é um dos dois tipos de quadros disponíveis para você. Para obter uma visão geral dos recursos com suporte em cada lista de pendências e quadro, confira Listas de pendências, quadros e planos. Para alternar para a lista de pendências do produto, escolha Lista de pendências de Histórias. E, para alternar para o quadro de tarefas, escolha Sprints e, em seguida, escolha Quadro de Tarefas.
(1) Verifique se você selecionou o projeto certo, (2) escolha Boards>Boards e (3) selecione a equipe correta no menu seletor de equipes.
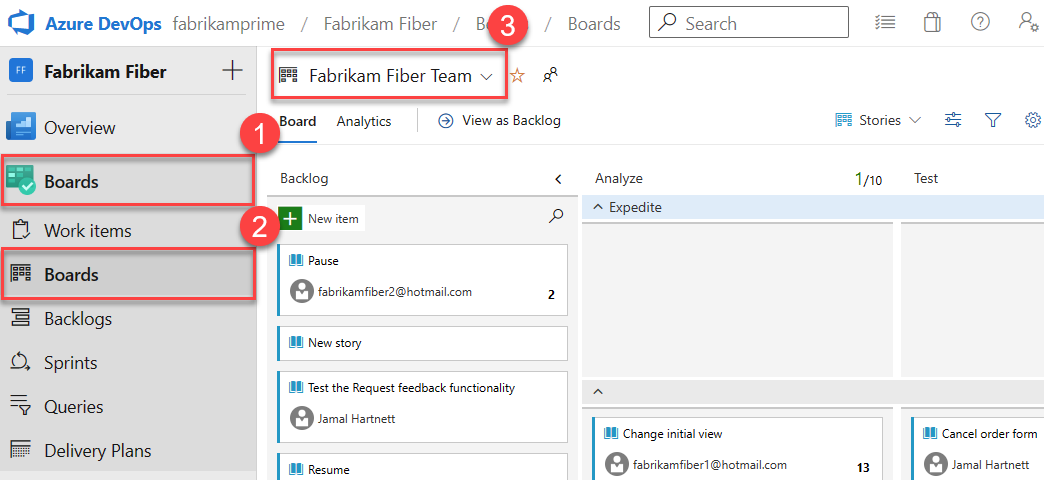
Para escolher o quadro de outra equipe, abra o seletor e selecione uma equipe diferente ou escolha a opção
 Procurar todos os quadros de equipe. Ou você pode inserir uma palavra-chave na caixa de pesquisa para filtrar a lista de pendências da equipe para o projeto.
Procurar todos os quadros de equipe. Ou você pode inserir uma palavra-chave na caixa de pesquisa para filtrar a lista de pendências da equipe para o projeto.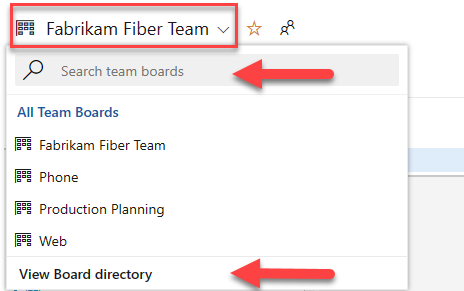
Dica
Escolha o ícone
 estrela para fazer o favorito um quadro de equipe. Os artefatos favoritos (ícone de favorito
estrela para fazer o favorito um quadro de equipe. Os artefatos favoritos (ícone de favorito  ) aparecem na parte superior da lista de seletor de equipes.
) aparecem na parte superior da lista de seletor de equipes.Selecione Recursos ou Épicos no menu seletor de lista de pendências.

Adicionar épicos ou recursos
Adicione novos itens a um recurso ou épico por meio do menu Ação do ![]() item. Para obter descrições de campos usados para dar suporte a recursos e épicos, consulte Definir recursos e épicos.
item. Para obter descrições de campos usados para dar suporte a recursos e épicos, consulte Definir recursos e épicos.

Quando tiver muitos itens para adicionar, continue inserindo os títulos das tarefas e pressione Enter. Se você tiver detalhes que deseja adicionar a um item de trabalho, passe o mouse sobre o item e pressione Enter.
Artigos relacionados
Se não estiver familiarizado com o quadro Kanban, confira Visão geral sobre o Kanban
Para obter mais informações sobre como trabalhar com uma lista de verificação em um quadro Kanban, consulte Adicionar tarefas ou itens filho como listas de verificação. Você pode executar as mesmas operações para os recursos e épicos aos quadros Kanban como você faz com o quadro Kanban para a lista de pendências do produto. Essas operações incluem:
- Marcar um item como feito
- Reordenar e reassociar itens de trabalho
Para personalizar as colunas, as raias ou os cartões para cada quadro Kanban, selecione primeiro o quadro. Escolha o ícone de engrenagem ![]() ou
ou ![]() para abrir a caixa de diálogo Configurações. Consulte esses artigos para obter detalhes:
para abrir a caixa de diálogo Configurações. Consulte esses artigos para obter detalhes:
Recursos da API REST
Para interagir programaticamente com o quadro Kanban e outras configurações de equipe, consulte API REST, Referência de Boards.
Comentários
Em breve: Ao longo de 2024, eliminaremos os problemas do GitHub como o mecanismo de comentários para conteúdo e o substituiremos por um novo sistema de comentários. Para obter mais informações, consulte https://aka.ms/ContentUserFeedback.
Enviar e exibir comentários de