Redimensionar um computador na Nuvem
A ação remota Redimensionar , que preserva dados de usuário e disco, permite:
- Atualize o tamanho da RAM, da CPU e do armazenamento de um COMPUTADOR de Nuvem.
- Downgrade da RAM e da CPU do Cloud PC. Redimensionar não permite reduzir o tamanho do espaço em disco.
Essas operações não exigem a reprovisionamento do PC de Nuvem.
Você pode considerar redimensionar um COMPUTADOR na Nuvem quando um usuário precisar:
- Núcleos de RAM e VCPU mais altos para executar aplicativos intensivos de CPU.
- Mais espaço em disco para o armazenamento de arquivos.
- Menos núcleos de RAM e vCPU para executar seus aplicativos de carga de trabalho atuais.
O redimensionamento dá suporte:
- Licenças diretas e baseadas em grupo.
- Licenças pagas, de visualização e de avaliação.
- Operações em massa e de dispositivo único.
O redimensionamento não dá suporte:
- PCs de nuvem de GPU. Os PCs da Nuvem de GPU podem aparecer no fluxo de redimensionamento, mas tentar redimensionar um COMPUTADOR de Nuvem de GPU resultará em um erro.
O redimensionamento desconecta automaticamente o usuário de sua sessão e qualquer trabalho não salvo pode ser perdido. Portanto, é melhor coordenar eventuais redimensionamentos com o usuário antes de começar. Entre em contato com seus usuários finais e faça com que eles salvem seu trabalho e saiam antes de começar a redimensionar.
O downsizing pode afetar o suporte à virtualização aninhada. Para obter mais informações, consulte Configurar suporte a cargas de trabalho baseadas em virtualização.
Requisitos
Requisitos de função
Para redimensionar um PC na Nuvem, o administrador deve ter determinadas funções Microsoft Entra internas.
- Para um PC na nuvem provisionado com uma licença atribuída diretamente, pelo menos uma das funções a seguir
- Administrador Global
- Administrador de Serviços do Intune
- Intune funções de Administração do Leitor + Cloud PC
- leitor de Intune + Windows 365 Administração
- Para um PC na nuvem provisionado com uma licença baseada em grupo, pelo menos uma das funções a seguir
- Administrador Global
- Administrador de Serviços do Intune
- leitor de Intune + Windows 365 Administração
- Além de uma das três funções anteriores, uma função com Microsoft Entra associação de leitura/gravação do grupo e permissões de licenciamento, como a função Windows 365 Administração.
Como alternativa, você pode atribuir uma função personalizada que inclui as permissões dessas funções internas.
Requisitos de endereço IP
Ao redimensionar um Microsoft Entra pc cloud de rede híbrida, um segundo endereço IP deve estar disponível na sub-rede para que o COMPUTADOR na Nuvem seja redimensionado.
Durante a operação de redimensionamento, um segundo endereço IP é usado ao mover para o novo tamanho. Essa precaução garante que o COMPUTADOR na Nuvem possa ser revertido para o original caso ocorra um problema.
Para considerar essa precaução, você pode:
- Verifique se os endereços IP adequados estão disponíveis na vNET para que todos os PCs de nuvem sejam redimensionados ou
- Escalone suas operações de redimensionamento para garantir que o escopo do endereço seja mantido.
Se endereços inadequados estiverem disponíveis, podem ocorrer falhas de redimensionamento.
Outros requisitos
Para usar Redimensionar , deve haver licenças disponíveis no inventário para a configuração redimensionada do Cloud PC.
Para redimensionar um PC na nuvem, ele deve ter um status de Provisionado no nó de provisionamento Windows 365.
Redimensionar um único pc de nuvem provisionado com uma licença atribuída diretamente
Ao redimensionar PCs de Nuvem provisionados por meio de licenças atribuídas diretas, o serviço Windows 365 cuida automaticamente de:
- Desatribuindo a licença original.
- Atribuindo a nova licença em nome do administrador.
- Entre no centro de administração Microsoft Intune, selecione Dispositivos>Todos os Dispositivos> escolha um dispositivo >Redimensionar.
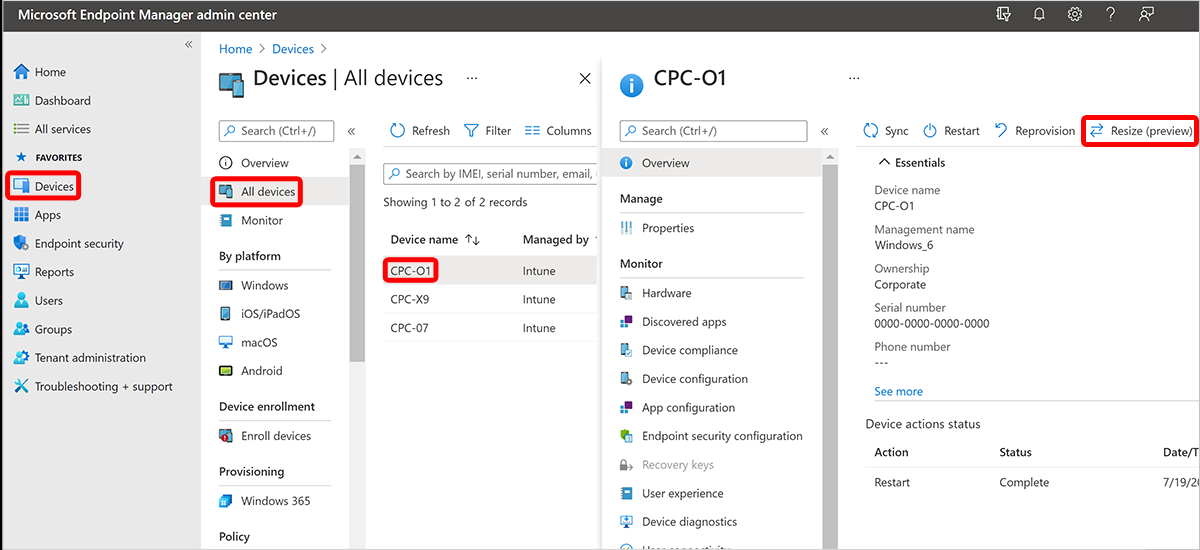
- Em Redimensionar, há uma lista dos tamanhos para os quais você pode atualizar ou reduzir o tamanho com base nas licenças disponíveis em seu inventário. Você pode atualizar/fazer downgrade da RAM e da vCPU de um COMPUTADOR na Nuvem. Você só pode atualizar o armazenamento de disco do sistema operacional. Se você estiver rebaixando o COMPUTADOR na Nuvem de um usuário, as opções com armazenamento mais baixo serão esmaeçadas. Selecione uma das opções disponíveis.
- Selecionar Redimensionar.
Se houver licenças disponíveis, o redimensionamento será iniciado.
Redimensionar um único PC na Nuvem provisionado com uma licença baseada em grupo
- Crie um novo grupo de Microsoft Entra de destino. Adicione os usuários do grupo de Microsoft Entra de origem que você deseja redimensionar. Como alternativa, você pode usar grupos de Microsoft Entra existentes se estiver mapeando os grupos para tipos de licença Windows 365 individuais.
- Atribua a política de provisionamento existente direcionada ao grupo de Microsoft Entra de origem original ao novo grupo de Microsoft Entra de destino. Você só precisa fazer isso se não tiver um grupo de Microsoft Entra discreto para sua atribuição de política de provisionamento. Se você tiver grupos Microsoft Entra discretos para gerenciar suas atribuições de política de provisionamento, poderá omitir essa etapa.
- Entre no centro de administração Microsoft Intune, selecione Dispositivos>Todos os Dispositivos> escolha o dispositivo que você deseja adicionar ao grupo > de destino Microsoft Entra Redimensionar.
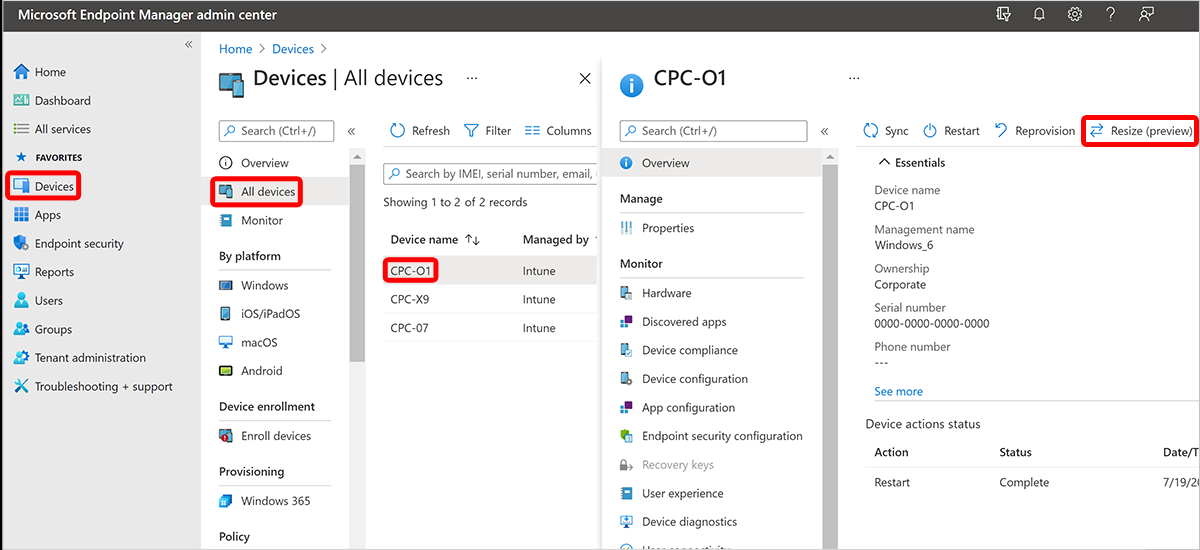
- Você verá uma lista com todas as SKUs possíveis para as quais você pode atualizar ou reduzir o tamanho com base nas licenças disponíveis em seu inventário. Você pode atualizar/fazer downgrade da RAM e da vCPU de um COMPUTADOR na Nuvem. Você só pode atualizar o armazenamento de disco do sistema operacional. Se você estiver reduzindo o dimensionamento do COMPUTADOR na Nuvem de um usuário, as opções com menor armazenamento ficarão esmaeçadas. Selecione uma das opções disponíveis.
- Selecionar Redimensionar.
- O COMPUTADOR na Nuvem do usuário é colocado no estado de licença pendente redimensionar, como pode ser visto na folha de provisionamento Windows 365.
- Selecione Usuários> pesquisam o nome de usuário atribuído ao PC de Nuvem e selecionem-no >Grupos.
- Remova os usuários do grupo de Microsoft Entra de origem original para recuperar a licença antiga. Se você não executar esta etapa, um novo PC na Nuvem será provisionado com a licença de origem original depois de atribuir a licença de destino.
- Atribua a licença de destino ao novo grupo de Microsoft Entra de destino. O processo de redimensionamento agora começa.
Redimensionamento em massa de PCs na Nuvem
O redimensionamento em massa pode ter um impacto em grande escala. Antes de redimensionar um grande grupo de PCs na Nuvem, tente redimensionar um pequeno grupo. Isso ajudará a familiarizá-lo com o processo.
Até 5.000 PCs de nuvem podem ser redimensionados por vez.
Redimensionar em massa PCs de nuvem originalmente provisionados com licenças atribuídas diretamente
- Entre no centro de administração Microsoft Intune, selecione DispositivosTodos os Dispositivos>> Sistema operacional deações> de dispositivo em massa(Windows)>Selecionar tipo de dispositivo (PCs de Nuvem)>Ação do dispositivo (Redimensionar).
- Na página Noções básicas , selecione o tamanho de origem dos PCs de Nuvem a serem redimensionados.
- Selecione o tamanho do destino para os PCs > de nuvem redimensionados Próximo.
- Na página Dispositivos , escolha Selecionar dispositivos individuais em seu ambiente>Avançar.
- Em Selecionar dispositivos, escolha os dispositivos que você deseja redimensionar >Avançar.
- Na página Revisão + criar, selecione Criar.
Redimensionar em massa PCs de nuvem originalmente provisionados com licenças baseadas em grupo
- Entre no centro de administração Microsoft Intune, selecione DispositivosTodos os Dispositivos>> Sistema operacional deações> de dispositivo em massa(Windows)>Selecionar tipo de dispositivo (PCs de Nuvem)>Ação do dispositivo (Redimensionar).
- Na página Noções básicas , selecione o tamanho de origem dos PCs de Nuvem a serem redimensionados.
- Selecione o tamanho do destino para os PCs > de nuvem redimensionados Próximo.
- Na página Dispositivos, escolha Aplicar essa ação aos dispositivos registrados em seus membros> do grupoAvançar.
- Em Selecionar grupos a serem incluídos, escolha os grupos que contêm os usuários que possuem os dispositivos que você deseja redimensionar >o Next.
- Na página Revisão + criar, selecione Criar. O COMPUTADOR na Nuvem do usuário é colocado no estado de licença pendente redimensionar, como pode ser visto na folha de provisionamento Windows 365.
- Selecione Grupos> selecione o grupo que suas licenças> de alteração > selecionam a licença > antiga Remover licença>Sim>Salvar. Repita esta etapa para cada grupo que você deseja alterar.
- Selecione Atribuições> selecione a licença que você deseja redimensionar os PCs de Nuvem para >Salvar. O COMPUTADOR na Nuvem dos usuários inicia o redimensionamento, que você pode marcar na folha de provisionamento Windows 365.
Redimensionar em massa um subconjunto de PCs de Nuvem originalmente provisionado usando licenças baseadas em grupo
- Crie um novo grupo de Microsoft Entra de destino. Adicione os usuários do grupo de Microsoft Entra de origem que você deseja redimensionar. Como alternativa, você pode usar grupos de Microsoft Entra existentes se estiver mapeando os grupos para tipos de licença Windows 365 individuais.
- Atribua a política de provisionamento existente direcionada ao grupo de Microsoft Entra de origem original ao novo grupo de Microsoft Entra de destino. Você só precisa fazer isso se não tiver um grupo de Microsoft Entra discreto para sua atribuição de política de provisionamento. Se você tiver grupos Microsoft Entra discretos para gerenciar suas atribuições de política de provisionamento, poderá omitir essa etapa.
- Entre no centro de administração Microsoft Intune, selecione DispositivosTodos os Dispositivos>> Sistema operacional deações> de dispositivo em massa(Windows)>Selecionar tipo de dispositivo (PCs de Nuvem)>Ação do dispositivo (Redimensionar).
- Na página Noções básicas , selecione o tamanho de origem dos PCs de Nuvem a serem redimensionados.
- Selecione o tamanho do destino para os PCs > de nuvem redimensionados Próximo.
- Na página Dispositivos, escolha Aplicar essa ação aos dispositivos registrados em seus membros> do grupoAvançar.
- Em Selecionar grupos a serem incluídos, escolha os grupos que contêm os usuários que possuem os dispositivos que você deseja redimensionar >o Next.
- Na página Revisão + criar, selecione Criar. O COMPUTADOR na Nuvem do usuário é colocado no estado de licença pendente redimensionar, como pode ser visto na folha de provisionamento Windows 365.
- Remova os usuários do grupo de Microsoft Entra de origem original para recuperar a licença antiga. Se você não executar esta etapa, um novo PC na Nuvem será provisionado com a licença de origem original depois de atribuir a licença de destino.
- Atribua a licença de destino ao novo grupo de Microsoft Entra de destino. O processo de redimensionamento agora começa.
Redimensionar detalhes
O estado de licença pendente redimensionar tem uma duração de 48 horas. Se a licença original for removida, mas a nova licença não for atribuída dentro de 48 horas, o dispositivo entrará em um período de carência.
Se a licença de destino errada for escolhida, o PC de nuvem será provisionado correspondendo à configuração dessa licença errada.
Se a licença de origem não for removida primeiro e a nova licença for atribuída ao usuário, a nova licença será usada para redimensionar o pc de nuvem atual. Além disso, a licença original é usada para provisionar outro novo PC na Nuvem para o usuário.
Se a licença de origem não for removida e a licença de destino não for atribuída dentro de 48 horas, o dispositivo retornará ao estado Provisionado .
Quando o redimensionamento é iniciado, o usuário é desconectado automaticamente do computador na nuvem e qualquer trabalho não salvo pode ser perdido.
O redimensionamento pode levar de 15 a 20 minutos antes que o usuário possa acessar seu COMPUTADOR na Nuvem novamente. Você pode monitorar o status na folha de provisionamento Windows 365. Os usuários podem ver o status do computador na nuvem em https://windows365.microsoft.com.
Se você tiver uma combinação de licenças pagas e de avaliação, o recurso de redimensionamento usará suas licenças pagas primeiro. Depois que essas licenças se esgotam, a operação de redimensionamento usa suas licenças de avaliação.
Se não houver licenças em seu estoque, o redimensionamento falhará. Entre em contato com o administrador de compras para solicitar mais licenças. Depois que a licença tiver sido comprada e adicionada ao inventário no Centro de administração do Microsoft 365, você poderá repetir a operação de redimensionamento. As licenças podem ser adquiridas em vários canais: EA, CSP, MCA e Web Direct.
Dispositivos com um estado de Redimensionamento sem suporte não serão redimensionados. A mensagem status e os detalhes podem ajudá-lo a identificar o problema. Você ainda pode continuar com um redimensionamento em massa mesmo que tenha dispositivos na lista marcados como Redimensionamento sem suporte.
Redimensionar com licenças de intensificação
As licenças de intensificação Windows 365 são licenças de status de chumbo disponíveis para administradores enterprise que têm uma Enterprise Agreement direta. Um SKU de intensificação torna mais fácil para os administradores migrar usuários de uma licença de configuração inferior para uma licença de configuração mais alta sem incorrer no custo total do licenciamento de duas assinaturas separadas do produto. Para Windows 365, as etapas estão disponíveis para computação (RAM/CPU) e armazenamento e têm escopo para atualizações e não downgrades de licenças.
Se você converteu uma assinatura de licença Windows 365 Enterprise comprando Licenças de Etapa da Microsoft, poderá migrar seus usuários para a nova licença e preservar todos os dados do usuário executando um redimensionamento em massa para esses usuários.
Por exemplo, digamos que você usou uma compra passo a passo para converter licenças de uma assinatura de 2vCPU/4 GB/128 GB de Windows 365 Enterprise 4vCPU/128 GB em uma assinatura Windows 365 Enterprise de 4vCPU/16 GB/128 GB. Nesse caso, siga as etapas em Redimensionar em massa PCs de Nuvem originalmente provisionados com licenças baseadas em grupo. O Windows 365 2vCPU, 4GB, 128 GB é sua licença base e o Windows 365 4vCPU/16GB/128 GB é sua licença de destino.
Quando ocorre uma conversão passo a passo, as licenças intensificadas aparecem em seu inventário igualando o número de licenças antigas que você escolheu converter. Se você intensificar 10 licenças de Windows 365 Enterprise 2vCPU/4GB/128 GB para 4vCPU/16 GB/128 GB, você acabará com mais 10 licenças de 4vCPU/16 GB/128 GB e 10 licenças a menos de 2vCPU/4 GB/128 GB. Essas alterações aparecem na página Seus Produtos no centro de administração da Microsoft.
Você tem 90 dias para migrar seus usuários para as novas licenças de 4vCPU/16 GB/128 GB antes que eles percam o acesso ao CLOUD PC provisionado com a licença original. Para obter mais informações sobre os estados do ciclo de vida da licença, confira O que acontece com meus dados e acesso quando minha assinatura termina?
Redimensionar um diagrama de fluxo do CLOUD PC
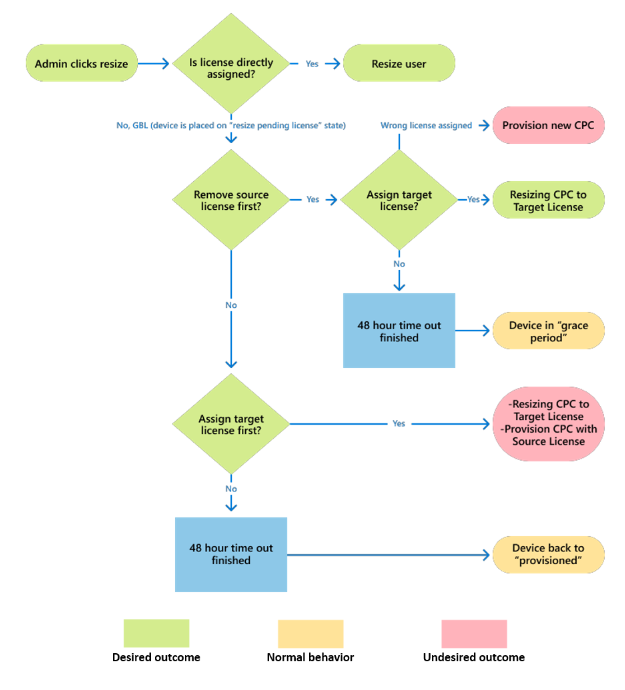
Próximas etapas
Para obter mais informações sobre os tamanhos de PC na nuvem, confira Recomendações de tamanho de PC na nuvem.
Comentários
Em breve: Ao longo de 2024, eliminaremos os problemas do GitHub como o mecanismo de comentários para conteúdo e o substituiremos por um novo sistema de comentários. Para obter mais informações, consulte https://aka.ms/ContentUserFeedback.
Enviar e exibir comentários de