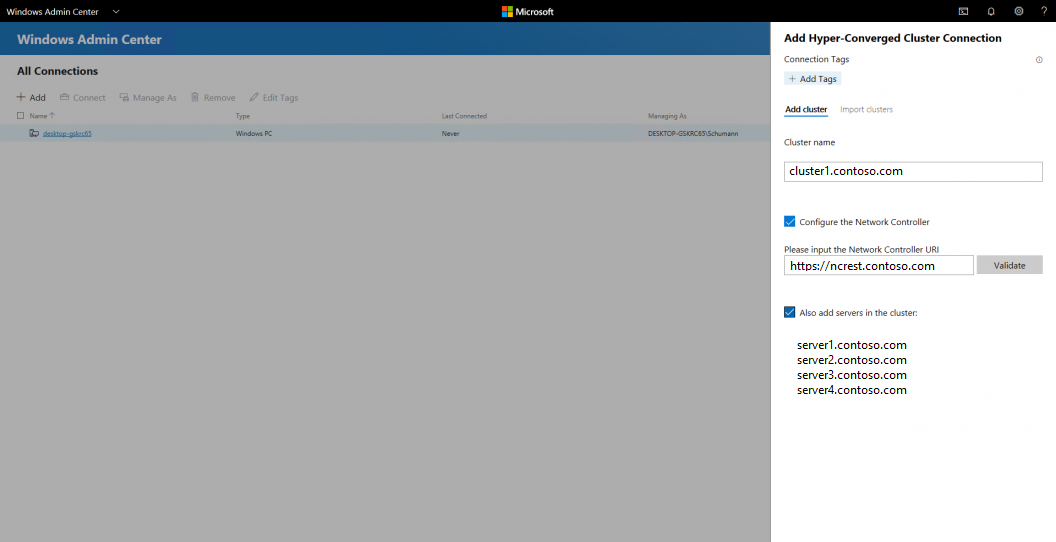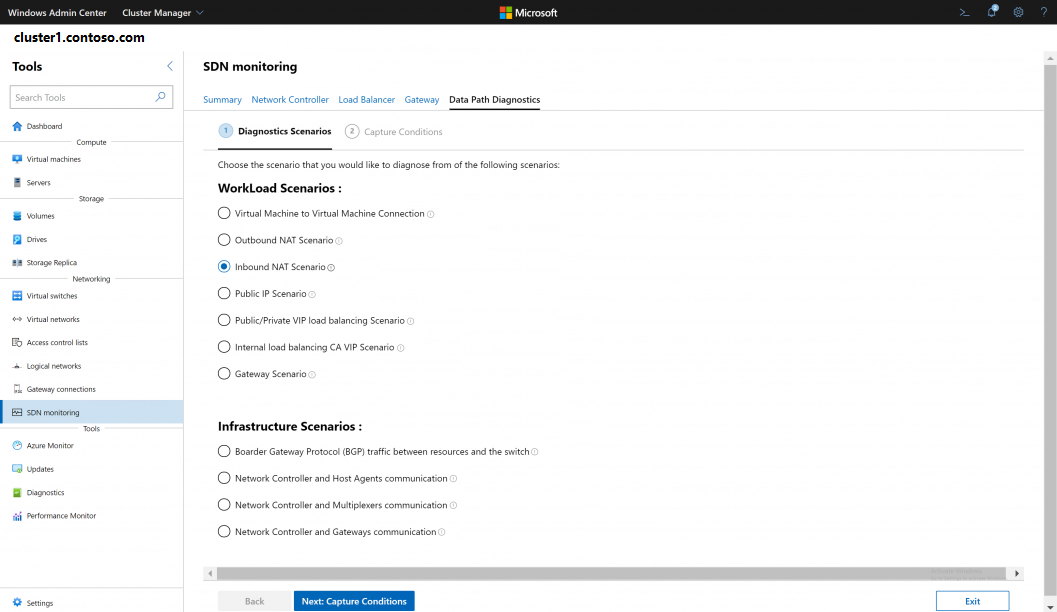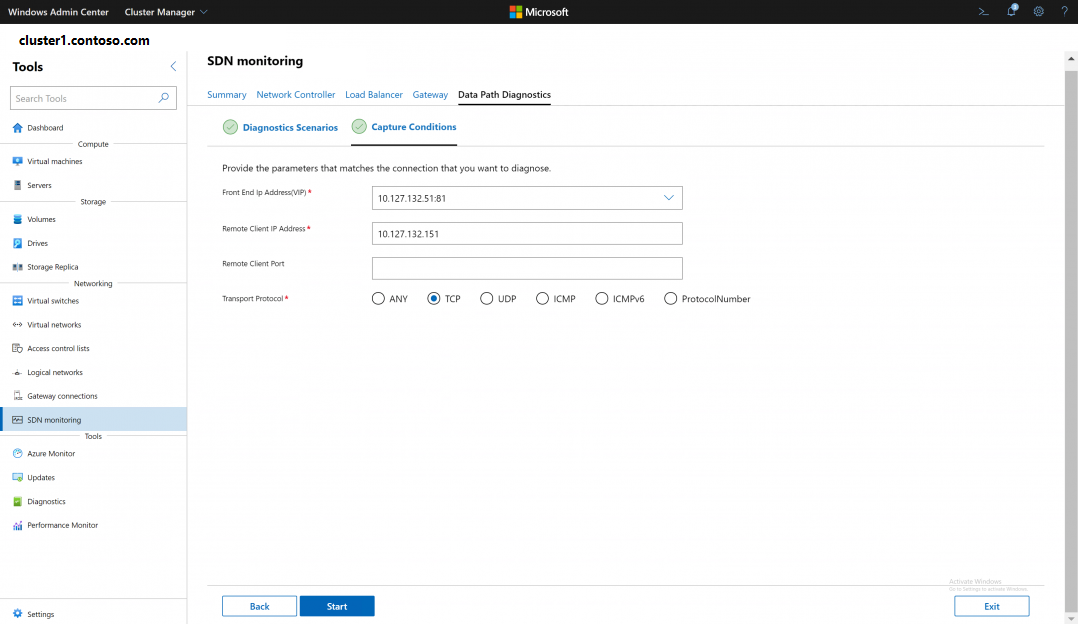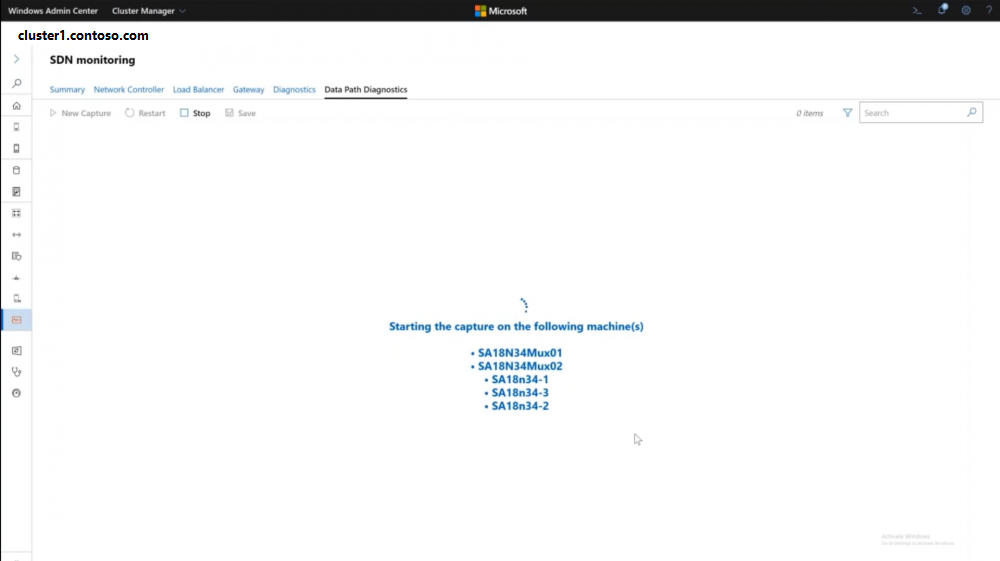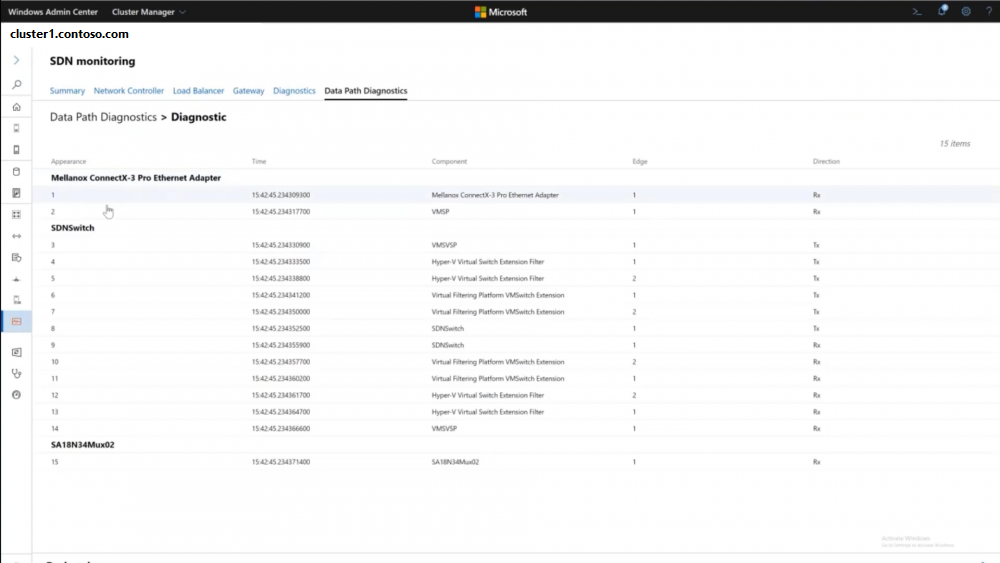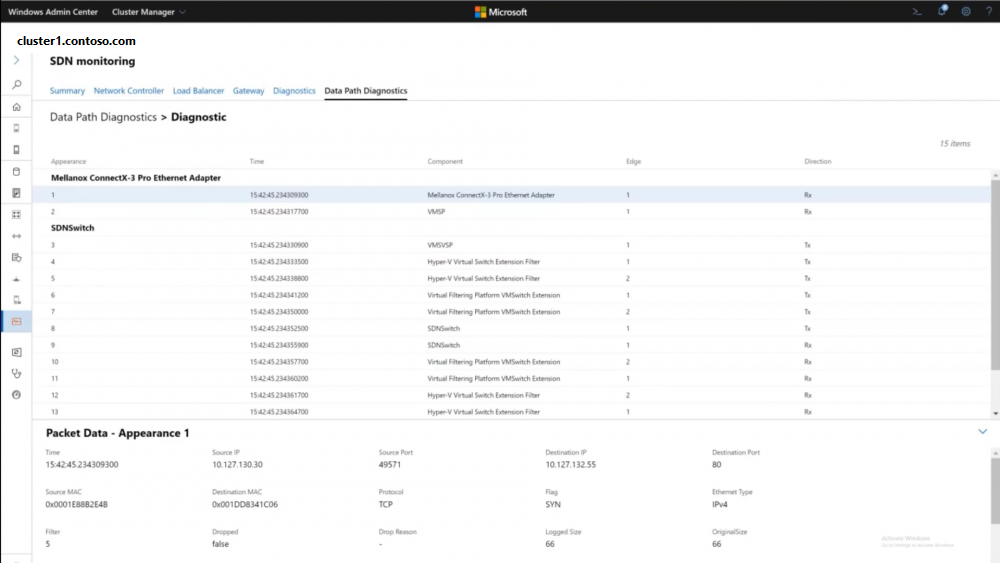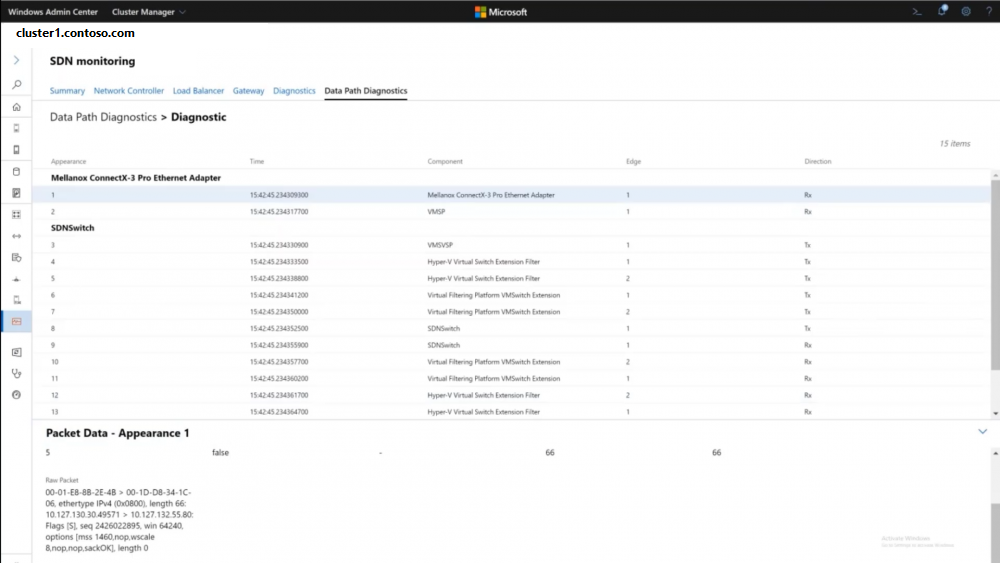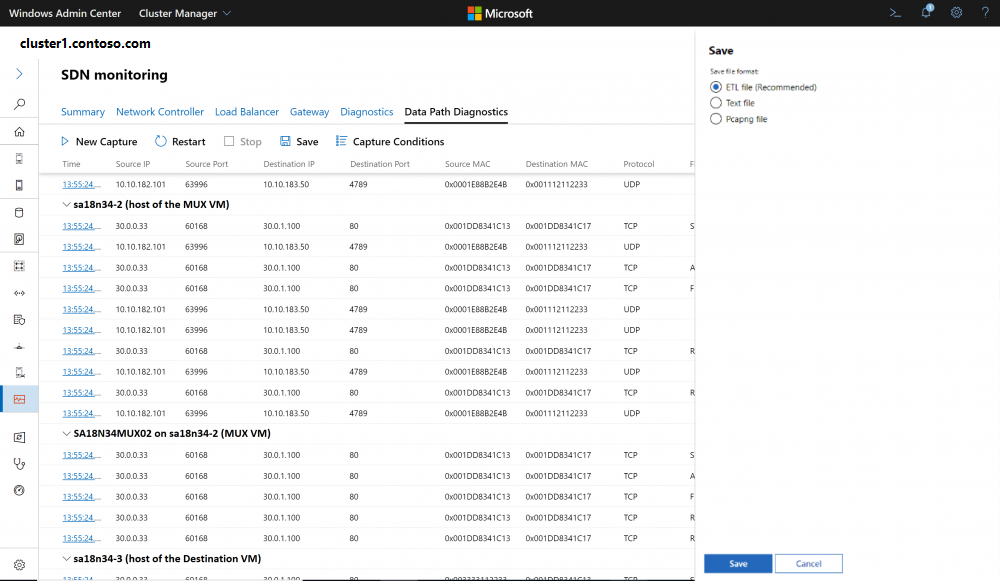Extensão de diagnóstico de caminho de dados SDN no Windows Admin Center
Aplica-se a: Windows Server 2022, Windows Server 2019, Windows 10, Azure Stack Hub, Azure, Azure Stack HCI, versões 21H2 e 20H2
O Diagnóstico do Caminho de Dados da SDN é uma ferramenta da extensão de monitoramento da SDN do Windows Admin Center que automatiza as capturas de pacotes baseadas no Monitor de Pacotes de acordo com vários cenários da SDN e apresenta a saída em uma só exibição que é fácil de seguir e processar.
O que é o Pktmon (Monitor de Pacotes)?
O Pktmon (Monitor de Pacotes) é uma ferramenta nativa de diagnóstico de rede entre componentes para o Windows. Ele pode ser usado para captura de pacotes, detecção de remoção de pacotes, filtragem de pacotes e contagem. A ferramenta é especialmente útil em cenários de virtualização, como rede de contêiner e SDN, porque fornece visibilidade da pilha de rede.
O que é o Windows Admin Center?
O Windows Admin Center é uma ferramenta de gerenciamento baseada em navegador e implantada localmente que permite que você gerencie os servidores do Windows sem nenhuma dependência da nuvem ou do Azure. O Windows Admin Center oferece controle total sobre todos os aspectos da infraestrutura de servidor e é particularmente útil para gerenciar servidores em redes privadas que não estejam conectadas à Internet. O Windows Admin Center é a evolução moderna das ferramentas de gerenciamento "nativas", como o Gerenciador de Servidores e o MMC.
Antes de começar
- Para usar a ferramenta, o servidor de destino precisa executar o Windows Server 2019 versão 1903 (19H1) e superior.
- Instalar o Windows Admin Center.
- Adicione um cluster ao Windows Admin Center:
- Clique em + Adicionar em Todas as Conexões.
- Opte por adicionar uma conexão de cluster Hiperconvergente.
- Digite o nome do cluster e, se solicitado, as credenciais a serem usadas.
- Marque Configurar o Controlador de Rede para continuar.
- Insira o URI do Controlador de Rede e clique em Validar.
- Clique em Adicionar para concluir.
O cluster será adicionado à lista de conexões. Clique nele para iniciar o Painel.
Introdução
Para acessar a ferramenta, navegue até o cluster que você criou na etapa anterior, depois, até a extensão "Monitoramento de SDN" e, por fim, até a guia "Diagnóstico do Caminho de Dados".
Como selecionar cenários
A primeira página lista todos os cenários da SDN classificados como cenários de carga de trabalho e cenários de infraestrutura, conforme mostrado na imagem abaixo. Para começar, selecione o cenário de SDN que precisa ser diagnosticado.
Parâmetros do cenário
Depois de escolher o cenário, preencha uma lista de parâmetros obrigatórios e opcionais para iniciar a captura. Esses parâmetros básicos apontarão a ferramenta para a conexão que precisa ser diagnosticada. Em seguida, a ferramenta usará esses parâmetros para consultas a fim de executar uma captura bem-sucedida, sem nenhuma intervenção do usuário para descobrir o fluxo de pacotes esperado, os computadores envolvidos no cenário, a localização deles no cluster ou os filtros de captura a serem aplicados em cada computador. Os parâmetros obrigatórios permitem que a captura seja executada, e os parâmetros opcionais ajudam a filtrar algum ruído.
Log de captura
Depois de iniciar a captura, a extensão mostrará uma lista dos computadores em que a captura está sendo iniciada. Talvez você precise entrar nesses computadores se as suas credenciais não foram salvas. Você pode começar a reproduzir o ping ou o problema que está tentando diagnosticar capturando os pacotes relativos. Depois que os pacotes forem capturados, a extensão mostrará marcas ao lado dos computadores em que os pacotes foram capturados.
Depois que você interromper a captura, os logs de todos os computadores serão mostrados em uma só página, dividida pelo título do computador. Cada título incluirá o nome do computador, a função no cenário e o host, no caso das VMs (máquinas virtuais).
Os resultados são exibidos em uma tabela que mostra os principais parâmetros dos pacotes capturados: Carimbo de Data/Hora, Endereço IP de Fontes, Porta de Origem, Endereço IP de Destino, Porta de Destino, Ethertype, Protocolo, Sinalizadores TCP, indicação se houve a remoção do pacote e o motivo da remoção.
- O carimbo de data/hora para cada um desses pacotes também é um hiperlink que redirecionará você para uma página diferente, na qual você poderá encontrar mais informações sobre o pacote selecionado. Confira a seção Página de detalhes abaixo.
- Todos os pacotes removidos têm o valor “True” na guia Removidos, um motivo de remoção e são exibidos em texto vermelho para facilitar a identificação.
- Todas as guias podem ser classificadas em ordem crescente e decrescente.
- Você pode pesquisar um valor em qualquer coluna no log usando a barra de pesquisa.
- Você pode reiniciar a captura com os mesmos filtros escolhidos usando o botão Reiniciar.
Página de detalhes
As informações desta página são particularmente valiosas se você tiver problemas incorretos de propagação de pacotes ou problemas de configuração incorreta, pois você pode investigar o fluxo do pacote por meio de cada componente da pilha de rede. Para cada salto do pacote, há detalhes que incluem os parâmetros do pacote, bem como os detalhes do pacote bruto.
- Os saltos são agrupados com base nos componentes envolvidos. Cada adaptador e os drivers dele são agrupados pelo nome do adaptador. Isso facilita o acompanhamento do pacote em um alto nível por meio desses títulos de grupo.
- Todos os pacotes removidos também serão exibidos em texto vermelho para torná-los mais fáceis de identificar.
Selecione um salto para ver mais detalhes. Em cenários de encapsulamento e NAT (conversão de endereços de rede), esse recurso permite que você veja o pacote mudando conforme ele percorre a pilha de rede e verifica se há problemas de configuração incorreta.
Role a página para baixo para ver os detalhes do pacote bruto:
Exibir filtros
Os filtros de exibição permitem filtrar o log depois de capturar os pacotes. Para cada filtro, você pode especificar parâmetros de pacote como endereços MAC, endereços IP, portas, Ethertype e protocolo de transporte.
- Os filtros de exibição podem distinguir a origem do destino de endereços IP, endereços MAC e portas.
- Os filtros de exibição podem ser excluídos e editados depois de serem aplicados para alterar a exibição do log.
- Os filtros de exibição são invertidos nos logs salvos.
Salvar
O botão Salvar permite que você salve o log no computador local para análise posterior por meio de outras ferramentas. Os filtros de exibição serão invertidos no log salvo. Os logs podem ser salvos em vários formatos:
- Formato ETL que pode ser analisado com o Monitor de Rede da Microsoft. Observação: confira esta página para obter mais informações.
- Formato de texto que pode ser analisado usando qualquer editor de texto como o TextAnalysisTool.NET.
- Formato Pcapng que pode ser analisado com ferramentas como o Wireshark.
- A maioria dos metadados do Monitor de Pacotes será perdida durante essa conversão. Observação: confira esta página para obter mais informações.