Coletar logs de MDM
Para ajudar a diagnosticar problemas de registro ou gerenciamento de dispositivos em dispositivos Windows gerenciados por um servidor MDM, você pode examinar os logs de MDM coletados da área de trabalho. As seções a seguir descrevem os procedimentos para coletar logs de MDM.
Baixar o log de Informações de Diagnóstico do MDM de dispositivos Windows
Em seu dispositivo gerenciado, acesse Configurações>Contas>De acesso ao trabalho ou à escola.
Selecione sua conta de trabalho ou de estudante e selecione Informações.
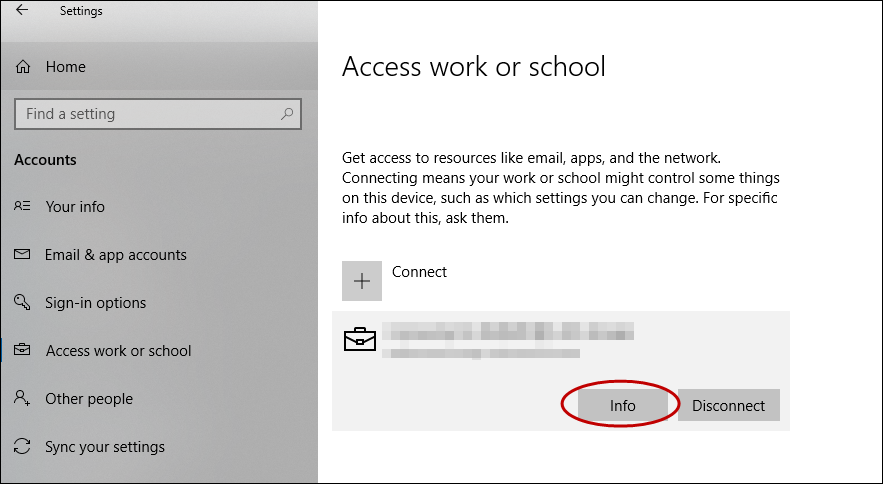
Na parte inferior da página Configurações , selecione Criar relatório.
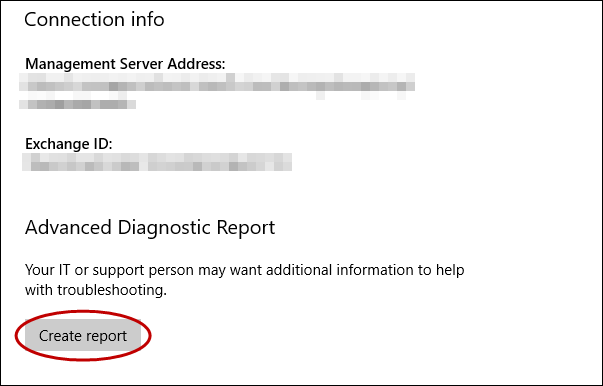
Uma janela é aberta que mostra o caminho para os arquivos de log. Selecione Exportar.
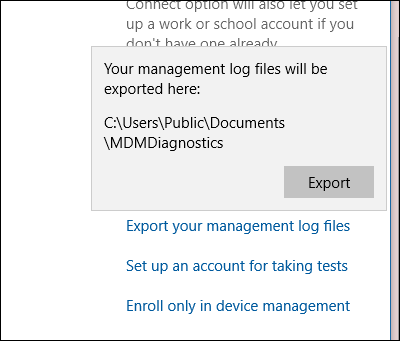
Em Explorador de Arquivos, navegue até
C:\Users\Public\Documents\MDMDiagnosticsver o relatório.
Usar o comando para coletar logs diretamente de dispositivos Windows
Você também pode coletar os logs de Informações de Diagnóstico do MDM usando o seguinte comando:
mdmdiagnosticstool.exe -area "DeviceEnrollment;DeviceProvisioning;Autopilot" -zip "c:\users\public\documents\MDMDiagReport.zip"
- Em Explorador de Arquivos, navegue até c:\Users\Public\Documents\MDMDiagnostics para ver o relatório.
Entender a estrutura zip
O arquivo zip tem logs de acordo com as áreas usadas no comando. Essa explicação é baseada nas áreas DeviceEnrollment, DeviceProvisioning e Autopilot. Aplica-se aos arquivos zip coletados por meio da linha de comando ou do Hub de Comentários
- DiagnosticLogCSP_Collector_Autopilot_*: etls do Autopilot
- DiagnosticLogCSP_Collector_DeviceProvisioning_*: Etls de provisionamento (Microsoft-Windows-Provisioning-Diagnostics-Provider)
- MDMDiagHtmlReport.html: resumo instantâneo de configurações e políticas de MDM. Inclui, url de gerenciamento, ID do dispositivo do servidor MDM, certificados, políticas.
- MdmDiagLogMetadata.json: arquivo de metadados mdmdiagnosticstool que contém argumentos de linha de comando usados para executar a ferramenta.
- MDMDiagReport.xml: contém uma exibição mais detalhada das configurações do MDM, como variáveis de registro, pacotes de provisionamento, condições multivariantes e outras. Para obter mais informações sobre o diagnóstico de pacotes de provisionamento, consulte Diagnosticar pacotes de provisionamento.
- MdmDiagReport_RegistryDump.reg: contém despejos de locais comuns de registro de MDM
- MdmLogCollectorFootPrint.txt: logs de ferramenta mdmdiagnosticslog da execução do comando
- *.evtx: O visualizador de eventos comum registra o microsoft-windows-devicemanagement-enterprise-diagnóstico-provider-admin.evtx main um que contém eventos MDM.
Coletar logs diretamente de dispositivos Windows
Os logs MDM são capturados no Visualizador de Eventos no seguinte local:
- Logs de aplicativos e serviços > Microsoft > Windows > DeviceManagement-Enterprise-Diagnostic-Provider
Aqui está uma captura de tela:

Neste local, o canal Administração registra eventos por padrão. No entanto, se você precisar de mais logs de detalhes, poderá habilitar logs de depuração escolhendo a opção Mostrar Logs de Análise e Depuração no menu Exibir em Visualizador de Eventos.
Coletar logs de administrador
- Clique com o botão direito do mouse no nó Administração.
- Selecione Salvar todos os eventos como.
- Escolha um local e insira um nome de arquivo.
- Selecione Salvar.
- Escolha Exibir informações para esses idiomas e selecione Inglês.
- Selecione Ok.
Para logs mais detalhados, você pode habilitar logs de Depuração . Clique com o botão direito do mouse no nó Depurar e selecione Habilitar Log.
Coletar logs de depuração
- Clique com o botão direito do mouse no nó Depurar .
- Selecione Salvar todos os eventos como.
- Escolha um local e insira um nome de arquivo.
- Selecione Salvar.
- Escolha Exibir informações para esses idiomas e selecione Inglês.
- Selecione Ok.
Você pode abrir os arquivos de log (.evtx files) no Visualizador de Eventos em um dispositivo Windows.
Coletar logs remotamente de dispositivos Windows
Quando o computador já estiver registrado no MDM, você poderá coletar remotamente logs do computador por meio do canal MDM se o servidor MDM der suporte a essa instalação. O CSP do DiagnosticLog pode ser usado para habilitar um canal de visualizador de eventos por nome completo. Aqui estão os nomes de Visualizador de Eventos para os canais Administração e Depuração:
- Microsoft-Windows-DeviceManagement-Enterprise-Diagnostics-Provider%2FAdmin
- Microsoft-Windows-DeviceManagement-Enterprise-Diagnostics-Provider%2FDebug
Exemplo: habilitar o log do canal de depuração
<SyncML xmlns="SYNCML:SYNCML1.2">
<SyncBody>
<Replace>
<CmdID>2</CmdID>
<Item>
<Target>
<LocURI>./Vendor/MSFT/DiagnosticLog/EtwLog/Channels/Microsoft-Windows-DeviceManagement-Enterprise-Diagnostics-Provider%2FDebug/State</LocURI>
</Target>
<Meta>
<Format xmlns="syncml:metinf">bool</Format>
</Meta>
<Data>true</Data>
</Item>
</Replace>
<Final/>
</SyncBody>
</SyncML>
Exemplo: exportar os logs de depuração
<?xml version="1.0"?>
<SyncML xmlns="SYNCML:SYNCML1.2">
<SyncBody>
<Exec>
<CmdID>2</CmdID>
<Item>
<Target>
<LocURI>./Vendor/MSFT/DiagnosticLog/EtwLog/Channels/Microsoft-Windows-DeviceManagement-Enterprise-Diagnostics-Provider%2FDebug/Export</LocURI>
</Target>
</Item>
</Exec>
<Final/>
</SyncBody>
</SyncML>
Coletar logs remotamente do Windows Holographic
Para holográfico já registrado no MDM, você pode coletar remotamente logs de MDM por meio do canal MDM usando o CSP do DiagnosticLog.
Você pode usar o CSP do DiagnosticLog para habilitar o provedor ETW. A ID do provedor é 3DA494E4-0FE2-415C-B895-FB5265C5C83B. Os exemplos a seguir mostram como habilitar o provedor ETW:
Adicionar um nó de coletor
<?xml version="1.0"?>
<SyncML xmlns="SYNCML:SYNCML1.2">
<SyncBody>
<Add>
<CmdID>1</CmdID>
<Item>
<Target>
<LocURI>./Vendor/MSFT/DiagnosticLog/EtwLog/Collectors/MDM</LocURI>
</Target>
<Meta>
<Format xmlns="syncml:metinf">node</Format>
</Meta>
</Item>
</Add>
<Final/>
</SyncBody>
</SyncML>
Adicionar o provedor ETW ao rastreamento
<?xml version="1.0"?>
<SyncML xmlns="SYNCML:SYNCML1.2">
<SyncBody>
<Add>
<CmdID>1</CmdID>
<Item>
<Target>
<LocURI>./Vendor/MSFT/DiagnosticLog/EtwLog/Collectors/MDM/Providers/3DA494E4-0FE2-415C-B895-FB5265C5C83B</LocURI>
</Target>
<Meta>
<Format xmlns="syncml:metinf">node</Format>
</Meta>
</Item>
</Add>
<Final/>
</SyncBody>
</SyncML>
Iniciar registro em log de rastreamento de coletor
<?xml version="1.0"?>
<SyncML xmlns="SYNCML:SYNCML1.2">
<SyncBody>
<Exec>
<CmdID>2</CmdID>
<Item>
<Target>
<LocURI>./Vendor/MSFT/DiagnosticLog/EtwLog/Collectors/MDM/TraceControl</LocURI>
</Target>
<Meta>
<Format xmlns="syncml:metinf">chr</Format>
</Meta>
<Data>START</Data>
</Item>
</Exec>
<Final/>
</SyncBody>
</SyncML>
Parar o registro em log de rastreamento do coletor
<?xml version="1.0"?>
<SyncML xmlns="SYNCML:SYNCML1.2">
<SyncBody>
<Exec>
<CmdID>2</CmdID>
<Item>
<Target>
<LocURI>./Vendor/MSFT/DiagnosticLog/EtwLog/Collectors/MDM/TraceControl</LocURI>
</Target>
<Meta>
<Format xmlns="syncml:metinf">chr</Format>
</Meta>
<Data>STOP</Data>
</Item>
</Exec>
<Final/>
</SyncBody>
</SyncML>
Depois que os logs forem coletados no dispositivo, você poderá recuperar os arquivos por meio do canal MDM usando a parte FileDownload do CSP diagnosticlog. Para obter detalhes, consulte CSP do DiagnosticLog.
Exibir logs
Para obter melhores resultados, verifique se o computador ou a VM em que você está exibindo logs correspondem ao build do sistema operacional do qual os logs foram coletados.
Abra eventvwr.msc.
Clique com o botão direito do mouse em Visualizador de Eventos(Local) e selecione Abrir Log Salvo.
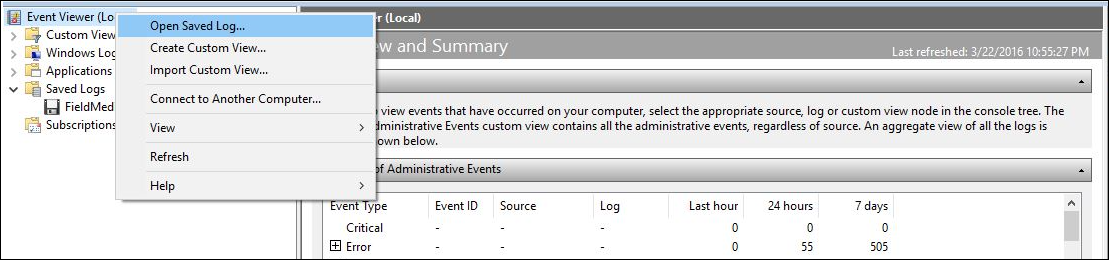
Navegue até o arquivo etl que você obteve do dispositivo e abra o arquivo.
Selecione Sim quando solicitado para salvá-lo no novo formato de log.
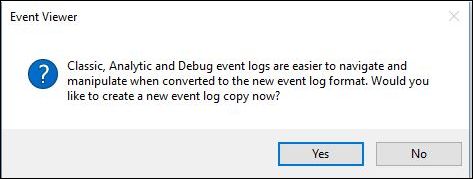
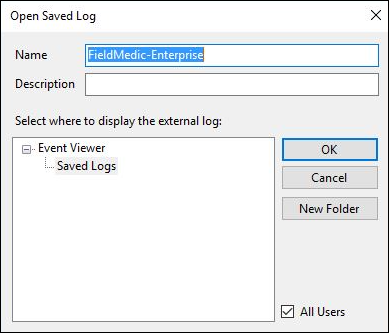
A nova exibição contém rastreamentos do canal. Selecione Filtrar Log Atual no menu Ações .
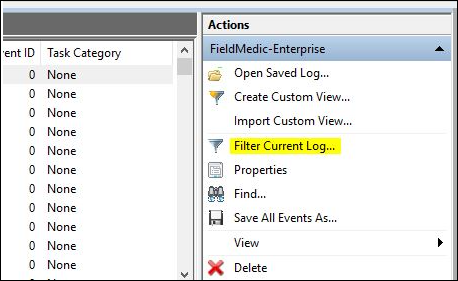
Adicione um filtro às fontes de evento selecionando DeviceManagement-EnterpriseDiagnostics-Provider e selecione OK.
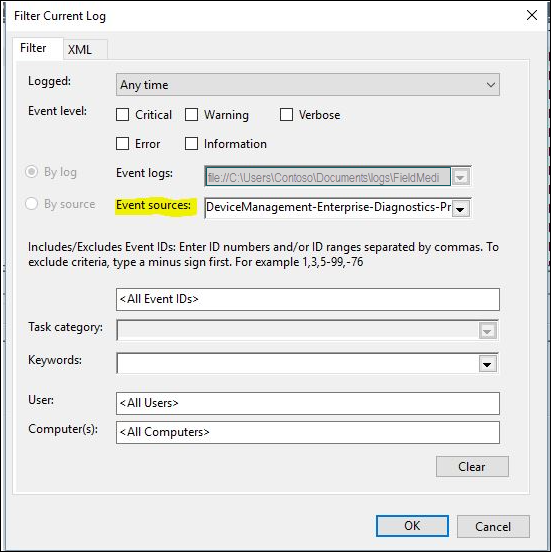
Agora você está pronto para começar a revisar os logs.

Coletar dados de estado do dispositivo
Aqui está um exemplo de como coletar dados atuais do estado do dispositivo MDM usando o CSP do DiagnosticLog. Você pode coletar o arquivo do dispositivo usando o mesmo nó FileDownload no CSP que você faz para os arquivos etl.
<?xml version="1.0"?>
<SyncML xmlns="SYNCML:SYNCML1.2">
<SyncBody>
<Exec>
<CmdID>2</CmdID>
<Item>
<Target>
<LocURI>./Vendor/MSFT/DiagnosticLog/DeviceStateData/MdmConfiguration</LocURI>
</Target>
<Meta>
<Format xmlns="syncml:metinf">chr</Format>
</Meta>
<Data>SNAP</Data>
</Item>
</Exec>
<Final/>
</SyncBody>
</SyncML>
Comentários
Em breve: ao longo de 2024, vamos eliminar problemas do GitHub como o mecanismo de comentários para conteúdo e substituí-lo por um novo sistema de comentários. Para obter mais informações, consulte: https://aka.ms/ContentUserFeedback.
Enviar e exibir comentários de