Provisionar computadores com configurações comuns para implantação inicial (assistente da área de trabalho)
Este tópico explica como criar e aplicar um pacote de provisionamento que contém configurações comuns da empresa a um dispositivo que executa todas as edições da área de trabalho do cliente Windows, exceto Home.
É possível aplicar um pacote de provisionamento em uma unidade USB a dispositivos off-the-shelf durante a instalação, o que agiliza e facilita a configuração de novos dispositivos.
Vantagens
- Você pode configurar novos dispositivos sem reimaginar
- Funciona em dispositivos de área de trabalho
- Nenhuma conectividade de rede necessária
- Simples de aplicar
Saiba mais sobre os benefícios e os usos dos pacotes de provisionamento.
O que o assistente da área de trabalho faz?
O assistente da área de trabalho ajuda você a configurar as seguintes configurações em um pacote de provisionamento:
- Definir nome de dispositivo
- Atualizar edição do produto
- Configurar o dispositivo para uso compartilhado
- Remover software pré-instalado
- Configurar rede Wi-Fi
- Registrar dispositivo no Active Directory ou Microsoft Entra ID
- Criar conta de administrador local
- Adicionar aplicativos e certificados
Aviso
Você deve executar o Designer de Configuração do Windows no cliente Windows para configurar Microsoft Entra registro usando qualquer um dos assistentes.
Os pacotes de provisionamento podem incluir instruções de gerenciamento e políticas, instalação de aplicativos específicos, personalização de conexões de rede e políticas e muito mais.
Dica
Use o assistente da área de trabalho para criar um pacote com as configurações comuns e alterne para o editor avançado a fim de adicionar outras configurações, aplicativos, políticas etc.
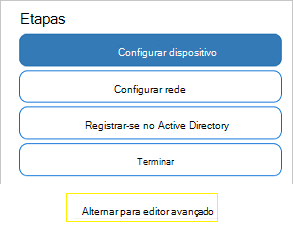
Criar o pacote de provisionamento
Use a ferramenta Designer de Configuração do Windows para criar um pacote de provisionamento. Saiba como instalar o Designer de Configuração do Windows.
Abra o Designer de Configurações do Windows (por padrão, %windir%\Program Files (x86)\Windows Kits\10\Assessment and Deployment Kit\Imaging and Configuration Designer\x86\ICD.exe).
Clique em Provisionamento de dispositivos da área de trabalho.
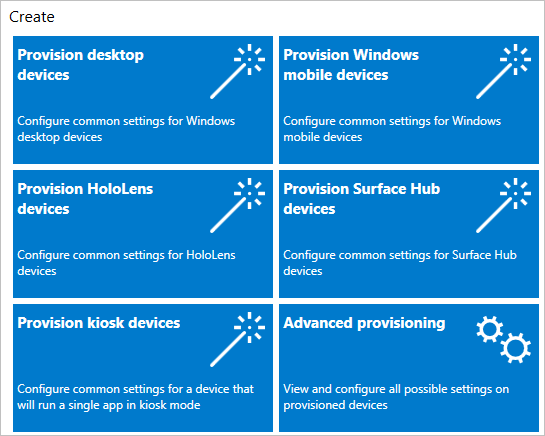
Dê um nome para seu projeto e clique em Concluir. As páginas de provisionamento da área de trabalho orientarão você quanto às etapas a seguir.
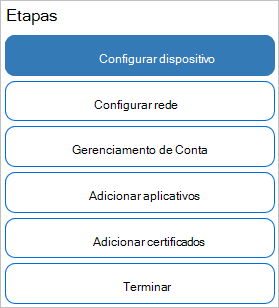
Importante
Ao compilar um pacote de provisionamento, você pode incluir informações confidenciais nos arquivos de projeto e no arquivo de pacote de provisionamento (.ppkg). Embora você tenha a opção de criptografar o arquivo. ppkg, arquivos de projeto não são criptografados. Você deve armazenar os arquivos de projeto em um local seguro e excluí-los quando não forem mais necessários.
Definir configurações
Habilitar a instalação do dispositivo:
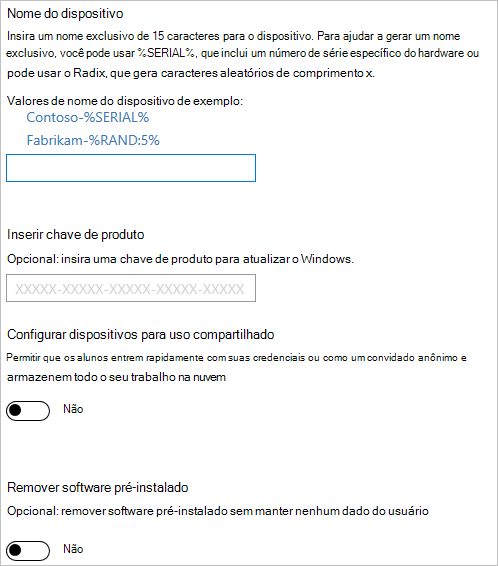
Se você quiser habilitar a instalação do dispositivo, selecione Configurar dispositivo e configure as seguintes configurações:
- Nome do dispositivo: obrigatório. Insira um nome exclusivo de 15 caracteres para o dispositivo. Você pode usar variáveis para adicionar caracteres exclusivos ao nome, como
Contoso-%SERIAL%eContoso-%RAND:5%. - Insira a chave do produto: opcional. Selecione um arquivo de licença para atualizar o cliente Windows para uma edição diferente. Para obter mais informações, confira as atualizações permitidas.
- Configurar dispositivos para uso compartilhado: selecioneSim ou Não para otimizar o cliente Windows para cenários de uso compartilhado.
- Remover software pré-instalado: opcional. Selecione Sim se você quiser remover o software pré-instalado.
- Nome do dispositivo: obrigatório. Insira um nome exclusivo de 15 caracteres para o dispositivo. Você pode usar variáveis para adicionar caracteres exclusivos ao nome, como
Configurar a rede:
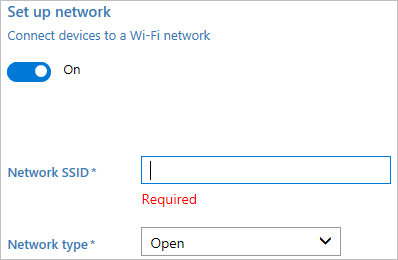
Se você quiser habilitar a configuração de rede, selecione Configurar rede e configure as seguintes configurações:
- Configurar rede: para habilitar a conectividade sem fio, selecione Ativado.
- SSID de rede: insira o SSID (Service Set IDentifier) da rede.
- Tipo de rede: selecione Abrir ou WPA2-Pessoal. Se você selecionar WPA2-Personal, insira a senha da rede sem fio.
Habilitar o gerenciamento de conta:
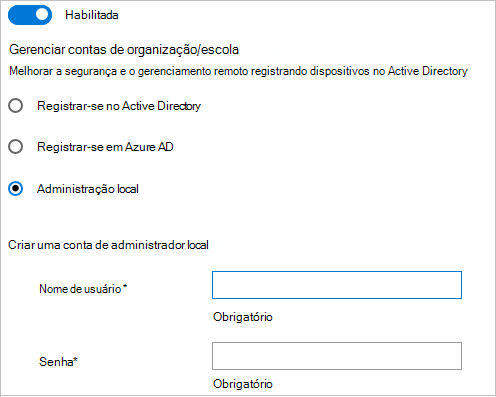
Se você quiser habilitar o gerenciamento de conta, selecione Gerenciamento de Contas e configure as seguintes configurações:
- Gerenciar contas de organização/escola: escolha como os dispositivos são registrados. Suas opções:
Active Directory: insira as credenciais de uma conta de usuário menos privilegiada para ingressar o dispositivo no domínio.
Microsoft Entra ID: antes de usar um assistente de Designer de Configuração do Windows para configurar o registro em massa Microsoft Entra, configure Microsoft Entra ingressar em sua organização. Em seu locatário Microsoft Entra, o número máximo de dispositivos por configuração de usuário determina quantas vezes o token em massa no assistente pode ser usado.
Se você selecionar essa opção, insira um nome amigável para o token em massa que você obtém usando o assistente. Defina uma data de validade para o token. O máximo é de 180 dias a partir da data em que você obtém o token. Selecione Obter token em massa. Em Vamos entrar, insira uma conta que tenha permissões para ingressar em um dispositivo para Microsoft Entra ID e, em seguida, a senha. Selecione Aceitar para dar ao Windows Configuration Designer as permissões necessárias.
Você deve executar o Designer de Configuração do Windows no cliente Windows para configurar Microsoft Entra registro usando qualquer um dos assistentes.
Administrador local: se você selecionar essa opção, insira um nome de usuário e uma senha. Se criar uma conta local no pacote de provisionamento, você deverá alterar a senha usando o aplicativo Configurações a cada 42 dias. Se a senha não for alterada durante esse período, a conta poderá ser bloqueada e não poderá entrar.
- Gerenciar contas de organização/escola: escolha como os dispositivos são registrados. Suas opções:
Adicionar aplicativos:
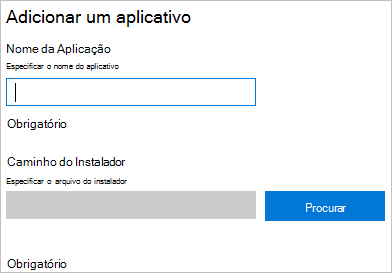
Para adicionar aplicativos aos dispositivos, selecione Adicionar aplicativos. Você pode instalar vários aplicativos, incluindo aplicativos da área de trabalho do Windows (Win32) e aplicativos UWP (Plataforma Universal do Windows). As configurações nesta etapa variam dependendo do aplicativo selecionado. Para obter ajuda com as configurações, consulte Provisionar computadores com aplicativos.
Adicionar certificados:
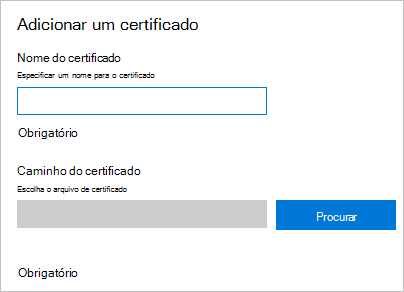
Para adicionar um certificado aos dispositivos, selecione Adicionar certificados e configure as seguintes configurações:
- Nome do certificado: insira um nome para o certificado.
- Caminho do certificado: navegue e selecione o certificado que você deseja adicionar.
Terminar:
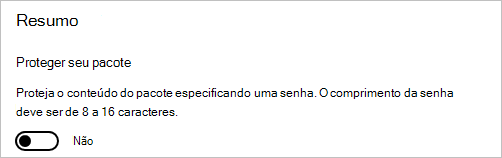
Para concluir o assistente, selecione Concluir e configure a seguinte configuração:
- Proteger seu pacote: selecione Sim ou Não para proteger seu pacote de provisionamento por senha. Ao aplicar o pacote de provisionamento a um dispositivo, você deve inserir essa senha.
Quando terminar, clique em Criar. Leva apenas alguns segundos. Quando o pacote é criado, o local onde o pacote está armazenado é exibido como hiperlink na parte inferior da página.
Próxima etapa: Como aplicar um pacote do provisionamento
Comentários
Em breve: Ao longo de 2024, eliminaremos os problemas do GitHub como o mecanismo de comentários para conteúdo e o substituiremos por um novo sistema de comentários. Para obter mais informações, consulte https://aka.ms/ContentUserFeedback.
Enviar e exibir comentários de