Realizar um upgrade in-loco para o Windows 10 usando o Gerenciador de Configurações
Aplica-se a:
- Windows 10
O caminho mais simples para atualizar computadores que executam o Windows 7, Windows 8 ou Windows 8.1 para o Windows 10 é por meio de uma atualização in-loco. Você pode usar uma sequência de tarefas Microsoft Configuration Manager para automatizar completamente o processo.
Importante
Começando com Windows 10 e Windows Server 2016, o Windows Defender já está instalado. Um cliente de gerenciamento para Windows Defender também será instalado automaticamente se o cliente Configuration Manager estiver instalado. No entanto, sistemas operacionais Windows anteriores instalaram o cliente SCEP (System Center Endpoint Protection) com o cliente Configuration Manager. O cliente SCEP pode bloquear a atualização in-loco para Windows 10 devido à incompatibilidade e deve ser removido de um dispositivo antes de executar uma atualização local para Windows 10.
Infraestrutura
Uma infraestrutura de Configuration Manager existente integrada ao MDT é usada para os procedimentos a seguir. Para obter mais informações sobre a configuração deste artigo, consulte Preparar para instalação de toque zero de Windows 10 com Configuration Manager.
Para fins deste artigo, usaremos um computador de servidor (CM01) e um computador cliente (PC0004).
- CM01 é um servidor membro do domínio e ponto de distribuição do software do Configuration Manager. Neste guia, o CM01 é um servidor de site primário autônomo.
- PC0004 é um computador cliente membro do domínio que executa o Windows 7 SP1 ou uma versão posterior do Windows, com o cliente Configuration Manager instalado, que será atualizado para Windows 10.
Todos os servidores estão executando o Windows Server 2019. No entanto, uma versão anterior com suporte do Windows Server também pode ser usada.
Todos os servidores e computadores clientes referenciados neste guia estão na mesma sub-rede. Essa inter-associação não é necessária. Mas cada servidor e computador cliente deve ser capaz de se conectar uns aos outros para compartilhar arquivos e resolve todos os nomes DNS e informações do Active Directory para o contoso.com domínio. A conectividade com a Internet também é necessária para baixar atualizações do sistema operacional e de aplicativos.
Adicionar um pacote de atualização do sistema operacional
Configuration Manager Branch Atual inclui uma tarefa de atualização local nativa. Essa sequência de tarefas difere da sequência de tarefas de atualização in-loco do MDT, pois não usa uma imagem padrão do sistema operacional, mas usa um pacote de atualização do sistema operacional.
Em CM01:
Usando o console Configuration Manager, no workspace biblioteca de software, expanda Sistemas Operacionais, clique com o botão direito do mouse em Pacotes de Atualização do Sistema Operacional e selecione Adicionar Pacote de Atualização do Sistema Operacional.
Na página Fonte de Dados , em Caminho, selecione Procurar e insira o caminho UNC para sua fonte de mídia. Neste exemplo, extraímos a mídia de instalação Windows 10 para
\\cm01\Sources$\OSD\UpgradePackages\Windows 10.Se você tiver vários índices de imagem na mídia de instalação, selecione Extrair um índice de imagem específico de install.wim... e escolha o índice de imagem desejado no menu suspenso. Neste exemplo, escolhemos Windows 10 Enterprise.
Ao lado da Arquitetura, selecione x64, escolha um idioma no menu suspenso ao lado do Idioma e selecione Avançar.
Ao lado de Nome, insira Windows 10 x64 RTM e conclua o assistente clicando em Avançar e Fechar.
Distribua o pacote de atualização do sistema operacional para o ponto de distribuição CM01 clicando com o botão direito do mouse no pacote de atualização do sistema operacional Windows 10 x64 RTM e, em seguida, clicando em Distribuir Conteúdo.
No Assistente de Distribuição de Conteúdo, adicione o ponto de distribuição CM01, selecione Avançar e selecione Fechar.
Exiba o status de conteúdo do pacote de atualização do Windows 10 x64 RTM. Não continue até que a distribuição seja concluída (pode levar alguns minutos). Você também pode examinar o
D:\Program Files\Microsoft Configuration Manager\Logs\distmgr.logarquivo e procurar a linha STATMSG: ID=2301 .
Criar uma sequência de tarefas de atualização in-loco
Em CM01:
Usando o console Configuration Manager, no workspace biblioteca de software, expanda Sistemas Operacionais, clique com o botão direito do mouse em Sequências de Tarefas e selecione Criar Sequência de Tarefas.
Na página Criar uma nova sequência de tarefas , selecione Atualizar um sistema operacional em um pacote de atualização e selecione Avançar.
Use as configurações abaixo para concluir o assistente:
- Nome da sequência de tarefas: Atualizar sequência de tarefas
- Descrição: atualização in-loco
- Pacote de atualização: Windows 10 x64 RTM
- Incluir atualizações de software: não instale nenhuma atualização de software
- Instalar aplicativos: OSD \ Adobe Acrobat Reader DC
Conclua o assistente e selecione Fechar.
Examine a Sequência de Tarefas de Atualização.

A sequência de tarefas de atualização Configuration Manager
Criar uma coleção de dispositivos
Depois de criar a sequência de tarefas de atualização, você poderá criar uma coleção para testar uma implantação. Nesta seção, supomos que você tenha o computador PC0004 executando o Windows 7 SP1, com o Configuration Manager cliente instalado.
Em CM01:
Quando estiver usando o console Configuration Manager, no workspace Ativo e Conformidade, clique com o botão direito do mouse em Coleções de Dispositivos e selecione Criar Coleção de Dispositivos. Use as seguintes configurações:
- Geral
- Nome: Windows 10 atualização local do x64
- Coleção limitada: todos os sistemas
- Regras de associação:
- Regra direta
- Classe de recurso: recurso do sistema
- Nome do Atributo: nome
- Valor: PC0004
- Selecione Recursos
- Selecione PC0004
- Regra direta
- Geral
Examine a coleção de atualização Windows 10 x64 in-loco. Não continue até ver o PC0004 na coleção.
Implantar a atualização do Windows 10
Nesta seção, você cria uma implantação para o aplicativo Windows 10 Enterprise x64 Update.
Em CM01:
Usando o console Configuration Manager, no workspace biblioteca de software, clique com o botão direito do mouse na sequência de tarefas Atualizar Sequência de Tarefas e selecione Implantar.
Na página Geral, navegue e selecione a coleção de atualização local Windows 10 x64 e selecione Avançar.
Na página Conteúdo , selecione Avançar.
Na página Configurações de Implantação , selecione Avançar:
Na página Agendamento , aceite as configurações padrão e selecione Avançar.
Na página Experiência do Usuário , aceite as configurações padrão e selecione Avançar.
Na página Alertas , aceite as configurações padrão e selecione Avançar.
Na página Pontos de Distribuição , aceite as configurações padrão e selecione Avançar.
Na página Resumo , selecione Avançar e selecione Fechar.
Iniciar a atualização do Windows 10
Em seguida, execute a sequência de tarefas de atualização local no PC0004.
No PC0004:
Abra o painel de controle Configuration Manager (
control.exe smscfgrc).Na guia Ações , selecione Recuperação de Política de Máquina & Ciclo de Avaliação, selecione Executar Agora e selecione OK na caixa de diálogo pop-up exibida.
Observação
Você também pode usar a opção Notificação de Cliente no console do Configuration Manager, conforme mostrado em Atualizar um cliente do Windows 7 SP1 com Windows 10 usando o Configuration Manager.
Abra o Centro de Software, selecione a implantação da Sequência de Tarefas de Atualização e selecione Instalar.
Confirme se deseja atualizar o sistema operacional neste computador clicando em Instalar novamente.
Permitir que a sequência de tarefas de atualização seja concluída. O computador PC0004 baixará o Pacote de Atualização do Sistema Operacional (os arquivos de origem da instalação do Windows), executará uma atualização in-loco e instalará seus aplicativos adicionados. Confira os seguintes exemplos:

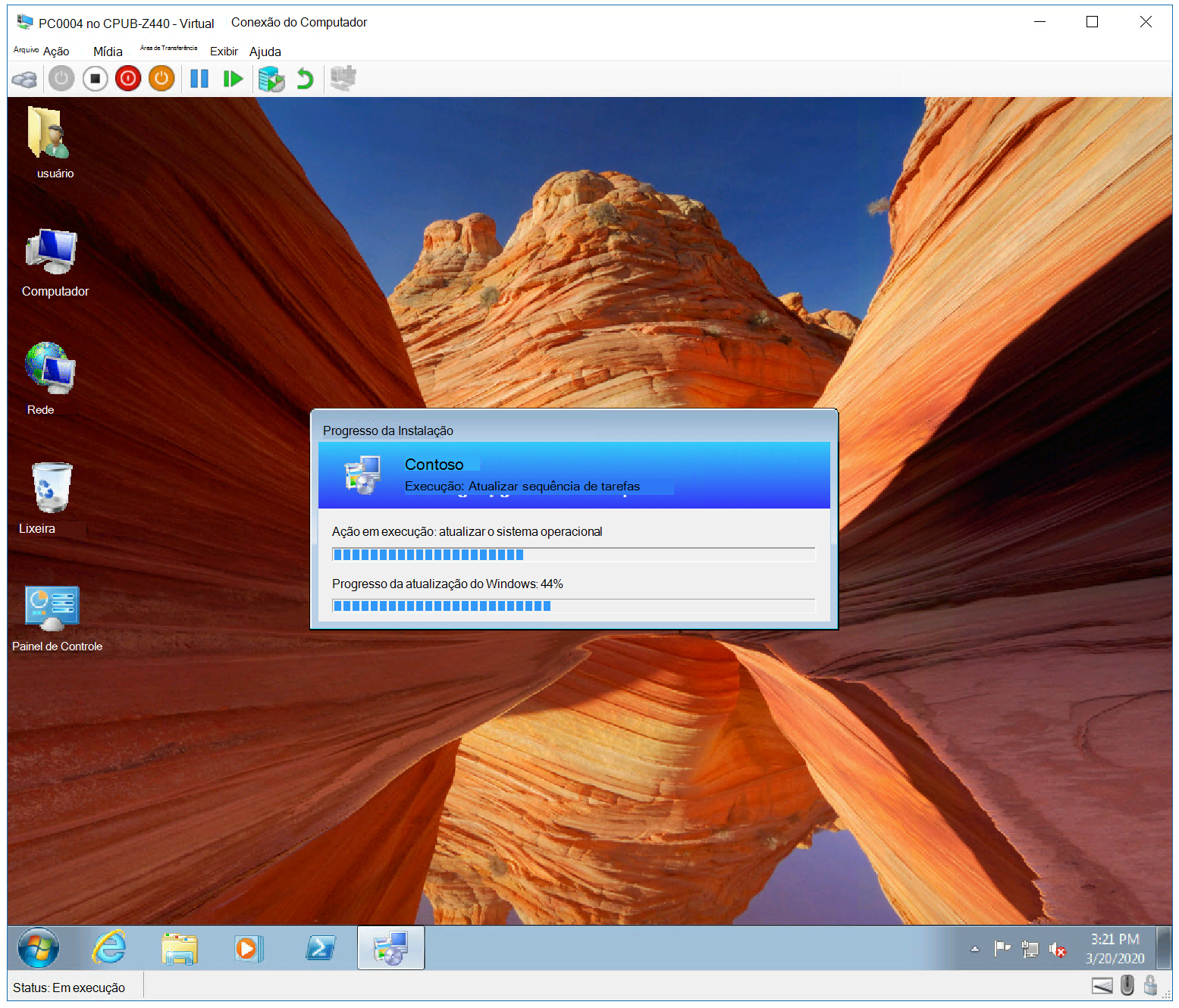
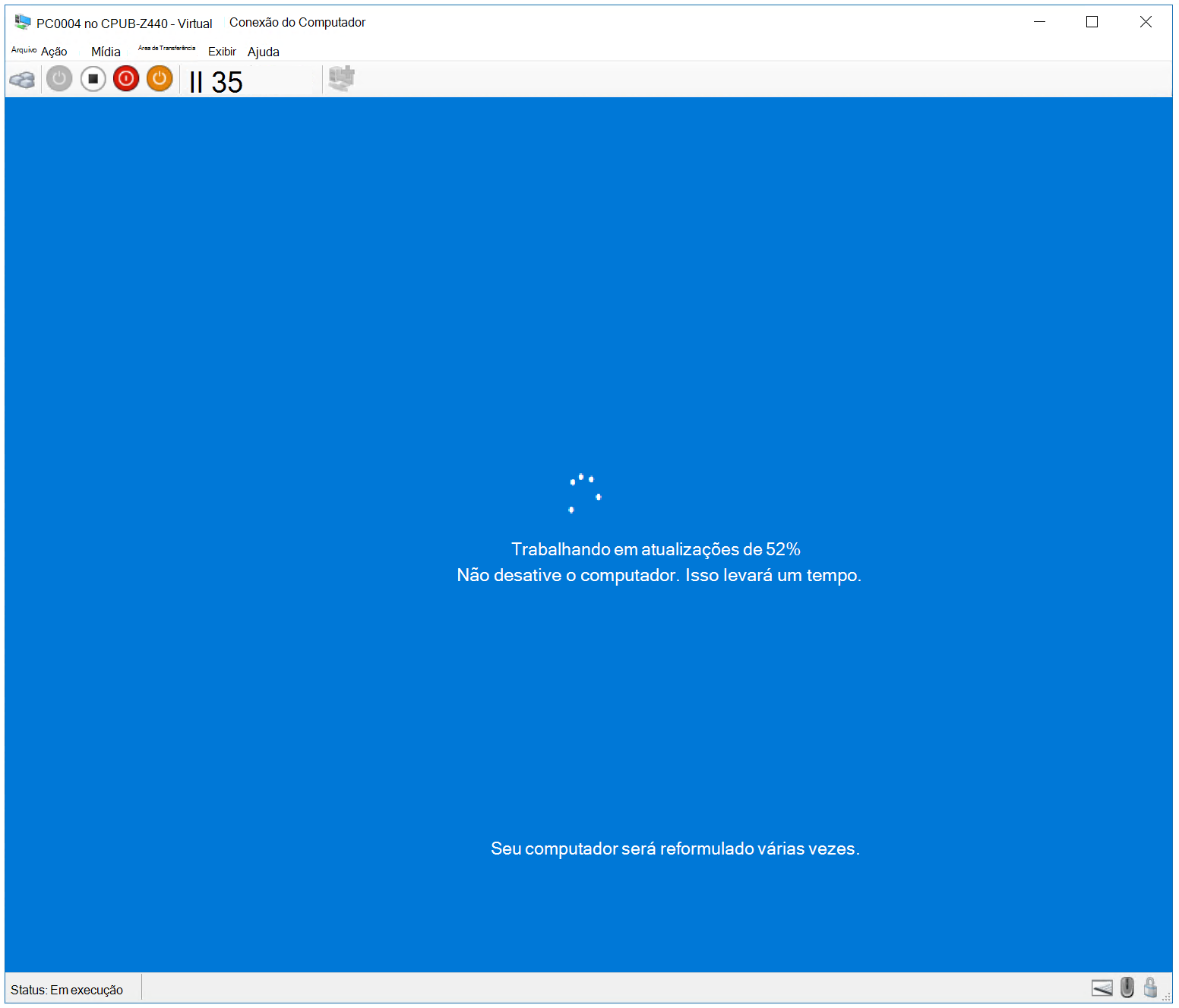
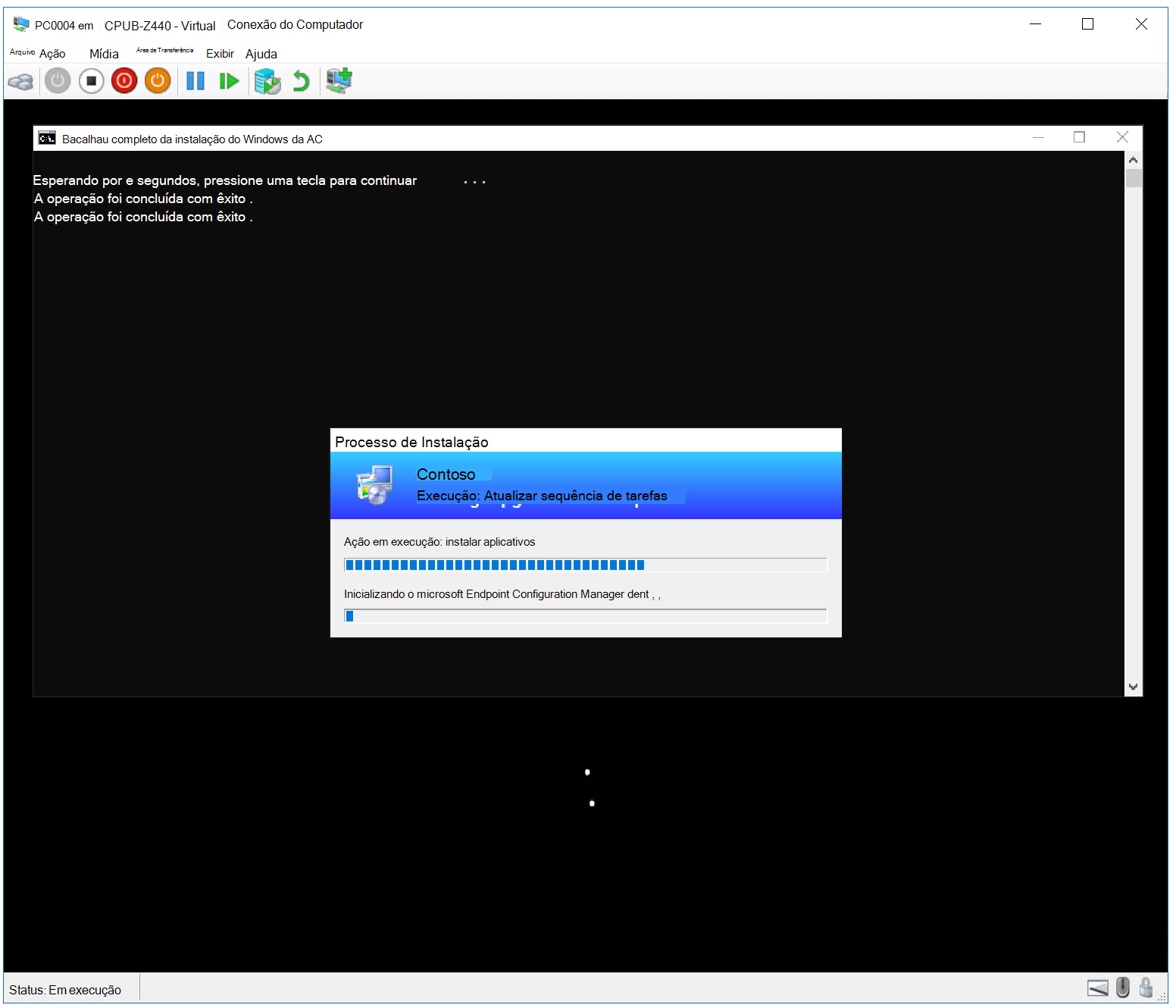
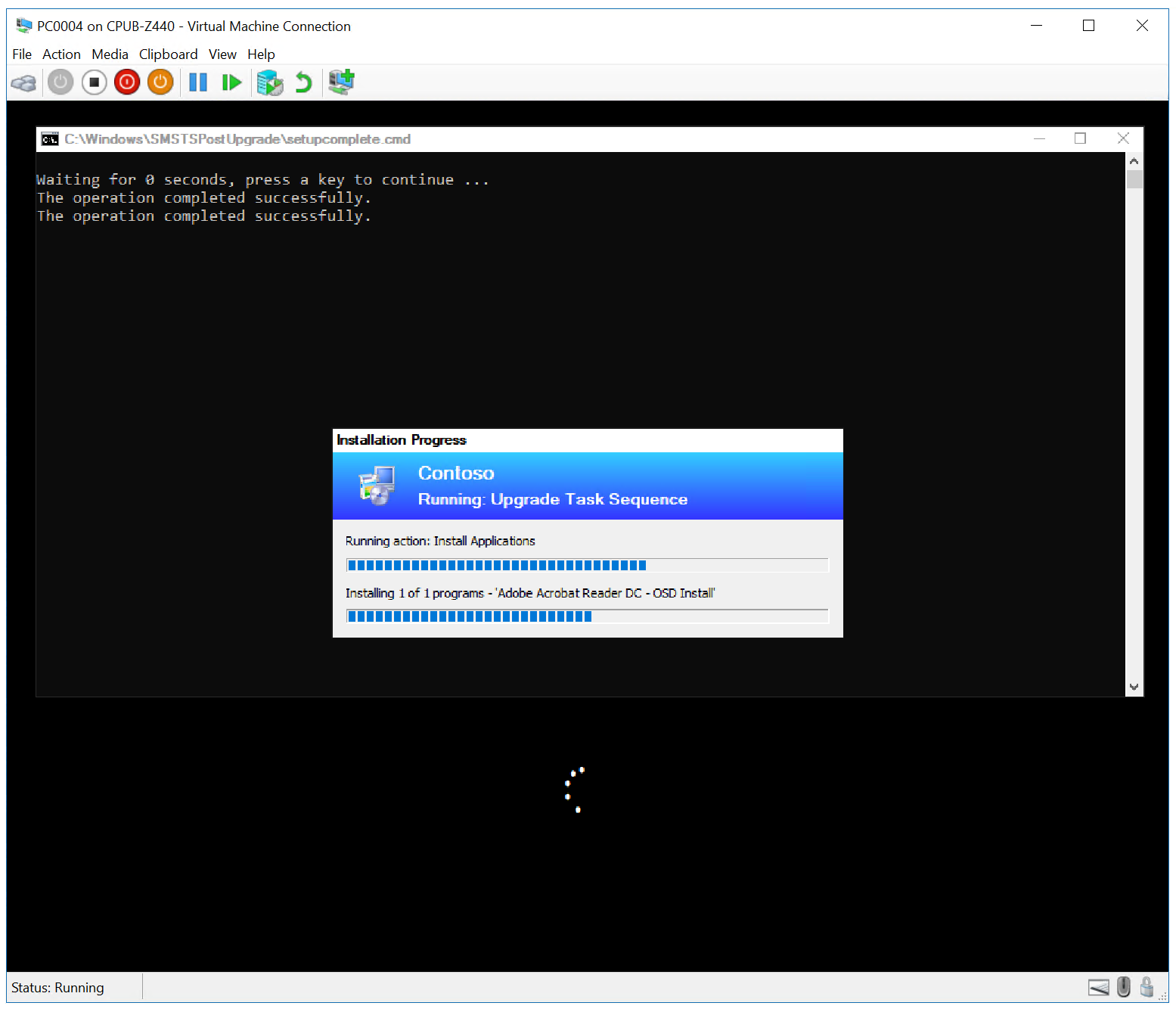

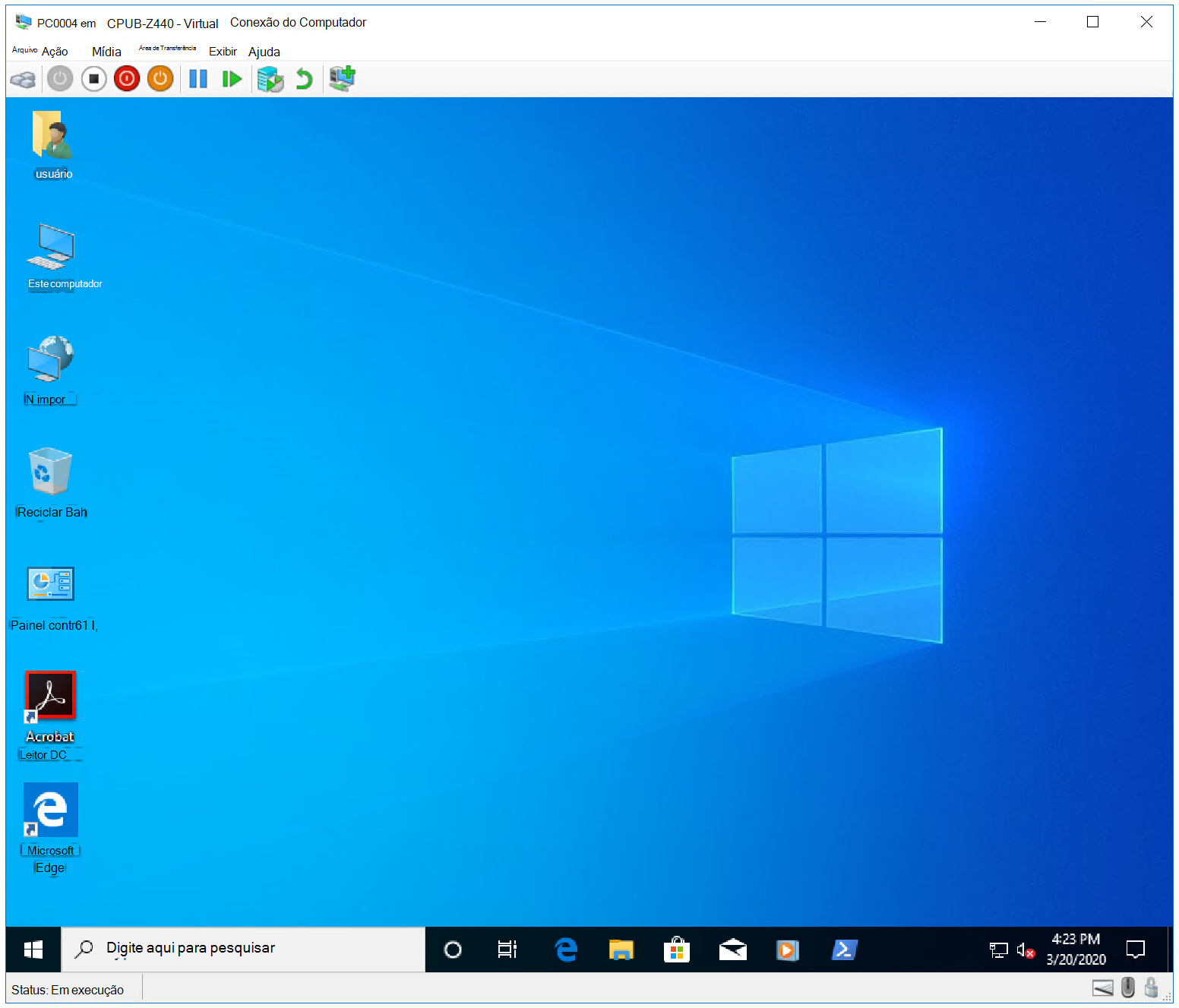
Artigos relacionados
Comentários
Em breve: Ao longo de 2024, eliminaremos os problemas do GitHub como o mecanismo de comentários para conteúdo e o substituiremos por um novo sistema de comentários. Para obter mais informações, consulte https://aka.ms/ContentUserFeedback.
Enviar e exibir comentários de