Introdução ao desenvolvimento para Android usando o React Native
Este guia ajudará você a começar a usar o React Native no Windows para criar um aplicativo multiplataforma que funcionará em dispositivos Android.
Visão geral
O React Native é uma estrutura de aplicativo móvel de software livre criada pelo Facebook. Ele é usado para desenvolver aplicativos para Android, iOS, Web e UWP (Windows) fornecendo controles de interface do usuário nativos e acesso completo à plataforma nativa. O uso do React Native exige uma compreensão dos conceitos básicos do JavaScript.
Comece a usar o React Native instalando as ferramentas necessárias
Instale o Visual Studio Code (ou o editor de códigos de sua preferência).
Instalar o Android Studio para Windows. Por padrão, o Android Studio instala o último SDK do Android. O React Native exige o SDK do Android 6.0 (Marshmallow) ou superior. Recomendamos usar o último SDK.
Crie caminhos de variável de ambiente para o SDK do Java e o SDK do Android:
- No menu de pesquisa do Windows, insira: "Editar as variáveis de ambiente do sistema". Isso abrirá a janela Propriedades do Sistema.
- Escolha Variáveis de Ambiente… e Novo… em Variáveis de usuário.
- Insira o nome da variável e o valor (caminho). Os caminhos padrão para os SDKs do Java e do Android são mostrados a seguir. Se você tiver escolhido uma localização específica para instalar os SDKs do Java e do Android, atualize os caminhos de variável de acordo.
- JAVA_HOME: C:\Program Files\Android\Android Studio\jre\bin
- ANDROID_HOME: C:\Users\username\AppData\Local\Android\Sdk
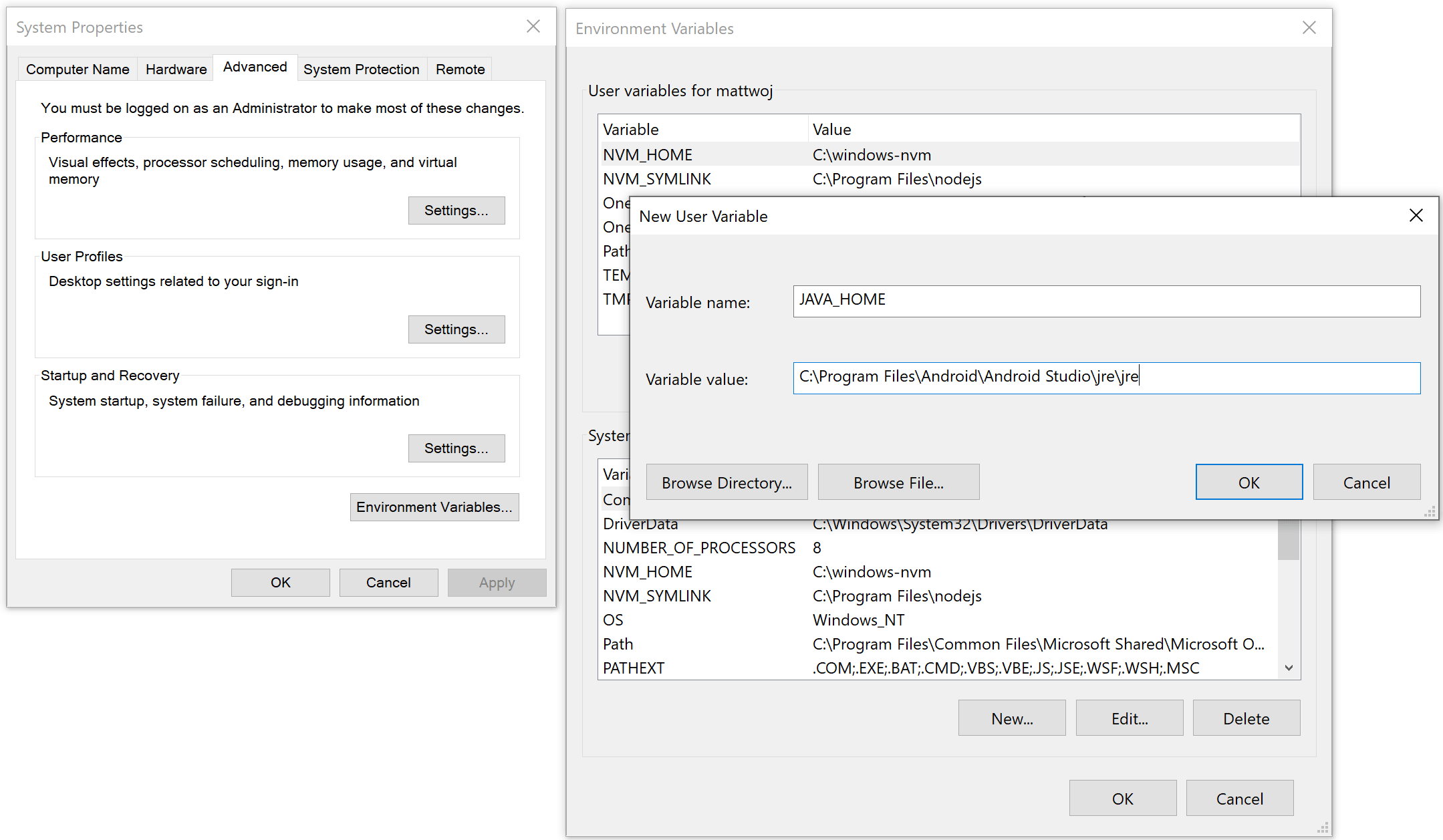
Instalar o NodeJS para Windows O ideal é considerar o uso do nvm (Gerenciador de Versão do Node) para Windows se você está trabalhando com vários projetos e a versão do NodeJS. Recomendamos instalar a última versão do LTS para novos projetos.
Observação
O ideal também é instalar e usar o Terminal do Windows para trabalhar com sua CLI (interface de linha de comando) preferida, bem como o Git para o controle de versão. O JDK do Java vem empacotado com o Android Studio v2.2 e posterior, mas se você precisar atualizar o JDK separadamente do Android Studio, use o Windows x64 Installer.
Criar um projeto com o React Native
Use o npx, a ferramenta de executor de pacote que é instalada com o npm, para criar um projeto do React Native. no prompt de comando do Windows, no PowerShell, no Terminal do Windows ou no terminal integrado do VS Code (Exibir > Terminal Integrado).
npx react-native init MyReactNativeAppPara iniciar um novo projeto com uma versão específica do React Native, use o argumento
--version. Para saber mais sobre as versões do React Native, confira Versões – React Native.npx react-native@X.XX.X init <projectName> --version X.XX.XAbra o novo diretório "MyReactNativeApp":
cd MyReactNativeAppSe você quiser executar o projeto em um dispositivo Android de hardware, conecte o dispositivo ao computador com um cabo USB.
Se quiser executar seu projeto em um Android Emulator, você não precisará realizar nenhuma ação, pois o Android Studio é instalado com um emulador padrão. Caso deseje executar seu aplicativo no emulador para um dispositivo específico. Clique no botão Gerenciador de AVD na barra de ferramentas.
 .
.Para executar o projeto, insira o comando a seguir. Isso abrirá uma nova janela de console exibindo o Node Metro Bundler.
npx react-native run-android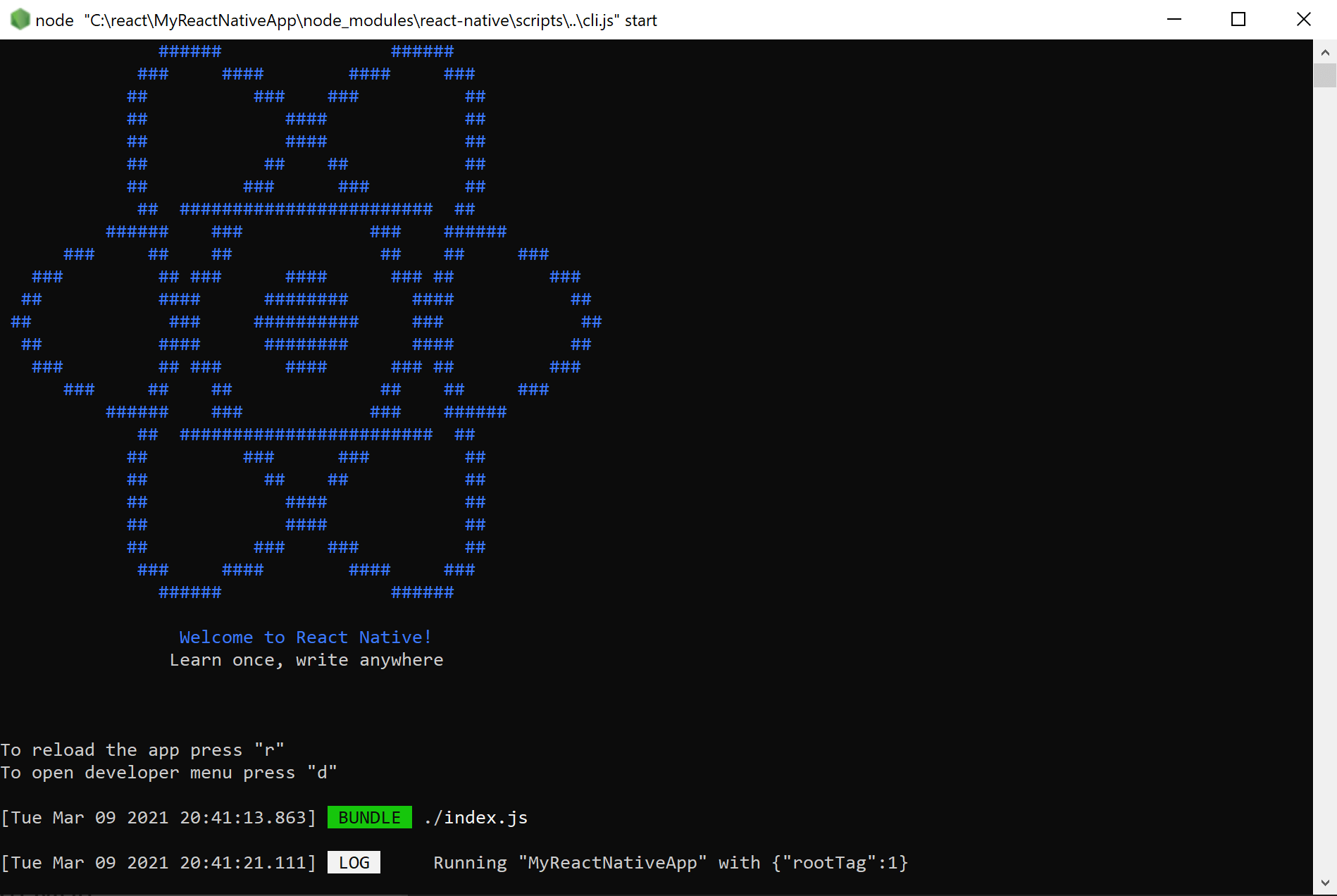
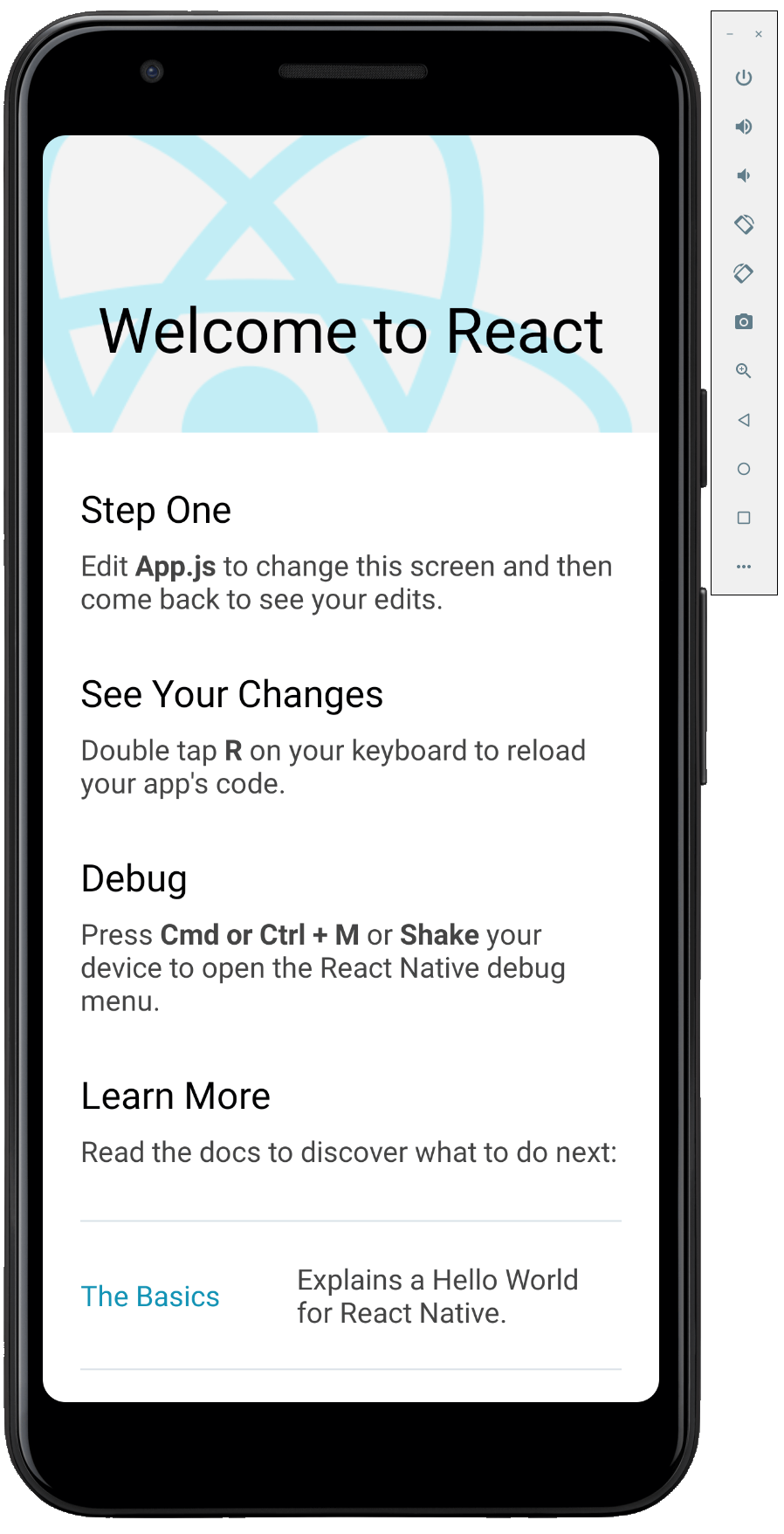
Observação
Se você estiver usando uma nova instalação do Android Studio e ainda não tiver feito nenhum outro desenvolvimento no Android, poderá receber erros na linha de comando ao executar o aplicativo sobre como aceitar licenças para o SDK do Android. Como "Aviso: licença para o pacote do SDK do Android Plataforma 29 não aceita".Para resolver isso, clique no botão Gerenciador de SDK no Android Studio.
 . Ou, então, você pode listar e aceitar as licenças com o comando a seguir, lembrando-se de usar o caminho para a localização do SDK no computador.
. Ou, então, você pode listar e aceitar as licenças com o comando a seguir, lembrando-se de usar o caminho para a localização do SDK no computador.C:\Users\[User Name]\AppData\Local\Android\Sdk\tools\bin\sdkmanager --licensesPara modificar o aplicativo, abra o diretório do projeto
MyReactNativeAppno IDE de sua preferência. Recomendamos usar o VS Code ou o Android Studio.O modelo de projeto criado pelo
react-native initusa uma página principal chamadaApp.js. Essa página é pré-preenchida com muitos links úteis para informações sobre o desenvolvimento do React Native. Adicione um texto ao primeiro elemento de Texto, como a cadeia de caracteres "OLÁ, MUNDO" exibida abaixo.<Text style={styles.sectionDescription}> Edit <Text style={styles.highlight}>App.js</Text> to change this screen and then come back to see your edits. HELLO WORLD! </Text>Recarregue o aplicativo para mostrar as alterações feitas. Há várias maneiras de fazer isso.
- Na janela do console do Metro Bundler, digite "r".
- No emulador de dispositivo do Android, toque duas vezes em "r" no teclado.
- Em um dispositivo Android de hardware, agite o dispositivo para abrir o menu de depuração do React Native e selecione 'Recarregar'.
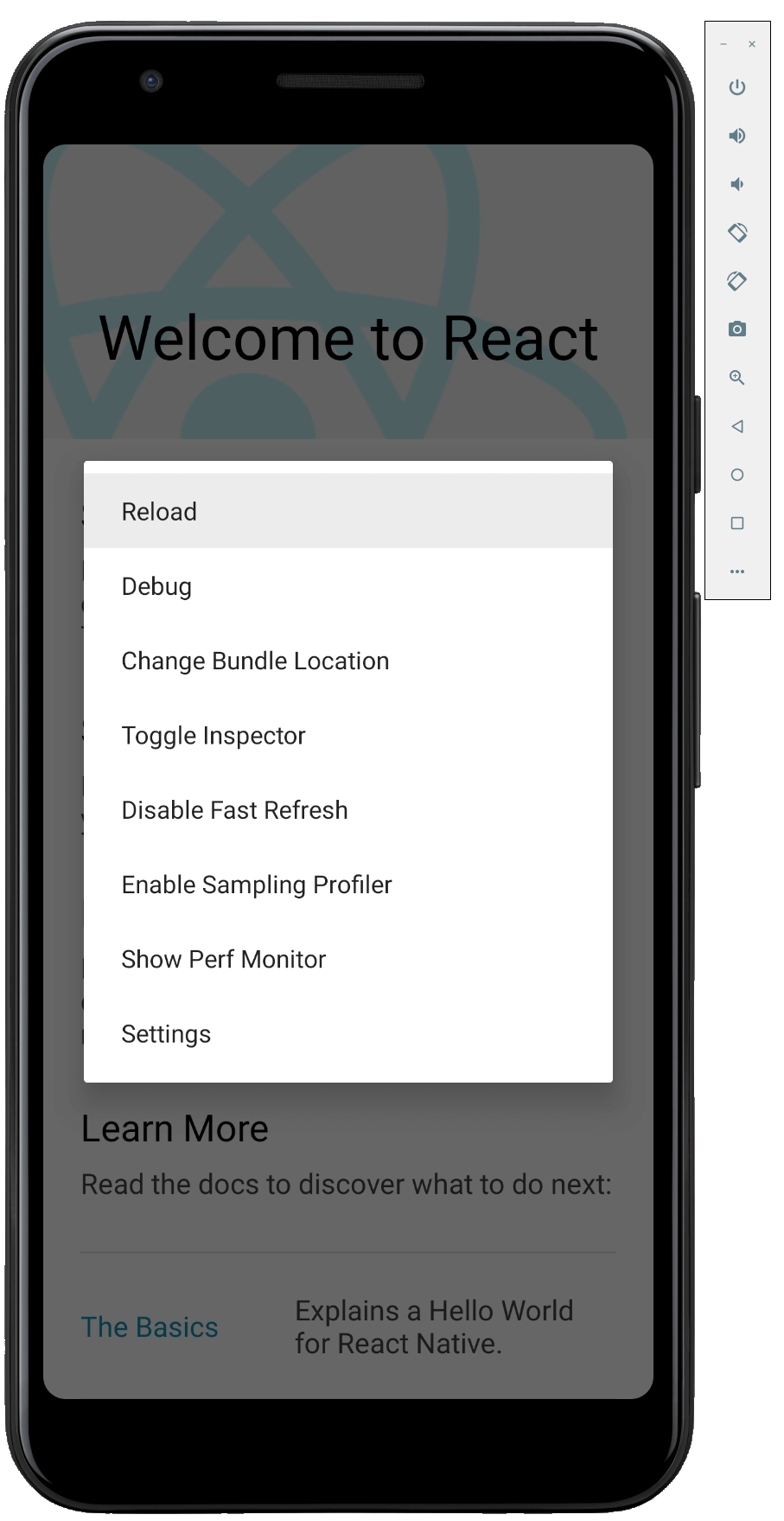
Recursos adicionais
Windows developer
Comentários
Em breve: Ao longo de 2024, eliminaremos os problemas do GitHub como o mecanismo de comentários para conteúdo e o substituiremos por um novo sistema de comentários. Para obter mais informações, consulte https://aka.ms/ContentUserFeedback.
Enviar e exibir comentários de
