HoloLens (1ª geração) e Azure 302: Pesquisa Visual Computacional
Observação
Os tutoriais do Mixed Reality Academy foram projetados com o HoloLens (1ª geração) e os headsets imersivos de realidade misturada em mente. Dessa forma, achamos que é importante continuar disponibilizando esses tutoriais para os desenvolvedores que ainda buscam obter diretrizes para o desenvolvimento visando esses dispositivos. Esses tutoriais não serão atualizados com os conjuntos de ferramentas mais recentes nem com as interações usadas para o HoloLens 2. Eles serão mantidos para continuar funcionando nos dispositivos compatíveis. Haverá uma nova série de tutoriais que serão postados no futuro que demonstrarão como desenvolver para HoloLens 2. Este aviso será atualizado com um link para esses tutoriais quando eles forem postados.
Neste curso, você aprenderá a reconhecer o conteúdo visual em uma imagem fornecida, usando as funcionalidades do Azure Pesquisa Visual Computacional em um aplicativo de realidade misturada.
Os resultados do reconhecimento serão exibidos como marcas descritivas. Você pode usar esse serviço sem a necessidade de treinar um modelo de machine learning. Se sua implementação exigir treinamento de um modelo de machine learning, consulte MR e Azure 302b.

O Microsoft Pesquisa Visual Computacional é um conjunto de APIs projetadas para fornecer aos desenvolvedores processamento e análise de imagens (com informações de retorno), usando algoritmos avançados, tudo da nuvem. Os desenvolvedores carregam uma URL de imagem ou imagem e os algoritmos da API do Microsoft Pesquisa Visual Computacional analisam o conteúdo visual, com base nas entradas escolhidas pelo usuário, que podem retornar informações, incluindo, identificar o tipo e a qualidade de uma imagem, detectar rostos humanos (retornar suas coordenadas) e marcar ou categorizar imagens. Para obter mais informações, visite a página da API de Pesquisa Visual Computacional do Azure.
Depois de concluir este curso, você terá um aplicativo HoloLens de realidade misturada, que poderá fazer o seguinte:
- Usando o gesto Tocar, a câmera do HoloLens capturará uma imagem.
- A imagem será enviada para o Serviço de API de Pesquisa Visual Computacional do Azure.
- Os objetos reconhecidos serão listados em um grupo de interface do usuário simples posicionado na Cena do Unity.
Em seu aplicativo, cabe a você como integrar os resultados ao seu design. Este curso foi projetado para ensinar como integrar um Serviço do Azure ao seu projeto do Unity. É seu trabalho usar o conhecimento obtido com este curso para aprimorar seu aplicativo de realidade misturada.
Suporte a dispositivos
| Curso | HoloLens | Headsets imersivos |
|---|---|---|
| MR e Azure 302: Pesquisa Visual Computacional | ✔️ | ✔️ |
Observação
Embora este curso se concentre principalmente no HoloLens, você também pode aplicar o que aprender neste curso para Windows Mixed Reality headsets imersivos (VR). Como os headsets imersivos (VR) não têm câmeras acessíveis, você precisará de uma câmera externa conectada ao computador. Ao acompanhar o curso, você verá anotações sobre as alterações que talvez precise empregar para dar suporte a headsets imersivos (VR).
Pré-requisitos
Observação
Este tutorial foi projetado para desenvolvedores que têm experiência básica com Unity e C#. Lembre-se também de que os pré-requisitos e as instruções escritas neste documento representam o que foi testado e verificado no momento da gravação (maio de 2018). Você está livre para usar o software mais recente, conforme listado no artigo instalar as ferramentas , embora não se presuma que as informações neste curso corresponderão perfeitamente ao que você encontrará no software mais recente do que o listado abaixo.
Recomendamos o seguinte hardware e software para este curso:
- Um computador de desenvolvimento, compatível com Windows Mixed Reality para desenvolvimento imersivo de headset (VR)
- Windows 10 Fall Creators Update (ou posterior) com o modo desenvolvedor habilitado
- O SDK do Windows 10 mais recente
- Unity 2017.4
- Visual Studio 2017
- Um headset imersivo (VR) Windows Mixed Reality ou Microsoft HoloLens com o modo desenvolvedor habilitado
- Uma câmera conectada ao computador (para desenvolvimento imersivo de headset)
- Acesso à Internet para instalação do Azure e recuperação de API de Pesquisa Visual Computacional
Antes de começar
- Para evitar problemas ao criar este projeto, é altamente recomendável que você crie o projeto mencionado neste tutorial em uma pasta raiz ou quase raiz (caminhos de pasta longa podem causar problemas no tempo de build).
- Configure e teste o HoloLens. Se você precisar de suporte para configurar o HoloLens, visite o artigo de configuração do HoloLens.
- É uma boa ideia executar a Calibragem e o Ajuste do Sensor ao começar a desenvolver um novo aplicativo HoloLens (às vezes, pode ajudar a executar essas tarefas para cada usuário).
Para obter ajuda sobre Calibragem, siga este link para o artigo Calibragem do HoloLens.
Para obter ajuda sobre o Ajuste do Sensor, siga este link para o artigo Ajuste do sensor do HoloLens.
Capítulo 1 – Portal do Azure
Para usar o serviço de API Pesquisa Visual Computacional no Azure, você precisará configurar uma instância do serviço para ser disponibilizada para seu aplicativo.
Primeiro, faça logon no Portal do Azure.
Observação
Se você ainda não tiver uma conta do Azure, precisará criar uma. Se você estiver seguindo este tutorial em uma situação de sala de aula ou laboratório, peça ajuda ao instrutor ou a um dos supervisores para configurar sua nova conta.
Depois de fazer logon, clique em Novo no canto superior esquerdo, pesquise Pesquisa Visual Computacional API e clique em Enter.
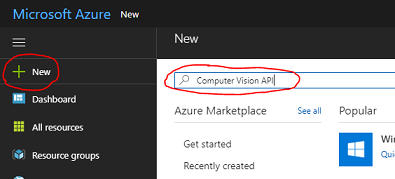
Observação
A palavra Novo pode ter sido substituída por Criar um recurso, em portais mais recentes.
A nova página fornecerá uma descrição do serviço de API do Pesquisa Visual Computacional. Na parte inferior esquerda desta página, selecione o botão Criar para criar uma associação com esse serviço.
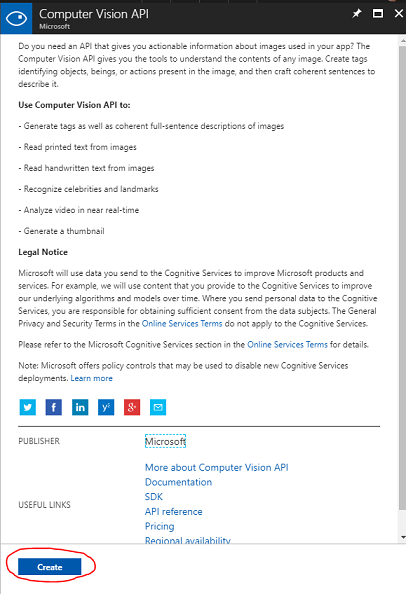
Depois de clicar em Criar:
Insira o Nome desejado para esta instância de serviço.
Selecione uma Assinatura.
Selecione o Tipo de Preço apropriado para você, se esta for a primeira vez que criar um serviço de API Pesquisa Visual Computacional, uma camada gratuita (chamada F0) deverá estar disponível para você.
Escolha um Grupo de Recursos ou crie um novo. Um grupo de recursos fornece uma maneira de monitorar, controlar o acesso, provisionar e gerenciar a cobrança de uma coleção de ativos do Azure. É recomendável manter todos os serviços do Azure associados a um único projeto (por exemplo, como esses laboratórios) em um grupo de recursos comum).
Se você quiser ler mais sobre os Grupos de Recursos do Azure, visite o artigo do grupo de recursos.
Determine o Local do grupo de recursos (se você estiver criando um novo Grupo de Recursos). O local seria idealmente na região em que o aplicativo seria executado. Alguns ativos do Azure só estão disponíveis em determinadas regiões.
Você também precisará confirmar que entendeu os Termos e Condições aplicados a este Serviço.
Clique em Criar.
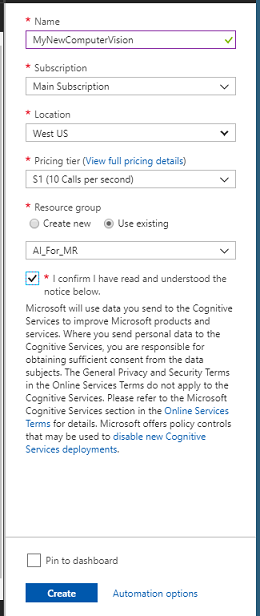
Depois de clicar em Criar, você terá que aguardar a criação do serviço, isso pode levar um minuto.
Uma notificação será exibida no portal depois que a instância de Serviço for criada.

Clique na notificação para explorar sua nova instância de Serviço.
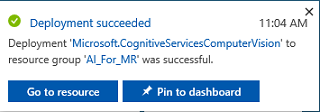
Clique no botão Ir para o recurso na notificação para explorar sua nova instância de serviço. Você será levado para sua nova instância do serviço de API Pesquisa Visual Computacional.
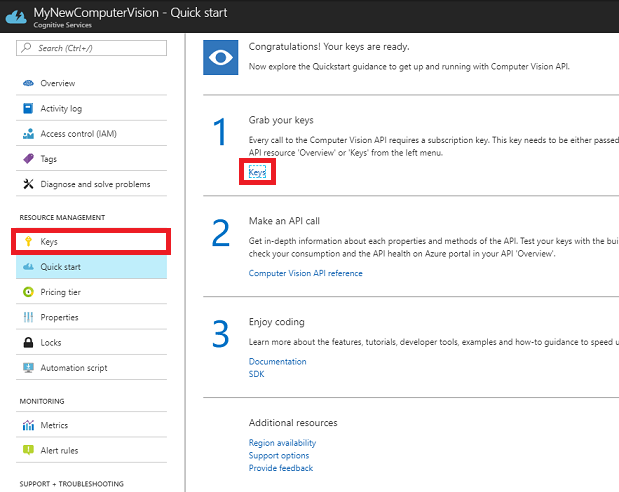
Neste tutorial, seu aplicativo precisará fazer chamadas para seu serviço, o que é feito usando a Chave de Assinatura do serviço.
Na página Início rápido, do serviço de API do Pesquisa Visual Computacional, navegue até a primeira etapa, Pegue suas chaves e clique em Chaves (você também pode fazer isso clicando no hiperlink azul Chaves, localizado no menu de navegação de serviços, indicado pelo ícone de chave). Isso revelará suas chaves de serviço.
Faça uma cópia de uma das chaves exibidas, pois você precisará disso mais tarde em seu projeto.
Voltar para a página Início rápido e, a partir daí, busque seu ponto de extremidade. Lembre-se de que o seu pode ser diferente, dependendo da sua região (que, se for, você precisará fazer uma alteração no código mais tarde). Faça uma cópia deste ponto de extremidade para uso posterior:
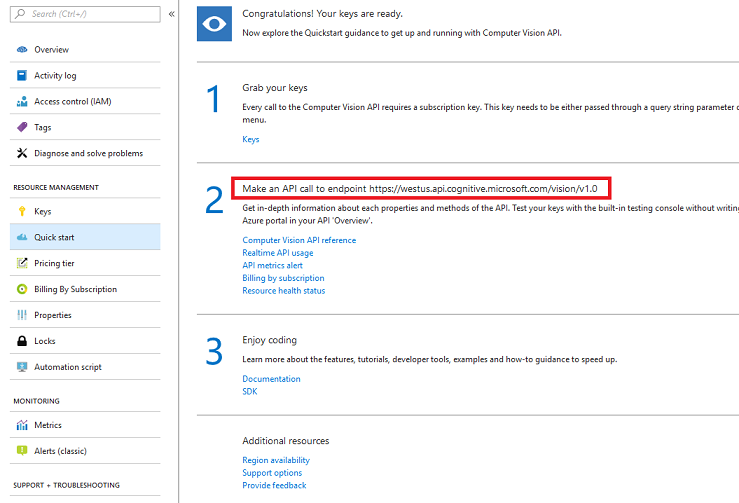
Dica
Você pode marcar quais são os vários pontos de extremidade AQUI.
Capítulo 2 – Configurar o projeto do Unity
Veja a seguir uma configuração típica para o desenvolvimento com realidade misturada e, como tal, é um bom modelo para outros projetos.
Abra o Unity e clique em Novo.
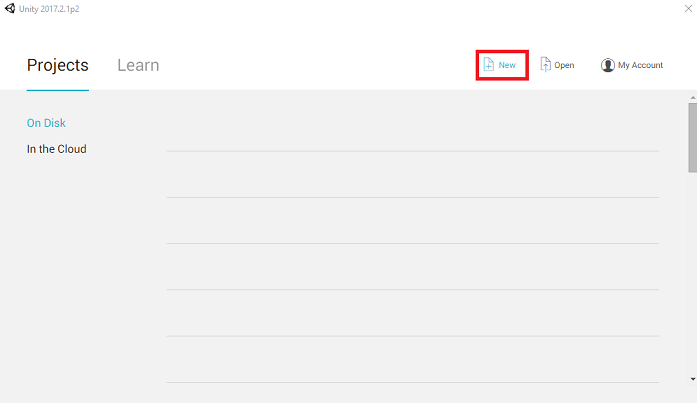
Agora você precisará fornecer um nome de projeto do Unity. Inserir MR_ComputerVision. Verifique se o tipo de projeto está definido como 3D. Defina o Local como em algum lugar apropriado para você (lembre-se de que mais perto dos diretórios raiz é melhor). Em seguida, clique em Criar projeto.

Com o Unity aberto, vale a pena verificar se o Editor de Scripts padrão está definido como Visual Studio. Vá para Editar > Preferências e, na nova janela, navegue até Ferramentas Externas. Altere o Editor de Script Externo para o Visual Studio 2017. Feche a janela Preferências.

Em seguida, vá para Configurações de Build de Arquivo > e selecione Plataforma Universal do Windows, em seguida, clique no botão Alternar Plataforma para aplicar sua seleção.
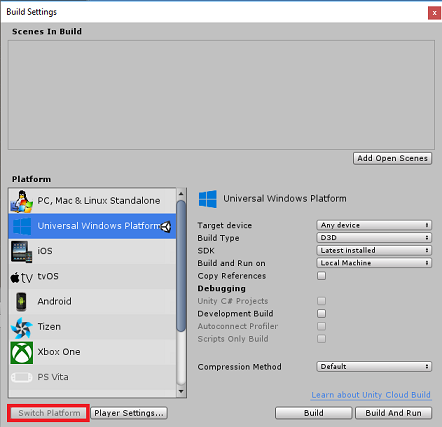
Ainda em Configurações de Build de Arquivo > e certifique-se de que:
O dispositivo de destino está definido como HoloLens
Para os headsets imersivos, defina Dispositivo de Destino como Qualquer Dispositivo.
O Tipo de Build é definido como D3D
O SDK está definido como Mais recente instalado
A versão do Visual Studio está definida como Mais recente instalada
Compilar e Executar é definido como Computador Local
Salve a cena e adicione-a ao build.
Faça isso selecionando Adicionar Cenas Abertas. Uma janela salvar será exibida.
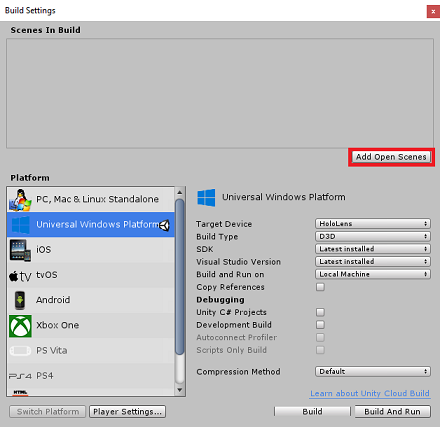
Crie uma nova pasta para essa cena e qualquer cena futura e, em seguida, selecione o botão Nova pasta para criar uma nova pasta, nomeie-a cenas.
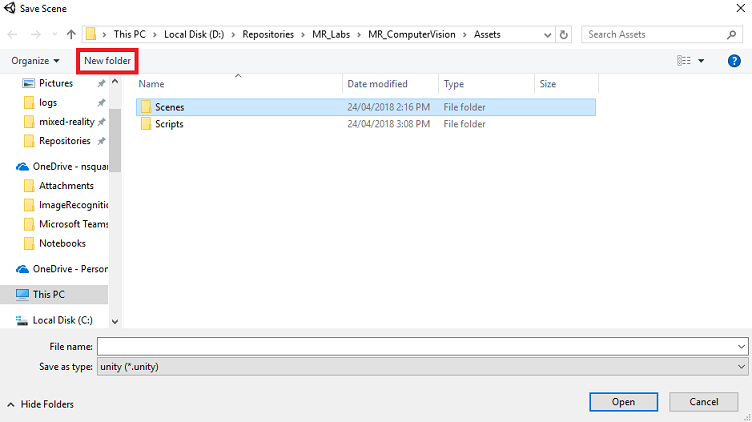
Abra a pasta Cenas recém-criada e, em seguida, no campo de texto Nome do arquivo: , digite MR_ComputerVisionScene e clique em Salvar.

Lembre-se de que você deve salvar suas cenas do Unity na pasta Ativos, pois elas devem ser associadas ao Projeto do Unity. Criar a pasta scenes (e outras pastas semelhantes) é uma maneira típica de estruturar um projeto do Unity.
As configurações restantes, em Configurações de Build, devem ser deixadas como padrão por enquanto.
Na janela Configurações de Build , clique no botão Configurações do Player . Isso abrirá o painel relacionado no espaço em que o Inspetor está localizado.
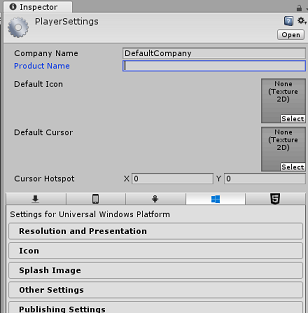
Neste painel, algumas configurações precisam ser verificadas:
Na guia Outras Configurações :
A versão do runtime de script deve ser estável (equivalente ao .NET 3.5).
O back-end de script deve ser .NET
O nível de compatibilidade da API deve ser .NET 4.6
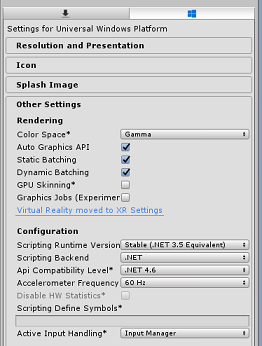
Na guia Configurações de Publicação, em Recursos, marcar:
InternetClient
Webcam
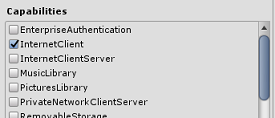
Mais abaixo no painel, em Configurações de XR (encontradas abaixo de Configurações de Publicação), marque Realidade Virtual Com suporte, verifique se o SDK do Windows Mixed Reality foi adicionado.
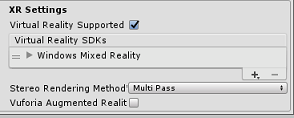
De volta às Configurações de Build, os projetos C# do Unity não estão mais esmaecidos; marque a caixa de seleção ao lado disso.
Feche a janela Configurações de Build.
Salve sua Cena e Projeto (ARQUIVO > SALVAR CENA/ARQUIVO > SALVAR PROJETO).
Capítulo 3 – Configuração da câmera principal
Importante
Se você quiser ignorar o componente De configuração do Unity deste curso e continuar diretamente no código, fique à vontade para baixar esse .unitypackage, importá-lo para seu projeto como um Pacote Personalizado e, em seguida, continuar a partir do Capítulo 5.
No Painel hierarquia, selecione a Câmera Principal.
Depois de selecionado, você poderá ver todos os componentes da Câmera Principal no Painel inspetor.
O objeto Camera deve ser nomeado Câmera Principal (observe a ortografia!)
A marca da câmera principal deve ser definida como MainCamera (observe a ortografia!)
Verifique se a Posição da Transformação está definida como 0, 0, 0
Defina Limpar Sinalizadores como Cor Sólida (ignore isso para headset imersivo).
Defina a Cor da Tela de Fundo do Componente da Câmera como Preto, Alfa 0 (Código Hexadecimal: #000000000) (ignore isso para headset imersivo).
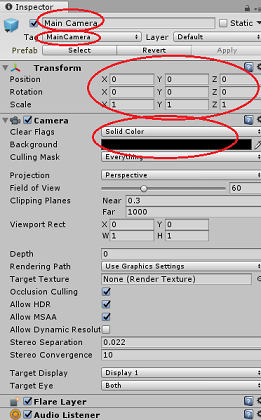
Em seguida, você precisará criar um objeto "Cursor" simples anexado à Câmera Principal, o que ajudará você a posicionar a saída da análise de imagem quando o aplicativo estiver em execução. Este Cursor determinará o ponto central do foco da câmera.
Para criar o Cursor:
No Painel hierarquia, clique com o botão direito do mouse na Câmera Principal. Em Objeto 3D, clique em Esfera.
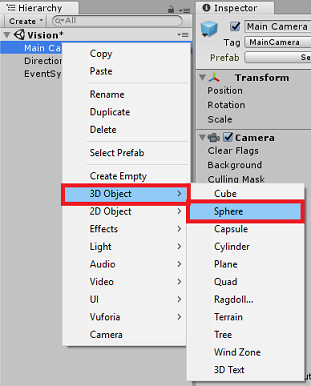
Renomeie a Esfera como Cursor (clique duas vezes no objeto Cursor ou pressione o botão de teclado 'F2' com o objeto selecionado) e verifique se ele está localizado como filho da Câmera Principal.
No Painel hierarquia, clique com o botão esquerdo do mouse no Cursor. Com o Cursor selecionado, ajuste as seguintes variáveis no Painel do Inspetor:
Definir a Posição da Transformação como 0, 0, 5
Defina a Escala como 0.02, 0.02, 0.02
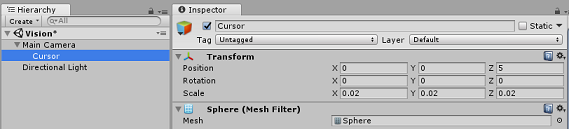
Capítulo 4 – Configurar o sistema de rótulos
Depois de capturar uma imagem com a câmera do HoloLens, essa imagem será enviada à instância do Serviço de API do Azure Pesquisa Visual Computacional para análise.
Os resultados dessa análise serão uma lista de objetos reconhecidos chamados Marcas.
Você usará Rótulos (como um texto 3D no espaço do mundo) para exibir essas Marcas no local em que a foto foi tirada.
As etapas a seguir mostrarão como configurar o objeto Label .
Clique com o botão direito do mouse em qualquer lugar no Painel de Hierarquia (o local não importa neste momento), em Objeto 3D, adicione um Texto 3D. Nomeie-o LabelText.
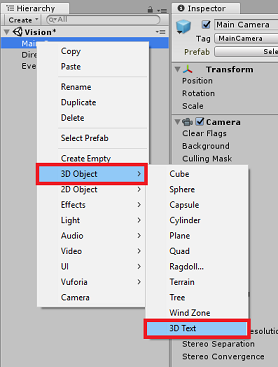
No Painel hierarquia, clique com o botão esquerdo do mouse no LabelText. Com o LabelText selecionado, ajuste as seguintes variáveis no Painel do Inspetor:
- Definir a Posiçãocomo 0,0,0
- Defina a Escalacomo 0.01, 0.01, 0.01
- No componente Malha de Texto:
- Substitua todo o texto dentro de Texto por "..."
- Definir a Âncora como Centro Central
- Definir o Alinhamento como Centro
- Definir o Tamanho da Guia como 4
- Definir o Tamanho da Fonte como50
- Definir a Corcomo #FFFFFFFF

Arraste o LabelText do Painel de Hierarquia para a Pasta de Ativos no Painel de Projeto. Isso tornará o LabelText um Pré-fabricado, para que ele possa ser instanciado no código.
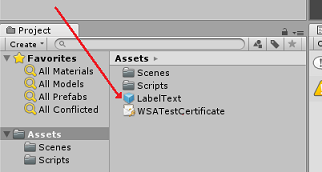
Você deve excluir o LabelText do Painel de Hierarquia, para que ele não seja exibido na cena de abertura. Como agora é um pré-fabricado, que você chamará para instâncias individuais da pasta Ativos, não há necessidade de mantê-lo dentro da cena.
A estrutura final do objeto no Painel de Hierarquia deve ser semelhante à mostrada na imagem abaixo:
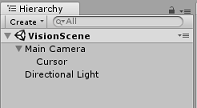
Capítulo 5 – Criar a classe ResultsLabel
O primeiro script que você precisa criar é a classe ResultsLabel , que é responsável pelo seguinte:
- Criando os Rótulos no espaço de mundo apropriado, em relação à posição da Câmera.
- Exibindo as marcas do Anaysis de Imagem.
Para criar essa classe:
Clique com o botão direito do mouse no Painel de Projeto e em Criar > Pasta. Nomeie a pasta Scripts.
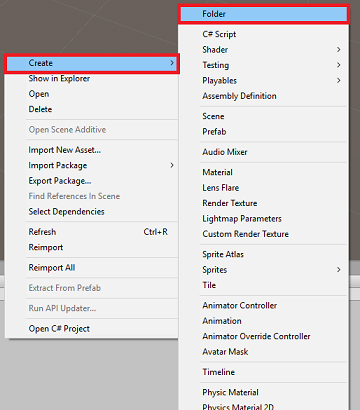
Com a pasta Scripts criada, clique duas vezes nela para abrir. Em seguida, dentro dessa pasta, clique com o botão direito do mouse e selecione Criar >script em C#. Nomeie o script ResultsLabel.
Clique duas vezes no novo script ResultsLabel para abri-lo com o Visual Studio.
Dentro da Classe, insira o seguinte código na classe ResultsLabel :
using System.Collections.Generic; using UnityEngine; public class ResultsLabel : MonoBehaviour { public static ResultsLabel instance; public GameObject cursor; public Transform labelPrefab; [HideInInspector] public Transform lastLabelPlaced; [HideInInspector] public TextMesh lastLabelPlacedText; private void Awake() { // allows this instance to behave like a singleton instance = this; } /// <summary> /// Instantiate a Label in the appropriate location relative to the Main Camera. /// </summary> public void CreateLabel() { lastLabelPlaced = Instantiate(labelPrefab, cursor.transform.position, transform.rotation); lastLabelPlacedText = lastLabelPlaced.GetComponent<TextMesh>(); // Change the text of the label to show that has been placed // The final text will be set at a later stage lastLabelPlacedText.text = "Analysing..."; } /// <summary> /// Set the Tags as Text of the last Label created. /// </summary> public void SetTagsToLastLabel(Dictionary<string, float> tagsDictionary) { lastLabelPlacedText = lastLabelPlaced.GetComponent<TextMesh>(); // At this point we go through all the tags received and set them as text of the label lastLabelPlacedText.text = "I see: \n"; foreach (KeyValuePair<string, float> tag in tagsDictionary) { lastLabelPlacedText.text += tag.Key + ", Confidence: " + tag.Value.ToString("0.00 \n"); } } }Salve as alterações no Visual Studio antes de retornar ao Unity.
De volta ao Editor do Unity, clique e arraste a classe ResultsLabel da pasta Scripts para o objeto Câmera Principal no Painel hierarquia.
Clique na Câmera Principal e examine o Painel do Inspetor.
Você observará que, do script que acabou de arrastar para a Câmera, há dois campos: Cursor e Pré-fabricado de Rótulo.
Arraste o objeto chamado Cursor do Painel de Hierarquia para o slot chamado Cursor, conforme mostrado na imagem abaixo.
Arraste o objeto chamado LabelText da Pasta Ativos no Painel de Projeto para o slot chamado Prefab label, conforme mostrado na imagem abaixo.
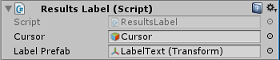
Capítulo 6 – Criar a classe ImageCapture
A próxima classe que você vai criar é a classe ImageCapture . Essa classe é responsável por:
- Capturar uma imagem usando a Câmera do HoloLens e armazená-la na Pasta do Aplicativo.
- Capturando gestos de toque do usuário.
Para criar essa classe:
Vá para a pasta Scripts que você criou anteriormente.
Clique com o botão direito do mouse dentro da pasta Criar > Script C#. Chame o script ImageCapture.
Clique duas vezes no novo script ImageCapture para abri-lo com o Visual Studio.
Adicione os seguintes namespaces à parte superior do arquivo:
using System.IO; using System.Linq; using UnityEngine; using UnityEngine.XR.WSA.Input; using UnityEngine.XR.WSA.WebCam;Em seguida, adicione as seguintes variáveis dentro da classe ImageCapture , acima do método Start( ):
public static ImageCapture instance; public int tapsCount; private PhotoCapture photoCaptureObject = null; private GestureRecognizer recognizer; private bool currentlyCapturing = false;
A variável tapsCount armazenará o número de gestos de toque capturados do usuário. Esse número é usado na nomenclatura das imagens capturadas.
O código para métodos Awake() e Start() agora precisa ser adicionado. Eles serão chamados quando a classe inicializar:
private void Awake() { // Allows this instance to behave like a singleton instance = this; } void Start() { // subscribing to the HoloLens API gesture recognizer to track user gestures recognizer = new GestureRecognizer(); recognizer.SetRecognizableGestures(GestureSettings.Tap); recognizer.Tapped += TapHandler; recognizer.StartCapturingGestures(); }Implemente um manipulador que será chamado quando ocorrer um gesto de Toque.
/// <summary> /// Respond to Tap Input. /// </summary> private void TapHandler(TappedEventArgs obj) { // Only allow capturing, if not currently processing a request. if(currentlyCapturing == false) { currentlyCapturing = true; // increment taps count, used to name images when saving tapsCount++; // Create a label in world space using the ResultsLabel class ResultsLabel.instance.CreateLabel(); // Begins the image capture and analysis procedure ExecuteImageCaptureAndAnalysis(); } }
O método TapHandler() incrementa o número de toques capturados do usuário e usa a posição atual do Cursor para determinar onde posicionar um novo Rótulo.
Em seguida, esse método chama o método ExecuteImageCaptureAndAnalysis() para iniciar a funcionalidade principal desse aplicativo.
Depois que uma Imagem for capturada e armazenada, os manipuladores a seguir serão chamados. Se o processo for bem-sucedido, o resultado será passado para o VisionManager (que você ainda não criou) para análise.
/// <summary> /// Register the full execution of the Photo Capture. If successful, it will begin /// the Image Analysis process. /// </summary> void OnCapturedPhotoToDisk(PhotoCapture.PhotoCaptureResult result) { // Call StopPhotoMode once the image has successfully captured photoCaptureObject.StopPhotoModeAsync(OnStoppedPhotoMode); } void OnStoppedPhotoMode(PhotoCapture.PhotoCaptureResult result) { // Dispose from the object in memory and request the image analysis // to the VisionManager class photoCaptureObject.Dispose(); photoCaptureObject = null; StartCoroutine(VisionManager.instance.AnalyseLastImageCaptured()); }Em seguida, adicione o método que o aplicativo usa para iniciar o processo de captura de imagem e armazenar a imagem.
/// <summary> /// Begin process of Image Capturing and send To Azure /// Computer Vision service. /// </summary> private void ExecuteImageCaptureAndAnalysis() { // Set the camera resolution to be the highest possible Resolution cameraResolution = PhotoCapture.SupportedResolutions.OrderByDescending((res) => res.width * res.height).First(); Texture2D targetTexture = new Texture2D(cameraResolution.width, cameraResolution.height); // Begin capture process, set the image format PhotoCapture.CreateAsync(false, delegate (PhotoCapture captureObject) { photoCaptureObject = captureObject; CameraParameters camParameters = new CameraParameters(); camParameters.hologramOpacity = 0.0f; camParameters.cameraResolutionWidth = targetTexture.width; camParameters.cameraResolutionHeight = targetTexture.height; camParameters.pixelFormat = CapturePixelFormat.BGRA32; // Capture the image from the camera and save it in the App internal folder captureObject.StartPhotoModeAsync(camParameters, delegate (PhotoCapture.PhotoCaptureResult result) { string filename = string.Format(@"CapturedImage{0}.jpg", tapsCount); string filePath = Path.Combine(Application.persistentDataPath, filename); VisionManager.instance.imagePath = filePath; photoCaptureObject.TakePhotoAsync(filePath, PhotoCaptureFileOutputFormat.JPG, OnCapturedPhotoToDisk); currentlyCapturing = false; }); }); }
Aviso
Neste ponto, você observará um erro aparecendo no Painel de Console do Editor do Unity. Isso ocorre porque o código faz referência à classe VisionManager que você criará no próximo Capítulo.
Capítulo 7 – Chamada ao Azure e à Análise de Imagem
O último script que você precisa criar é a classe VisionManager .
Essa classe é responsável por:
- Carregando a imagem mais recente capturada como uma matriz de bytes.
- Enviar a matriz de bytes para a instância do Serviço de API do Azure Pesquisa Visual Computacional para análise.
- Recebendo a resposta como uma cadeia de caracteres JSON.
- Desserializando a resposta e passando as Marcas resultantes para a classe ResultsLabel .
Para criar essa classe:
Clique duas vezes na pasta Scripts para abri-la.
Clique com o botão direito do mouse na pasta Scripts e clique em Criar > Script C#. Nomeie o script VisionManager.
Clique duas vezes no novo script para abri-lo com o Visual Studio.
Atualize os namespaces para serem iguais aos seguintes, na parte superior da classe VisionManager :
using System; using System.Collections; using System.Collections.Generic; using System.IO; using UnityEngine; using UnityEngine.Networking;Na parte superior do script, dentro da classe VisionManager (acima do método Start(), agora você precisa criar duas classes que representarão a resposta JSON desserializada do Azure:
[System.Serializable] public class TagData { public string name; public float confidence; } [System.Serializable] public class AnalysedObject { public TagData[] tags; public string requestId; public object metadata; }Observação
As classes TagData e AnalysedObject precisam ter o atributo [System.Serializable] adicionado antes da declaração para poder ser desserializada com as bibliotecas do Unity.
Na classe VisionManager, você deve adicionar as seguintes variáveis:
public static VisionManager instance; // you must insert your service key here! private string authorizationKey = "- Insert your key here -"; private const string ocpApimSubscriptionKeyHeader = "Ocp-Apim-Subscription-Key"; private string visionAnalysisEndpoint = "https://westus.api.cognitive.microsoft.com/vision/v1.0/analyze?visualFeatures=Tags"; // This is where you need to update your endpoint, if you set your location to something other than west-us. internal byte[] imageBytes; internal string imagePath;Aviso
Insira sua Chave de Autenticação na variável authorizationKey . Você terá observado sua Chave de Autenticação no início deste curso, Capítulo 1.
Aviso
A variável visionAnalysisEndpoint pode ser diferente daquela especificada neste exemplo. O west-us refere-se estritamente às instâncias de serviço criadas para a região Oeste dos EUA. Atualize isso com a URL do ponto de extremidade; aqui estão alguns exemplos de como isso pode ser:
- Europa Ocidental:
https://westeurope.api.cognitive.microsoft.com/vision/v1.0/analyze?visualFeatures=Tags - Sudeste da Ásia:
https://southeastasia.api.cognitive.microsoft.com/vision/v1.0/analyze?visualFeatures=Tags - Leste da Austrália:
https://australiaeast.api.cognitive.microsoft.com/vision/v1.0/analyze?visualFeatures=Tags
- Europa Ocidental:
O código para Awake agora precisa ser adicionado.
private void Awake() { // allows this instance to behave like a singleton instance = this; }Em seguida, adicione a corrotina (com o método de fluxo estático abaixo dele), que obterá os resultados da análise da imagem capturada pela Classe ImageCapture .
/// <summary> /// Call the Computer Vision Service to submit the image. /// </summary> public IEnumerator AnalyseLastImageCaptured() { WWWForm webForm = new WWWForm(); using (UnityWebRequest unityWebRequest = UnityWebRequest.Post(visionAnalysisEndpoint, webForm)) { // gets a byte array out of the saved image imageBytes = GetImageAsByteArray(imagePath); unityWebRequest.SetRequestHeader("Content-Type", "application/octet-stream"); unityWebRequest.SetRequestHeader(ocpApimSubscriptionKeyHeader, authorizationKey); // the download handler will help receiving the analysis from Azure unityWebRequest.downloadHandler = new DownloadHandlerBuffer(); // the upload handler will help uploading the byte array with the request unityWebRequest.uploadHandler = new UploadHandlerRaw(imageBytes); unityWebRequest.uploadHandler.contentType = "application/octet-stream"; yield return unityWebRequest.SendWebRequest(); long responseCode = unityWebRequest.responseCode; try { string jsonResponse = null; jsonResponse = unityWebRequest.downloadHandler.text; // The response will be in Json format // therefore it needs to be deserialized into the classes AnalysedObject and TagData AnalysedObject analysedObject = new AnalysedObject(); analysedObject = JsonUtility.FromJson<AnalysedObject>(jsonResponse); if (analysedObject.tags == null) { Debug.Log("analysedObject.tagData is null"); } else { Dictionary<string, float> tagsDictionary = new Dictionary<string, float>(); foreach (TagData td in analysedObject.tags) { TagData tag = td as TagData; tagsDictionary.Add(tag.name, tag.confidence); } ResultsLabel.instance.SetTagsToLastLabel(tagsDictionary); } } catch (Exception exception) { Debug.Log("Json exception.Message: " + exception.Message); } yield return null; } }/// <summary> /// Returns the contents of the specified file as a byte array. /// </summary> private static byte[] GetImageAsByteArray(string imageFilePath) { FileStream fileStream = new FileStream(imageFilePath, FileMode.Open, FileAccess.Read); BinaryReader binaryReader = new BinaryReader(fileStream); return binaryReader.ReadBytes((int)fileStream.Length); }Salve as alterações no Visual Studio antes de retornar ao Unity.
De volta ao Editor do Unity, clique e arraste as classes VisionManager e ImageCapture da pasta Scripts para o objeto Câmera Principal no Painel hierarquia.
Capítulo 8 – Antes de compilar
Para executar um teste completo do aplicativo, você precisará fazer sideload dele no HoloLens. Antes disso, verifique se:
- Todas as configurações mencionadas no Capítulo 2 são definidas corretamente.
- Todos os scripts são anexados ao objeto Câmera Principal .
- Todos os campos no Painel Principal do Inspetor de Câmera são atribuídos corretamente.
- Insira sua Chave de Autenticação na variável authorizationKey .
- Verifique também se você verificou seu ponto de extremidade em seu script VisionManager e se ele está alinhado à sua região (este documento usa west-us por padrão).
Capítulo 9 – Criar a solução UWP e fazer sideload do aplicativo
Tudo o que é necessário para a seção unity deste projeto foi concluído, portanto, é hora de compilá-lo a partir do Unity.
Navegue até Configurações de Build Configurações - > Configurações de Build de Arquivo...
Na janela Configurações de Build , clique em Compilar.
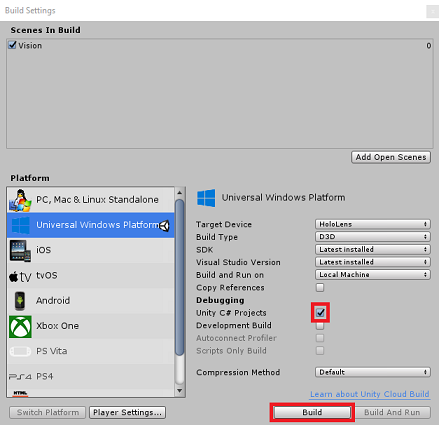
Caso ainda não tenha feito isso, marque Projetos C# do Unity.
Clique em Compilar. O Unity iniciará uma janela de Explorador de Arquivos, na qual você precisa criar e selecionar uma pasta para compilar o aplicativo. Crie essa pasta agora e nomeie-a como Aplicativo. Em seguida, com a pasta Aplicativo selecionada, pressione Selecionar Pasta.
O Unity começará a compilar seu projeto para a pasta Aplicativo .
Depois que o Unity terminar de compilar (pode levar algum tempo), ele abrirá uma janela Explorador de Arquivos no local do build (marcar sua barra de tarefas, pois ela pode nem sempre aparecer acima das janelas, mas notificará você sobre a adição de uma nova janela).
Capítulo 10 – Implantar no HoloLens
Para implantar no HoloLens:
Você precisará do endereço IP do HoloLens (para Implantação Remota) e para garantir que o HoloLens esteja no Modo de Desenvolvedor. Para fazer isso:
- Ao usar o HoloLens, abra as Configurações.
- Vá para Opções Avançadas de Wi-Fi da Internet & > de Rede >
- Observe o endereço IPv4 .
- Em seguida, navegue de volta para Configurações e, em seguida, para Atualizar & Segurança > para Desenvolvedores
- Defina Modo de Desenvolvedor Ativado.
Navegue até o novo build do Unity (a pasta Aplicativo ) e abra o arquivo de solução com o Visual Studio.
Na Configuração da Solução, selecione Depurar.
Na Plataforma de Solução, selecione x86, Computador Remoto.
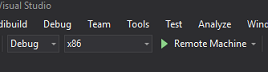
Vá para o menu Compilar e clique em Implantar Solução para fazer sideload do aplicativo no HoloLens.
Seu aplicativo agora deve aparecer na lista de aplicativos instalados no HoloLens, pronto para ser iniciado!
Observação
Para implantar no headset imersivo, defina a Plataforma de Soluções como Computador Local e defina a Configuração como Depuração, com x86 como a Plataforma. Em seguida, implante no computador local, usando o menu Compilar, selecionando Implantar Solução.
Seu aplicativo de API de Pesquisa Visual Computacional concluído
Parabéns, você criou um aplicativo de realidade misturada que aproveita a API de Pesquisa Visual Computacional do Azure para reconhecer objetos do mundo real e exibir confiança do que foi visto.

Exercícios de bônus
Exercício 1
Assim como você usou o parâmetro Tags (conforme evidenciado no ponto de extremidade usado no VisionManager), estenda o aplicativo para detectar outras informações; veja quais outros parâmetros você tem acesso ao HERE.
Exercício 2
Exiba os dados retornados do Azure, de maneira mais conversacional e legível, talvez ocultando os números. Como se um bot pudesse estar falando com o usuário.