Noções básicas do HoloLens (1ª geração) 100: Introdução ao Unity
Importante
Os tutoriais do Realidade Misturada Academy foram projetados com o HoloLens (1ª geração), o Unity 2017 e Realidade Misturada headsets imersivos em mente. Dessa forma, achamos que é importante continuar disponibilizando esses tutoriais para os desenvolvedores que ainda buscam obter diretrizes para o desenvolvimento visando esses dispositivos. Esses tutoriais não serão atualizados com os conjuntos de ferramentas ou interações mais recentes sendo usados para HoloLens 2 e podem não ser compatíveis com versões mais recentes do Unity. Eles serão mantidos para continuar funcionando nos dispositivos compatíveis. Uma nova série de tutoriais foi postada para o HoloLens 2.
Este tutorial orientará você na criação de um aplicativo básico de realidade misturada criado com o Unity.
Suporte a dispositivos
| Curso | HoloLens | Headsets imersivos |
|---|---|---|
| Noções básicas do MR 100: introdução ao Unity | ✔️ | ✔️ |
Pré-requisitos
- Um computador Windows 10 configurado com as ferramentas corretas instaladas.
Capítulo 1 – Criar um novo projeto
Para criar um aplicativo com o Unity, primeiro você precisa criar um projeto. Esse projeto é organizado em algumas pastas, das quais a mais importante é a pasta Ativos. Essa é a pasta que contém todos os ativos importados de ferramentas de criação de conteúdo digital, como Maya, Max Cinema 4D ou Photoshop, todo o código que você cria com o Visual Studio ou seu editor de código favorito e qualquer número de arquivos de conteúdo que o Unity cria ao compor cenas, animações e outros tipos de ativos do Unity no editor.
Para criar e implantar aplicativos UWP, o Unity pode exportar o projeto como uma solução do Visual Studio que conterá todos os arquivos de ativo e código necessários.
- Iniciar o Unity
- Selecione Novo
- Insira um nome de projeto (por exemplo, "MixedRealityIntroduction")
- Insira um local para salvar seu projeto
- Verifique se a alternância 3D está selecionada
- Selecione Criar projeto
Parabéns, você está pronto para começar a usar suas personalizações de realidade misturada agora.
Capítulo 2 – Configurar a câmera
A Câmera Principal do Unity manipula o rastreamento de cabeça e a renderização estereoscópica. Há algumas alterações a serem feitas na Câmera Principal para usá-la com realidade misturada.
- Selecionar Arquivo > Nova Cena
Primeiro, será mais fácil definir seu aplicativo se você imaginar a posição inicial do usuário como (X: 0, Y: 0, Z: 0). Como a Câmera Principal está rastreando o movimento da cabeça do usuário, a posição inicial do usuário pode ser definida definindo a posição inicial da Câmera Principal.
- Selecione Câmera Principal no painel Hierarquia
- No painel Inspetor , localize o componente Transformar e altere a Posição de (X: 0, Y: 1, Z: -10) para (X: 0, Y: 0, Z: 0)
Em segundo lugar, o plano de fundo padrão da câmera precisa de algum pensamento.
Para aplicativos HoloLens, o mundo real deve aparecer por trás de tudo o que a câmera renderiza, não uma textura skybox.
- Com a Câmera Principal ainda selecionada no painel Hierarquia , localize o componente Câmera no painel Inspetor e altere a lista suspensa Limpar Sinalizadores do Skybox para Cor Sólida.
- Selecione o seletor de cores da tela de fundo e altere os valores RGBA para (0, 0, 0, 0)
Para aplicativos de realidade misturada direcionados a headsets imersivos, podemos usar a textura padrão do Skybox que o Unity fornece.
- Com a Câmera Principal ainda selecionada no painel Hierarquia , localize o componente Câmera no painel Inspetor e mantenha a lista suspensa Limpar Sinalizadores no Skybox.
Em terceiro lugar, vamos considerar o plano de clipe próximo no Unity e impedir que objetos sejam renderizados muito perto dos olhos dos usuários à medida que um usuário se aproxima de um objeto ou um objeto se aproxima de um usuário.
Para aplicativos holoLens, o plano de clipe próximo pode ser definido como o HoloLens recomendado 0,85 metros.
- Com a Câmera Principal ainda selecionada no painel Hierarquia , localize o componente Câmera no painel Inspetor e altere o campo Plano de Clipe Próximo do padrão 0.3 para o HoloLens recomendado 0.85.
Para aplicativos de realidade misturada direcionados a headsets imersivos, podemos usar a configuração padrão que o Unity fornece.
- Com a Câmera Principal ainda selecionada no painel Hierarquia , localize o componente Câmera no painel Inspetor e mantenha o campo Plano de Clipe Próximo ao padrão 0.3.
Por fim, vamos salvar nosso progresso até agora. Para salvar as alterações de cena, selecione Arquivo > Salvar Cena Como, nomeie a cena Principal e selecione Salvar.
Capítulo 3 – Configurar as Configurações do Projeto
Neste capítulo, definiremos algumas configurações de projeto do Unity que nos ajudam a direcionar o SDK do Windows Holographic para desenvolvimento. Também definiremos algumas configurações de qualidade para nosso aplicativo. Por fim, garantiremos que nossos destinos de build sejam definidos como Plataforma Universal do Windows.
Configurações de desempenho e qualidade do Unity
Configurações de qualidade do Unity para HoloLens
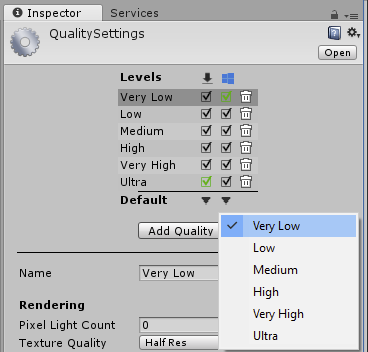
Como manter alta taxa de quadros no HoloLens é tão importante, queremos que as configurações de qualidade sejam ajustadas para o desempenho mais rápido. Para obter informações de desempenho mais detalhadas, recomendações de desempenho para o Unity.
- Selecione Editar > Qualidade das Configurações do > Projeto
- Selecione a lista suspensa no logotipo do Plataforma Universal do Windows e selecione Muito Baixo. Você saberá que a configuração foi aplicada corretamente quando a caixa na coluna Plataforma Universal do Windows e a linha Muito Baixa estiver verde.
Para aplicativos de realidade misturada direcionados a exibições ocluídas, você pode deixar as configurações de qualidade para seus valores padrão.
SDK do Windows 10 de destino
SDK do Windows Holographic de destino

Precisamos informar ao Unity que o aplicativo que estamos tentando exportar deve criar uma exibição imersiva em vez de uma exibição 2D. Fazemos isso habilitando o suporte à Realidade Virtual no Unity visando o SDK do Windows 10.
- Vá para Editar > Player de Configurações do > Projeto.
- No Painel inspetor para Configurações do Player, selecione o ícone Plataforma Universal do Windows.
- Expanda o grupo Configurações de XR.
- Na seção Renderização, marque a caixa de seleção Realidade Virtual Compatível para adicionar uma nova lista de SDKs de Realidade Virtual.
- Verifique se Windows Mixed Reality aparece na lista. Caso contrário, selecione o + botão na parte inferior da lista e escolha Windows Mixed Reality.
Observação
Se você não vir o ícone Plataforma Universal do Windows, marcar duplo para garantir que você selecionou Plataforma Universal do Windows Suporte ao Build durante a instalação. Caso contrário, talvez seja necessário reinstalar o Unity com a instalação correta do Windows.
Trabalho incrível para aplicar todas as configurações do projeto. Em seguida, vamos adicionar um holograma!
Capítulo 4 – Criar um cubo
Criar um cubo em seu projeto do Unity é como criar qualquer outro objeto no Unity. Colocar um cubo na frente do usuário é fácil porque o sistema de coordenadas do Unity é mapeado para o mundo real , onde um medidor no Unity é aproximadamente um medidor no mundo real.
- No canto superior esquerdo do painel Hierarquia , selecione a lista suspensa Criar e escolha Cubo de Objeto > 3D.
- Selecione o Cubo recém-criado no painel Hierarquia
- No Inspetor , localize o componente Transformar e altere Posição para (X: 0, Y: 0, Z: 2). Isso posiciona o cubo 2 metros na frente da posição inicial do usuário.
- No componente Transformar , altere Rotação para (X: 45, Y: 45, Z: 45) e altere Escala para (X: 0,25, Y: 0,25, Z: 0,25). Isso dimensiona o cubo para 0,25 metros.
- Para salvar as alterações de cena, selecione Arquivo > Salvar Cena.
Capítulo 5 – Verificar no dispositivo do editor do Unity
Agora que criamos nosso cubo, é hora de fazer uma marcar rápida no dispositivo. Você pode fazer isso diretamente de dentro do editor do Unity.
Instalação inicial
- No computador de desenvolvimento, no Unity, abra a janela Configurações de Build de Arquivo>.
- Altere a Plataforma para Plataforma Universal do Windows e clique em Alternar Plataforma
Para o HoloLens, use a Comunicação Remota do Unity
- No HoloLens, instale e execute o Player de Comunicação Remota Holográfica, disponível na Windows Store. Inicie o aplicativo no dispositivo e ele inserirá um estado de espera e mostrará o endereço IP do dispositivo. Anote o IP.
- Abra a Janela > XR > Emulação Holográfica.
- Altere o Modo de Emulação de Nenhum para Remoto para Dispositivo.
- No Computador Remoto, insira o endereço IP do HoloLens observado anteriormente.
- Clique em Conectar.
- Verifique se o Status da Conexão muda para verde Conectado.
- Agora você pode clicar em Reproduzir no editor do Unity.
Agora você poderá ver o cubo no dispositivo e no editor. Você pode pausar, inspecionar objetos e depurar da mesma forma que está executando um aplicativo no editor, pois isso é essencialmente o que está acontecendo, mas com a entrada de vídeo, áudio e dispositivo transmitida para frente e para trás na rede entre o computador host e o dispositivo.
Para outros headsets compatíveis com realidade misturada
- Conecte o fone de ouvido ao computador de desenvolvimento usando o cabo USB e o cabo de porta HDMI ou de exibição.
- Inicie o portal do Realidade Misturada e verifique se você concluiu a primeira experiência de execução.
- No Unity, agora você pode pressionar o botão Reproduzir.
Agora você poderá ver a renderização do cubo no headset de realidade misturada e no editor.
Capítulo 6 – Compilar e implantar no dispositivo do Visual Studio
Agora estamos prontos para compilar nosso projeto no Visual Studio e implantar em nosso dispositivo de destino.
Exportar para a solução do Visual Studio
- Abra a janela Configurações de Build de Arquivo>.
- Clique em Adicionar Cenas Abertas para adicionar a cena.
- Altere a Plataforma para Plataforma Universal do Windows e clique em Alternar Plataforma.
- Em Plataforma Universal do Windows configurações, verifique se o SDK é Universal 10.
- Para Dispositivo de destino, deixe para Qualquer Dispositivo para exibições ocluídas ou alterne para o HoloLens.
- O tipo de build UWP deve ser D3D.
- O SDK da UWP pode ser deixado no Mais Recente instalado.
- Clique em Compilar.
- No explorador de arquivos, clique em Nova Pasta e nomeie a pasta "Aplicativo".
- Com a pasta Aplicativo selecionada, clique no botão Selecionar Pasta .
- Quando o Unity terminar de ser criado, uma janela do Windows Explorador de Arquivos será exibida.
- Abra a pasta Aplicativo no explorador de arquivos.
- Abra a solução gerada do Visual Studio (MixedRealityIntroduction.sln neste exemplo)
Compilar a solução do Visual Studio
Por fim, compilaremos a solução exportada do Visual Studio, a implantaremos e experimentaremos no dispositivo.
- Usando a barra de ferramentas superior no Visual Studio, altere o destino de Depuração para Lançamento e do ARM para X86.
As instruções diferem para implantar em um dispositivo em comparação com o emulador. Siga as instruções que correspondem à sua configuração.
Implantar no dispositivo de realidade misturada por Wi-Fi
- Clique na seta ao lado do botão Computador Local e altere o destino de implantação para Computador Remoto.
- Insira o endereço IP do dispositivo de realidade misturada e altere o Modo de Autenticação para Universal (Protocolo Não Criptografado) para HoloLens e Windows para outros dispositivos.
- Clique em Depurar > Iniciar sem depuração.
Para o HoloLens, se esta for a primeira vez que você implantar em seu dispositivo, será necessário emparelhar usando o Visual Studio.
Implantar no dispositivo de realidade misturada por USB
Verifique se o dispositivo está conectado por meio do cabo USB.
- Para o HoloLens, clique na seta ao lado do botão Computador Local e altere o destino de implantação para Dispositivo.
- Para direcionar dispositivos ocluídos anexados ao computador, mantenha a configuração como Computador Local. Verifique se você tem o Portal de Realidade Misturada em execução.
- Clique em Depurar > Iniciar sem depuração.
Implantar no Emulador
- Clique na seta ao lado do botão Dispositivo e, na lista suspensa, selecione Emulador do HoloLens.
- Clique em Depurar > Iniciar sem depuração.
Experimente seu aplicativo
Agora que seu aplicativo está implantado, tente se mover por todo o cubo e observe que ele permanece no mundo à sua frente.