HoloLens (1ª geração) Espacial 220: Som espacial
Importante
Os tutoriais do Realidade Misturada Academy foram projetados com o HoloLens (1ª geração), o Unity 2017 e Realidade Misturada headsets imersivos em mente. Dessa forma, achamos que é importante continuar disponibilizando esses tutoriais para os desenvolvedores que ainda buscam obter diretrizes para o desenvolvimento visando esses dispositivos. Esses tutoriais não serão atualizados com os conjuntos de ferramentas ou interações mais recentes que estão sendo usados para HoloLens 2 e podem não ser compatíveis com versões mais recentes do Unity. Eles serão mantidos para continuar funcionando nos dispositivos compatíveis. Uma nova série de tutoriais foi postada para o HoloLens 2.
O som espacial dá vida aos hologramas e lhes dá presença em nosso mundo. Os hologramas são compostos de luz e som e, se você perder de vista seus hologramas, o som espacial poderá ajudá-lo a encontrá-los. O som espacial não é como o som típico que você ouviria no rádio, é o som posicionado no espaço 3D. Com o som espacial, você pode fazer os hologramas soarem como se estivessem atrás de você, ao seu lado ou até mesmo na sua cabeça! Neste curso, você vai:
- Configure seu ambiente de desenvolvimento para usar o Som Espacial da Microsoft.
- Use o Som Espacial para aprimorar as interações.
- Use o Som Espacial em conjunto com o Mapeamento Espacial.
- Entenda o design de som e as práticas recomendadas de combinação.
- Use o som para aprimorar efeitos especiais e trazer o usuário para o mundo Realidade Misturada.
Suporte a dispositivos
| Curso | HoloLens | Headsets imersivos |
|---|---|---|
| MR Espacial 220: som espacial | ✔️ | ✔️ |
Antes de começar
Pré-requisitos
- Um computador Windows 10 configurado com as ferramentas corretas instaladas.
- Alguma capacidade básica de programação em C#.
- Você deveria ter concluído o MR Basics 101.
- Um dispositivo HoloLens configurado para desenvolvimento.
Arquivos de projeto
- Baixe os arquivos exigidos pelo projeto. Requer o Unity 2017.2 ou posterior.
- Se você ainda precisar de suporte do Unity 5.6, use esta versão. Esta versão pode não estar mais atualizada.
- Se você ainda precisar de suporte do Unity 5.5, use esta versão. Esta versão pode não estar mais atualizada.
- Se você ainda precisar de suporte do Unity 5.4, use esta versão. Esta versão pode não estar mais atualizada.
- Cancele o arquivamento dos arquivos na área de trabalho ou em outro local de fácil acesso.
Observação
Se você quiser examinar o código-fonte antes de baixar, ele estará disponível no GitHub.
Errata e Observações
- "Habilitar Apenas Meu Código" precisa ser desabilitado (desmarcado) no Visual Studio em Ferramentas-Opções-Depuração>> para atingir pontos de interrupção em seu código.
Capítulo 1 – Instalação do Unity
Objetivos
- Altere a configuração de som do Unity para usar o Som Espacial da Microsoft.
- Adicione som 3D a um objeto no Unity.
Instruções
- Inicie o Unity.
- Selecione Abrir.
- Navegue até a Área de Trabalho e localize a pasta que você cancelou de arquivar anteriormente.
- Clique na pasta Starting\Decibel e pressione o botão Selecionar Pasta .
- Aguarde até que o projeto seja carregado no Unity.
- No painel Projeto , abra Scenes\Decibel.unity.
- No painel Hierarquia , expanda HologramaColleção e selecione P0LY.
- No Inspetor, expanda AudioSource e observe que não há caixa Espacializar marcar.
Por padrão, o Unity não carrega um plug-in espacializador. As etapas a seguir habilitarão o Som Espacial no projeto.
- No menu superior do Unity, acesse Editar > Áudio das Configurações > do Projeto.
- Localize a lista suspensa Plug-in do Espacializador e selecione Espacializador MS HRTF.
- No painel Hierarquia , selecione HologramaColleção > P0LY.
- No painel Inspetor , localize o componente Fonte de Áudio .
- Marque a caixa de seleção Espacializar.
- Arraste o controle deslizante do Spatial Blend até 3D ou insira 1 na caixa de edição.
Agora, compilaremos o projeto no Unity e configuraremos a solução no Visual Studio.
- No Unity, selecione Configurações de Build de Arquivo>.
- Clique em Adicionar Cenas Abertas para adicionar a cena.
- Selecione Plataforma Universal do Windows na lista Plataforma e clique em Alternar Plataforma.
- Se você estiver desenvolvendo especificamente para o HoloLens, defina Dispositivo de destino como HoloLens. Caso contrário, deixe-o em Qualquer dispositivo.
- Verifique se o Tipo de Build está definido como D3D e se o SDK está definido como Mais recente instalado (que deve ser o SDK 16299 ou mais recente).
- Clique em Compilar.
- Crie uma nova pasta chamada "App".
- Clique com um único clique na pasta Aplicativo .
- Pressione Selecionar Pasta.
Quando o Unity for concluído, uma janela Explorador de Arquivos será exibida.
- Abra a pasta Aplicativo .
- Abra a Solução Decibel do Visual Studio.
Se estiver implantando no HoloLens:
- Usando a barra de ferramentas superior no Visual Studio, altere o destino de Depurar para Versão e de ARM para x86.
- Clique na seta suspensa ao lado do botão Computador Local e selecione Computador Remoto.
- Insira o endereço IP do dispositivo HoloLens e defina Modo de Autenticação como Universal (Protocolo Não Criptografado). Clique em Selecionar. Se você não souber o endereço IP do dispositivo, procure Configurações Rede & Opções Avançadas > da Internet>.
- Na barra de menus superior, clique em Depurar –> Iniciar Sem depuração ou pressione Ctrl + F5. Se esta for a primeira vez que você implantar em seu dispositivo, será necessário emparelhá-lo com o Visual Studio.
Se estiver implantando em um headset imersivo:
- Usando a barra de ferramentas superior no Visual Studio, altere o destino de Depurar para Versão e de ARM para x64.
- Verifique se o destino de implantação está definido como Computador Local.
- Na barra de menus superior, clique em Depurar –> Iniciar Sem depuração ou pressione Ctrl + F5.
Capítulo 2 – Som espacial e interação
Objetivos
- Aprimore o realismo do holograma usando som.
- Direcione o foco do usuário usando som.
- Forneça comentários por gestos usando som.
Parte 1 – Aprimoramento do realismo
Conceitos Principais
- Espacializar sons de holograma.
- As fontes de som devem ser colocadas em um local apropriado no holograma.
O local apropriado para o som dependerá do holograma. Por exemplo, se o holograma for de um humano, a fonte de som deverá estar localizada perto da boca e não nos pés.
Instruções
As instruções a seguir anexarão um som espacializado a um holograma.
- No painel Hierarquia , expanda HologramaColleção e selecione P0LY.
- No painel Inspetor , no AudioSource, clique no círculo ao lado de AudioClip e selecione PolyHover no pop-up.
- Clique no círculo ao lado de Saída e selecione SoundEffects no pop-up.
O Project Decibel usa um componente AudioMixer do Unity para habilitar o ajuste dos níveis de som para grupos de sons. Agrupando sons dessa forma, o volume geral pode ser ajustado enquanto mantém o volume relativo de cada som.
- No AudioSource, expanda Configurações de Som 3D.
- Defina o Nível do Doppler como 0.
Definir o nível do Doppler como zero desabilita as alterações na inclinação causadas pelo movimento (seja do holograma ou do usuário). Um exemplo clássico de Doppler é um carro em movimento rápido. À medida que o carro se aproxima de um ouvinte estacionário, o tom do motor sobe. Quando ele passa o ouvinte, o tom diminui com distância.
Parte 2 – Direcionando o foco do usuário
Conceitos Principais
- Use o som para chamar a atenção para hologramas importantes.
- As orelhas ajudam a direcionar para onde os olhos devem olhar.
- O cérebro tem algumas expectativas aprendidas.
Um exemplo de expectativas aprendidas é que as aves geralmente estão acima das cabeças dos humanos. Se um usuário ouvir um som de pássaro, sua reação inicial será pesquisar. Colocar um pássaro abaixo do usuário pode levá-lo a enfrentar a direção correta do som, mas não conseguir encontrar o holograma com base na expectativa de precisar pesquisar.
Instruções
As instruções a seguir permitem que p0LY se oculte atrás de você, para que você possa usar o som para localizar o holograma.
- No painel Hierarquia , selecione Gerentes.
- No painel Inspetor , localize Manipulador de Entrada de Fala.
- Em Manipulador de Entrada de Fala, expanda Ir Ocultar.
- Altere Nenhuma função para PolyActions.GoHide.

Parte 3 – Comentários sobre gestos
Conceitos Principais
- Fornecer ao usuário uma confirmação de gesto positivo usando som
- Não sobrecarregar o usuário - sons excessivamente altos ficam no caminho
- Sons sutis funcionam melhor - não ofuscar a experiência
Instruções
- No painel Hierarquia , expanda HologramCollection.
- Expanda EnergyHub e selecione Base.
- No painel Inspetor , clique em Adicionar Componente e adicione Manipulador de Som de Gesto.
- Em Manipulador de Som de Gesto, clique no círculo ao lado de Recorte Iniciado pela Navegação e Clipe Atualizado de Navegação e selecione GirarClique no pop-up para ambos.
- Clique duas vezes em "GestureSoundHandler" para carregar no Visual Studio.
O Manipulador de Som de Gesto executa as seguintes tarefas:
- Criar e configurar um AudioSource.
- Coloque o AudioSource no local do GameObject apropriado.
- Reproduz o AudioClip associado ao gesto.
Compilar e implantar
- No Unity, selecione Configurações de Build de Arquivo>.
- Clique em Compilar.
- Clique com um único clique na pasta Aplicativo .
- Pressione Selecionar Pasta.
Verifique se a Barra de Ferramentas diz "Versão", "x86" ou "x64" e "Dispositivo Remoto". Caso contrário, essa é a instância de codificação do Visual Studio. Talvez seja necessário reabrir a solução na pasta Aplicativo.
- Se solicitado, recarregue os arquivos de projeto.
- Como antes, implante por meio do Visual Studio.
Depois que o aplicativo for implantado:
- Observe como o som muda à medida que você se move em torno de P0LY.
- Diga "Ir Ocultar" para fazer o P0LY se mover para um local atrás de você. Encontre-o pelo som.
- Olhe para a base do Hub de Energia. Toque e arraste para a esquerda ou direita para girar o holograma e observe como o som clicando confirma o gesto.
Observação: há um painel de texto que marcará junto com você. Isso conterá os comandos de voz disponíveis que você pode usar ao longo deste curso.
Capítulo 3 – Som espacial e mapeamento espacial
Objetivos
- Confirme a interação entre hologramas e o mundo real usando som.
- Occluir o som usando o mundo físico.
Parte 1 – Interação com o mundo físico
Conceitos Principais
- Objetos físicos geralmente fazem um som ao encontrar uma superfície ou outro objeto.
- Os sons devem ser apropriados para o contexto dentro da experiência.
Por exemplo, definir um copo em uma mesa deve fazer um som mais silencioso do que soltar um pedregulho em um pedaço de metal.
Instruções
- No painel Hierarquia , expanda HologramCollection.
- Expanda EnergyHub, selecione Base.
- No painel Inspetor , clique em Adicionar Componente e adicione Toque para Posicionar com Som e Ação.
- Em Tocar para Posicionar com Som e Ação:
- Marque Colocar Pai ao Tocar.
- Defina o Som de Posicionamento como Posicionar.
- Defina Pickup Sound como Pickup.
- Pressione + na parte inferior direita, em Ação de Retirada e Na Ação de Posicionamento. Arraste EnergyHub da cena para os campos Nenhum (Objeto ).
- Em Em Ação de Retirada, clique em Nenhuma Função ->EnergyHubBase ->ResetAnimation.
- Em Em Ação de Posicionamento, clique em Nenhuma Função ->EnergyHubBase ->OnSelect.
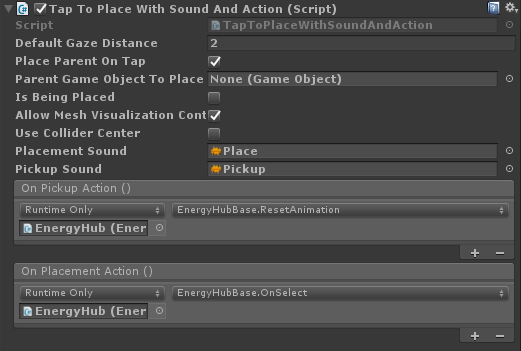
Parte 2 – Oclusão de som
Conceitos Principais
- Som, como luz, pode ser ocluído.
Um exemplo clássico é uma sala de concertos. Quando um ouvinte está do lado de fora do corredor e a porta está fechada, a música soa abafada. Normalmente, também há uma redução no volume. Quando a porta é aberta, todo o espectro do som é ouvido no volume real. Os sons de alta frequência geralmente são absorvidos mais do que frequências baixas.
Instruções
- No painel Hierarquia , expanda HologramaColleção e selecione P0LY.
- No painel Inspetor , clique em Adicionar Componente e adicione o Emissor de Áudio.
A classe Audio Emitter fornece os seguintes recursos:
- Restaura as alterações no volume do AudioSource.
- Executa um Physics.RaycastNonAlloc da posição do usuário na direção do GameObject ao qual o AudioEmitter está anexado.
O método RaycastNonAlloc é usado como uma otimização de desempenho para limitar alocações, bem como o número de resultados retornados.
- Para cada IAudioInfluencer encontrado, chama o método ApplyEffect .
- Para cada IAudioInfluencer anterior que não é mais encontrado, chame o método RemoveEffect .
Observe que o AudioEmitter é atualizado em escalas de tempo humanas, em vez de por quadro. Isso é feito porque os humanos geralmente não se movem rápido o suficiente para que o efeito precise ser atualizado com mais frequência do que a cada trimestre ou metade de segundo. Hologramas que teletransportam rapidamente de um local para outro podem quebrar a ilusão.
- No painel Hierarquia , expanda HologramCollection.
- Expanda EnergyHub e selecione BlobOutside.
- No painel Inspetor , clique em Adicionar Componente e adicione Occluder de Áudio.
- No Occluder de Áudio, defina Frequência de Corte como 1500.
Essa configuração limita as frequências do AudioSource a 1500 Hz e abaixo.
- Defina Passagem de Volume como 0,9.
Essa configuração reduz o volume do AudioSource para 90% do nível atual.
O Occluder de Áudio implementa IAudioInfluencer para:
- Aplique um efeito de oclusão usando um AudioLowPassFilter que é anexado ao AudioSource gerenciado comprar o AudioEmitter.
- Aplica atenuação de volume ao AudioSource.
- Desabilita o efeito definindo uma frequência de corte neutra e desabilitando o filtro.
A frequência usada como neutra é de 22 kHz (22000 Hz). Essa frequência foi escolhida por estar acima da frequência máxima nominal que pode ser ouvida pelo ouvido humano, o que não causa nenhum impacto perceptível ao som.
- No painel Hierarquia , selecione SpatialMapping.
- No painel Inspetor , clique em Adicionar Componente e adicione Occluder de Áudio.
- No Occluder de Áudio, defina Frequência de Corte como 750.
Quando vários occluders estão no caminho entre o usuário e o AudioEmitter, a frequência mais baixa é aplicada ao filtro.
- Defina Passagem de Volume como 0,75.
Quando vários occluders estão no caminho entre o usuário e o AudioEmitter, a passagem de volume é aplicada de forma aditiva.
- No painel Hierarquia , selecione Gerentes.
- No painel Inspetor , expanda Manipulador de Entrada de Fala.
- Em Manipulador de Entrada de Fala, expanda Go Charge.
- Altere Nenhuma função para PolyActions.GoCharge.

- Expanda Venha aqui.
- Altere Nenhuma função para PolyActions.ComeBack.
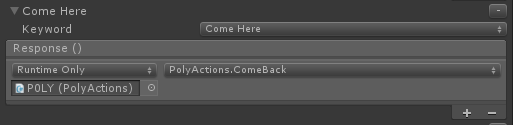
Compilar e implantar
- Como antes, compile o projeto no Unity e implante-o no Visual Studio.
Depois que o aplicativo for implantado:
- Diga "Ir Cobrar" para que p0LY entre no Hub de Energia.
Observe a alteração no som. Deve soar abafado e um pouco mais silencioso. Se você conseguir se posicionar com uma parede ou outro objeto entre você e o Energy Hub, deverá observar um novo abafamento do som devido à oclusão do mundo real.
- Diga "Venha aqui" para que p0LY deixe o Hub de Energia e posicione-se na sua frente.
Observe que a oclusão de som é removida depois que P0LY sai do Hub de Energia. Se você ainda estiver ouvindo oclusão, P0LY pode ser ocluído pelo mundo real. Tente mover-se para garantir que você tenha uma linha de visão clara para P0LY.
Parte 3 – Modelos de sala
Conceitos Principais
- O tamanho do espaço fornece filas subliminares que contribuem para a localização de som.
- Os modelos de sala são definidos por AudioSource.
- O MixedRealityToolkit para Unity fornece código para definir o modelo de sala.
- Para Realidade Misturada experiências, selecione o modelo de sala que melhor se adapta ao espaço do mundo real.
Se você estiver criando um cenário de Realidade Virtual, selecione o modelo de sala que melhor se adapta ao ambiente virtual.
Capítulo 4 – Design de som
Objetivos
- Entenda as considerações para um design de som eficaz.
- Aprenda a misturar técnicas e diretrizes.
Parte 1 – Design de som e experiência
Esta seção discute as principais considerações e diretrizes de design de som e experiência.
Normalizar todos os sons
Isso evita a necessidade de um código de caso especial para ajustar os níveis de volume por som, o que pode ser demorado e limita a capacidade de atualizar facilmente arquivos de som.
Projetar para uma experiência sem amarras
O HoloLens é um computador holográfico totalmente independente e não vinculado. Seus usuários podem e usarão suas experiências durante a movimentação. Certifique-se de testar sua combinação de áudio andando por aí.
Emitir som de locais lógicos em seus hologramas
No mundo real, um cão não late de sua cauda e a voz de um humano não vem de seus pés. Evite que seus sons emitam de partes inesperadas dos hologramas.
Para hologramas pequenos, é razoável ter a emissão de som do centro da geometria.
Os sons familiares são mais localizáveis
A voz humana e a música são muito fáceis de localizar. Se alguém chamar seu nome, você poderá determinar com precisão de que direção a voz veio e de quão longe. Sons curtos e desconhecidos são mais difíceis de localizar.
Esteja ciente das expectativas do usuário
A experiência de vida desempenha um papel em nossa capacidade de identificar a localização de um som. Essa é uma das razões pelas quais a voz humana é particularmente fácil de localizar. É importante estar ciente das expectativas aprendidas do usuário ao colocar seus sons.
Por exemplo, quando alguém ouve uma canção de pássaro, geralmente olha para cima, pois os pássaros tendem a estar acima da linha de visão (voando ou em uma árvore). Não é incomum um usuário entregar a direção correta de um som, mas olhar na direção vertical errada e ficar confuso ou frustrado quando não conseguir encontrar o holograma.
Evitar emissores ocultos
No mundo real, se ouvirmos um som, geralmente podemos identificar o objeto que está emitindo o som. Isso também deve ser verdadeiro em suas experiências. Pode ser muito desconcertante para os usuários ouvirem um som, saberem de onde o som se origina e não conseguirem ver um objeto.
Há algumas exceções a essa diretriz. Por exemplo, sons ambientes como grilos em um campo não precisam ser visíveis. A experiência de vida nos dá familiaridade com a origem desses sons sem a necessidade de vê-lo.
Parte 2 – Mixagem de Som
Direcionar sua combinação para volume de 70% no HoloLens
Realidade Misturada experiências permitem que hologramas sejam vistos no mundo real. Eles também devem permitir que sons do mundo real sejam ouvidos. Um destino de volume de 70% permite que o usuário ouça o mundo ao seu redor juntamente com o som de sua experiência.
O HoloLens em volume 100% deve abafar sons externos
Um nível de volume de 100% é semelhante a uma experiência de Realidade Virtual. Visualmente, o usuário é transportado para um mundo diferente. O mesmo deve ser verdadeiro audivelmente.
Usar o AudioMixer do Unity para ajustar categorias de sons
Ao projetar sua combinação, geralmente é útil criar categorias de som e ter a capacidade de aumentar ou diminuir seu volume como uma unidade. Isso mantém os níveis relativos de cada som, permitindo alterações rápidas e fáceis na combinação geral. As categorias comuns incluem; efeitos sonoros, ambiente, overs de voz e música de fundo.
Misturar sons com base no olhar do usuário
Geralmente, pode ser útil alterar a combinação de som em sua experiência com base em onde um usuário está (ou não está) procurando. Um uso comum para essa técnica é reduzir o nível de volume para hologramas que estão fora do Quadro Holográfico para facilitar que o usuário se concentre nas informações na frente deles. Outro uso é aumentar o volume de um som para chamar a atenção do usuário para um evento importante.
Compilando sua mistura
Ao criar sua combinação, é recomendável começar com o áudio em segundo plano da sua experiência e adicionar camadas com base na importância. Geralmente, isso faz com que cada camada seja mais alta do que a anterior.
Imaginando sua mistura como um funil invertido, com os sons menos importantes (e geralmente mais silenciosos) na parte inferior, é recomendável estruturar sua mistura semelhante ao diagrama a seguir.
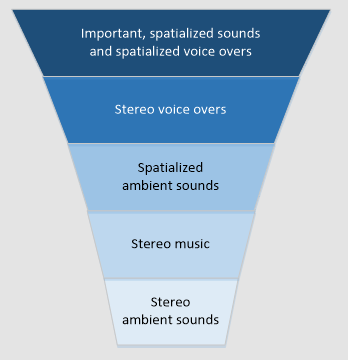
As substituições de voz são um cenário interessante. Com base na experiência que você está criando, talvez você queira ter um som estéreo (não localizado) ou espacializar suas overs de voz. Duas experiências publicadas pela Microsoft ilustram excelentes exemplos de cada cenário.
O HoloTour usa uma voz estéreo. Quando o narrador está descrevendo o local que está sendo exibido, o som é consistente e não varia com base na posição do usuário. Isso permite que o narrador descreva a cena sem tirar os sons espacializados do ambiente.
Fragmentos utilizam uma voz espacializada na forma de um detetive. A voz do detetive é usada para ajudar a chamar a atenção do usuário para uma pista importante como se um humano real estivesse na sala. Isso permite uma sensação ainda maior de imersão na experiência de resolver o mistério.
Parte 3 – Desempenho
Uso da CPU
Ao usar o Som Espacial, 10 a 12 emissores consumirão aproximadamente 12% da CPU.
Transmitir arquivos de áudio longos
Os dados de áudio podem ser grandes, especialmente com taxas de exemplo comuns (44,1 e 48 kHz). Uma regra geral é que os arquivos de áudio com mais de 5 a 10 segundos devem ser transmitidos para reduzir o uso de memória do aplicativo.
No Unity, você pode marcar um arquivo de áudio para streaming nas configurações de importação do arquivo.
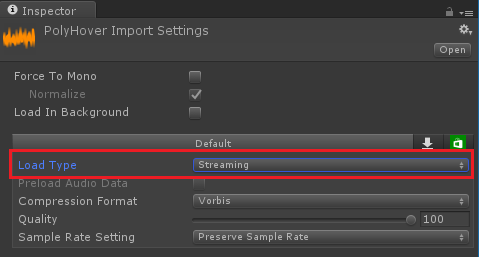
Capítulo 5 – Efeitos especiais
Objetivos
- Adicione profundidade a "Magic Windows".
- Traga o usuário para o mundo virtual.
Janelas mágicas
Conceitos Principais
- Criar exibições em um mundo oculto é visualmente atraente.
- Aprimore o realismo adicionando efeitos de áudio quando um holograma ou o usuário está perto do mundo oculto.
Instruções
- No painel Hierarquia , expanda HologramaColleção e selecione Underworld.
- Expanda Underworld e selecione VoiceSource.
- No painel Inspetor , clique em Adicionar Componente e adicione o Efeito de Voz do Usuário.
Um componente AudioSource será adicionado ao VoiceSource.
- Em AudioSource, defina Saída como UserVoice (Mixer).
- Marque a caixa de seleção Espacializar.
- Arraste o controle deslizante do Spatial Blend até 3D ou insira 1 na caixa de edição.
- Expanda Configurações de Som 3D.
- Defina o Nível do Doppler como 0.
- No Efeito de Voz do Usuário, defina Objeto Pai como o Mundo Inferior da cena.
- Defina Distância Máxima como 1.
Definir Distância Máxima informa ao Efeito de Voz do Usuário o quão próximo o usuário deve estar do objeto pai antes que o efeito seja habilitado.
- Em Efeito de Voz do Usuário, expanda Parâmetros de Coro.
- Defina Profundidadecomo 0,1.
- Defina Tocar 1 Volume, Toque em 2 Volume e Toque em 3 Volumecomo 0,8.
- Defina Volume de Som Originalcomo 0,5.
As configurações anteriores definem os parâmetros do AudioChorusFilter do Unity usado para adicionar riqueza à voz do usuário.
- Em Efeito de Voz do Usuário, expanda Parâmetros de Eco.
- Definir Atraso como 300
- Defina a Taxa de Decaimentocomo 0,2.
- Defina Volume de Som Original como 0.
As configurações anteriores definem os parâmetros do AudioEchoFilter do Unity usado para fazer a voz do usuário ecoar.
O script de Efeito de Voz do Usuário é responsável por:
- Medindo a distância entre o usuário e o GameObject ao qual o script está anexado.
- Determinar se o usuário está ou não enfrentando o GameObject.
O usuário deve estar enfrentando o GameObject, independentemente da distância, para que o efeito seja habilitado.
- Aplicando e configurando um AudioChorusFilter e um AudioEchoFilter ao AudioSource.
- Desabilitando o efeito desabilitando os filtros.
O Efeito de Voz do Usuário usa o componente Seletor de Fluxo de Microfone, do MixedRealityToolkit para Unity, para selecionar o fluxo de voz de alta qualidade e roteá-lo para o sistema de áudio do Unity.
- No painel Hierarquia , selecione Gerentes.
- No painel Inspetor , expanda Manipulador de Entrada de Fala.
- Em Manipulador de Entrada de Fala, expanda Mostrar Mundo Inferior.
- Altere Nenhuma função para UnderworldBase.OnEnable.
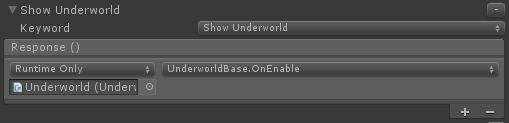
- Expanda Ocultar Submundo.
- Altere Nenhuma função para UnderworldBase.OnDisable.
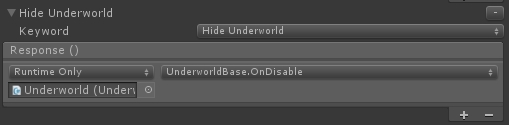
Compilar e implantar
- Como antes, compile o projeto no Unity e implante-o no Visual Studio.
Depois que o aplicativo for implantado:
- Encare uma superfície (parede, piso, mesa) e diga "Mostrar Submundo".
O submundo será mostrado e todos os outros hologramas estarão ocultos. Se você não vir o submundo, verifique se está enfrentando uma superfície real.
- Aproxime-se dentro de 1 metro do holograma do submundo e comece a falar.
Agora há efeitos de áudio aplicados à sua voz!
- Afaste-se do submundo e observe como o efeito não é mais aplicado.
- Diga "Ocultar o Submundo" para esconder o submundo.
O submundo será oculto e os hologramas anteriormente ocultos reaparecerão.
Fim
Parabéns! Você concluiu o MR Spatial 220: som espacial.
Ouça o mundo e traga suas experiências à vida com som!