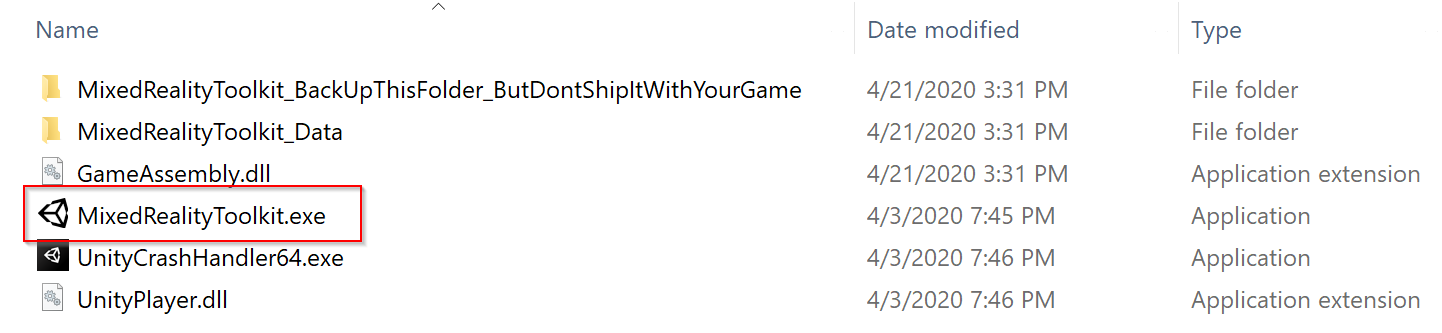Implantando em headsets HoloLens e WMR — MRTK2
Há duas maneiras de implantar aplicativos criados com MRTK em seu dispositivo Windows, a UWP (Univeral Windows Platform) e a Plataforma Autônoma. Os aplicativos criados para o HoloLens 1 ou HoloLens 2 devem ser direcionados à UWP, enquanto os aplicativos criados para headsets WMR podem ter como destino UWP ou Autônomo.
Compilando e implantando o MRTK no HoloLens 1, HoloLens 2 e headsets WMR (UWP)
Instruções sobre como criar e implantar para o HoloLens 1 e HoloLens 2 (UWP) podem ser encontradas na criação do aplicativo para o dispositivo. Essas etapas também permitem que você implante em headsets WMR.
Observação
Ao implantar seu aplicativo em seu dispositivo no Visual Studio, você precisa configurar o Visual Studio de maneira ligeiramente diferente, dependendo do dispositivo. As configurações são as seguintes
| Plataforma | Configuração | Arquitetura | Destino |
|---|---|---|---|
| HoloLens 2 | Versão ou Mestre | ARM64 | Dispositivo |
| HoloLens 1 | Versão ou Mestre | x86 | Dispositivo |
| WMR Headsets | Versão ou Mestre | x64 | Computador Local |
Ponta: Ao compilar para o HoloLens 1, HoloLens 2 ou WMR, é recomendável que as configurações de build "Versão do SDK de Destino" e "Versão Mínima da Plataforma" se pareçam com a imagem abaixo:
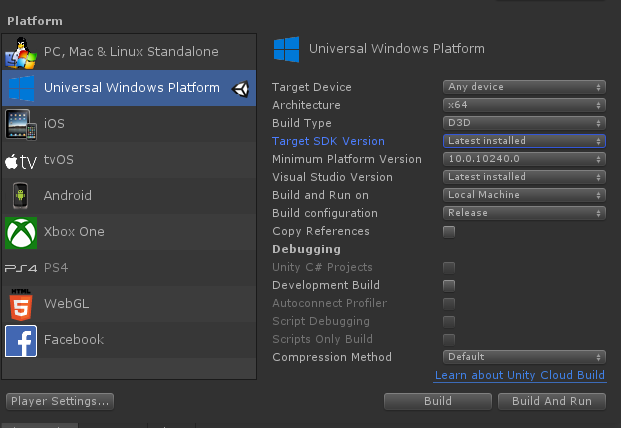
As outras configurações podem ser diferentes (por exemplo, Configuração de Build/Arquitetura/Tipo de Build e outras sempre podem ser alteradas na solução do Visual Studio).
Verifique se a lista suspensa "Versão do SDK de Destino" inclui a opção "10.0.18362.0". Se isso estiver ausente, o último SDK do Windows precisará ser instalado.
Unity 2019/2020 e HoloLens
Se um aplicativo HoloLens aparecer como um painel 2D no dispositivo, verifique se as seguintes configurações foram definidas no Unity antes de implantar seu aplicativo UWP:
Se estiver usando o suporte XR interno herdado (somente Unity 2019):
- Navegue até Editar > Configurações do Projeto, Player
- Em Configurações de XR na guia UWP, verifique se a opção Realidade Virtual Compatível está habilitada e se o SDK do Windows Mixed Reality foi adicionado aos SDKs.
- Build e implantação no Visual Studio
Se estiver usando os plug-ins OpenXR ou Windows XR:
- Siga as etapas encontradas em Introdução ao XRSDK
- Verifique se o perfil de configuração é o DefaultXRSDKConfigurationProfile
- Navegue até Editar > Configurações do Projeto, Gerenciamento de XR-Plugin e verifique se Windows Mixed Reality está habilitado.
- Build e implantação no Visual Studio
Compilando e implantando o MRTK em headsets WMR (autônomos)
Builds autônomos do MRTK podem ser usados em headsets WMR. Um build autônomo para um headset do WMR exige as seguintes etapas extras:
Observação
O SDK de XR do Unity também dá suporte ao WMR nativo em builds autônomos, mas não exige o plug-in do SteamVR ou do WMR. Essas etapas são necessárias para o XR herdado do Unity.
- Instale o Steam
- Instale o SteamVR
- Instale o Plug-in do WMR
Como usar o plug-in do WMR
Abra o Steam e procure o Plug-in do Windows Mixed Reality
- Verifique se o SteamVR está fechado antes de iniciar o Plug-in do WMR. A inicialização do plug-in do WMR também inicia o SteamVR.
- Verifique se o headset do WMR está conectado.
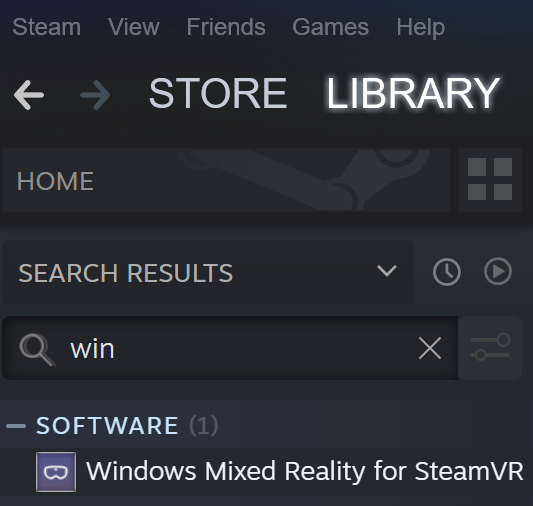
Selecione Iniciar no Plug-in do Windows Mixed Reality para SteamVR.
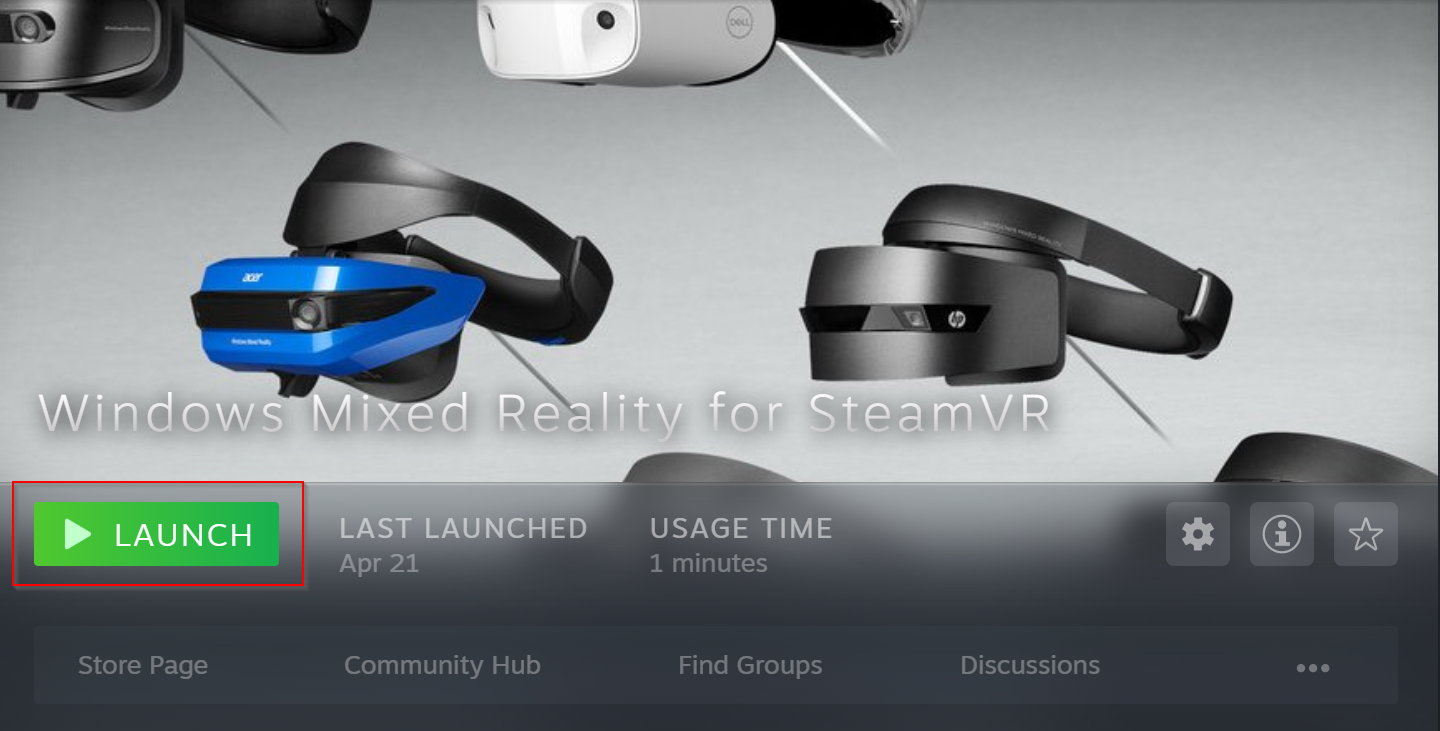
O SteamVR e o plug-in do WMR serão iniciados e uma nova janela de status de acompanhamento do headset do WMR será exibida.
Para obter mais informações, acesse a documentação do Windows Mixed Reality para Steam
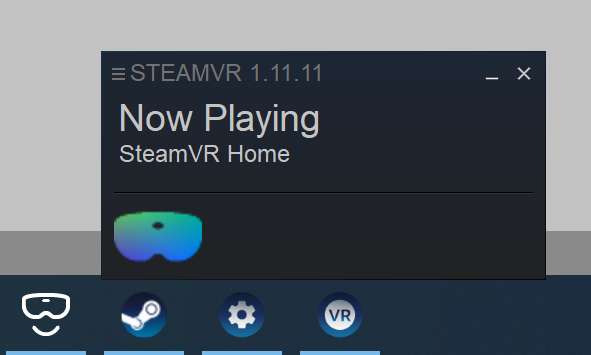
No Unity, com a cena do MRTK aberta, navegue até Configurações de Build de Arquivo >
Compilar a cena
- Selecione Adicionar Cena Aberta
- Verifique se a Plataforma é Autônomo
- Selecione Compilar
- Escolha a localização do novo build no Explorador de Arquivos
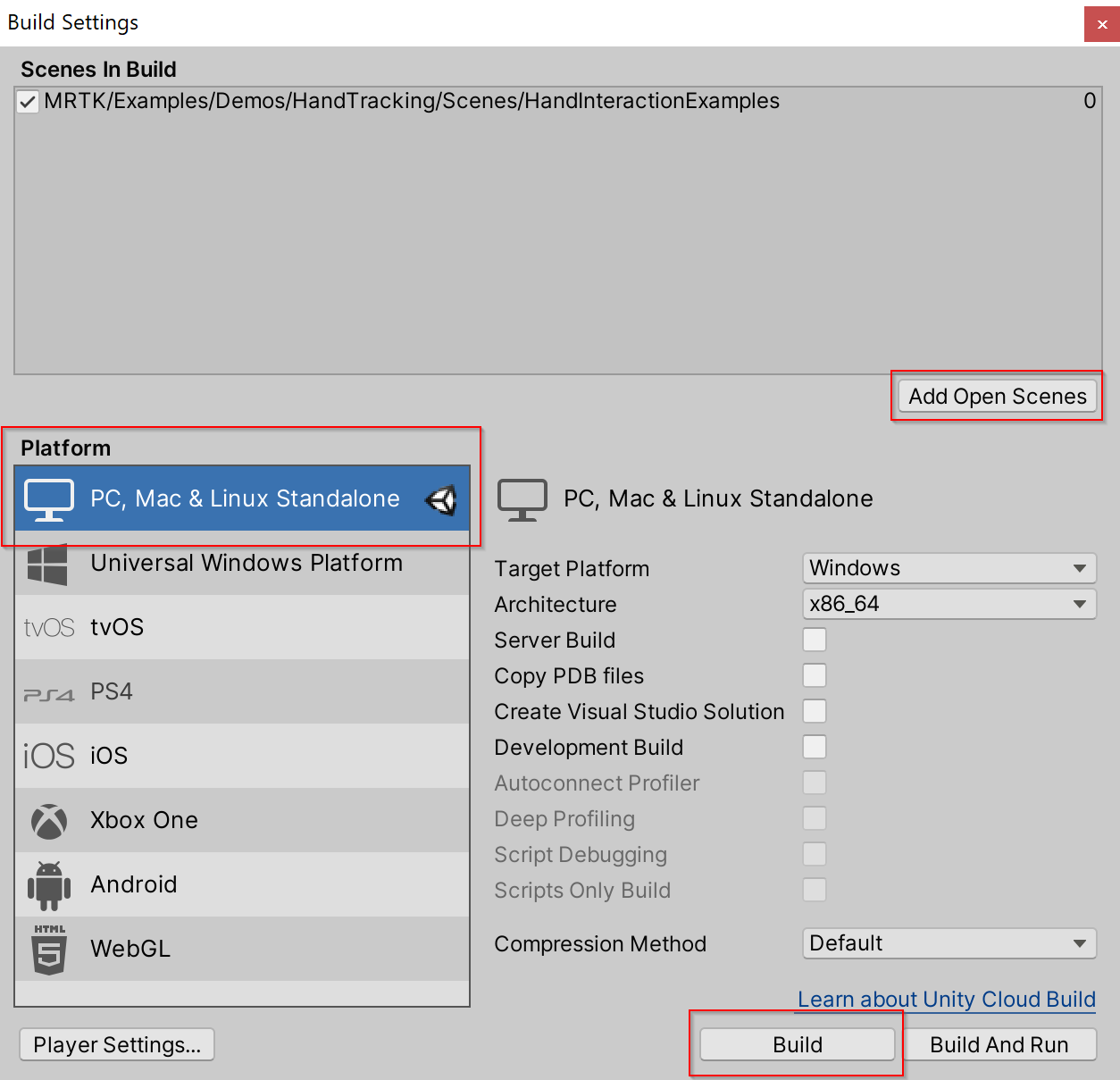
Um executável do Unity será criado. Para iniciar seu aplicativo, selecione o executável do Unity no Explorador de Arquivos.