Distribuir um aplicativo do Windows 10 por um serviço Web AWS
O aplicativo Instalador de Aplicativo permite que desenvolvedores e Profissionais de TI distribuam aplicativos do Windows 10 hospedando-os em sua própria CDN (Rede de Distribuição de Conteúdo). Isso é útil para empresas que não desejam ou precisam publicar seus aplicativos na Microsoft Store, mas ainda querem usufruir da plataforma de empacotamento e implantação do Windows 10.
Este tópico descreve as etapas para configurar um site da AWS (Amazon Web Services) a fim de hospedar pacotes de aplicativos do Windows 10 e como usar o aplicativo Instalador de Aplicativo para instalar os pacotes de aplicativos.
Instalação
Para seguir este tutorial com êxito, você precisará do seguinte:
- Assinatura da AWS
- Página da Web
- Pacote do aplicativo do Windows 10 — o pacote do aplicativo que você distribuirá
Opcional: Projeto inicial no GitHub. Isso será útil se você não tiver um pacote do aplicativo ou uma página da Web com os quais trabalhar, mas mesmo assim quiser aprender a usar esse recurso.
Este tutorial abordará como configurar uma página da Web e hospedar pacotes na AWS. Isso exigirá uma assinatura da AWS. Dependendo da escala de sua operação, você pode usar a assinatura gratuita para seguir este tutorial.
Etapa 1: associação à AWS
Para obter uma assinatura da AWS, acesse a página de detalhes da conta da AWS. Para os fins deste tutorial, você pode usar uma assinatura gratuita.
Etapa 2: criar um bucket do Amazon S3
O Amazon Simple Storage Service (S3) é uma oferta da AWS para coleta, armazenamento e análise de dados. Os buckets do S3 são uma maneira conveniente de hospedar pacotes de aplicativos e páginas da Web do Windows 10 para distribuição.
Após fazer logon na AWS com suas credenciais, em Services. localize S3.
Selecione Criar bucket e insira um nome de bucket para seu site. Siga os prompts de diálogo para definir propriedades e permissões. Para garantir que seu aplicativo do Windows 10 possa ser distribuído por meio de seu site, habilite as permissões de Leitura e Gravação para o bucket e selecione Conceder acesso de leitura pública a este bucket.
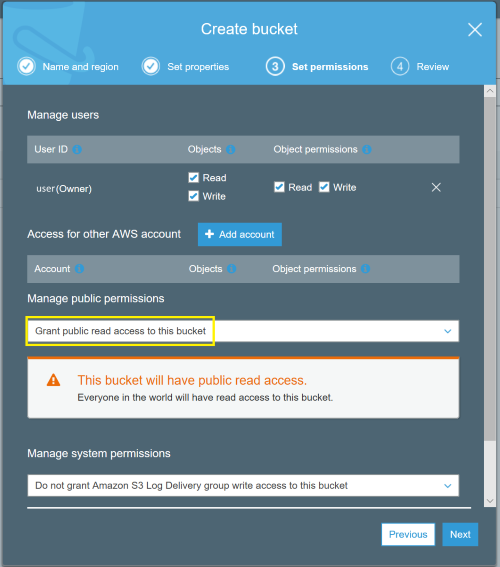
Examine o resumo para garantir que as opções selecionadas sejam refletidas. Clique em Criar bucket para concluir esta etapa.
Etapa 3: carregar o pacote do aplicativo e páginas da Web do Windows 10 para um bucket S3
Após criar um bucket do Amazon S3, você poderá vê-lo na exibição do Amazon S3. Aqui está um exemplo da aparência do bucket de demonstração:
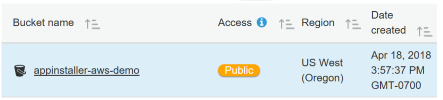
Agora estamos prontos para carregar os pacotes de aplicativos e páginas da Web que gostaríamos de hospedar no bucket do Amazon S3.
Clique no bucket recém-criado para carregar conteúdo. O intervalo está vazio no momento, pois nada foi carregado ainda. Clique no botão Carregar e selecione os pacotes de aplicativos e arquivos de páginas da Web que você deseja carregar.
Observação
Você poderá usar o pacote do aplicativo que faz parte do repositório do Projeto Inicial fornecido no GitHub se não tiver um pacote do aplicativo disponível. O certificado (MySampleApp.cer) com o qual o pacote foi assinado também integra a amostra no GitHub. Você deve instalar o certificado em seu dispositivo antes de instalar o aplicativo.
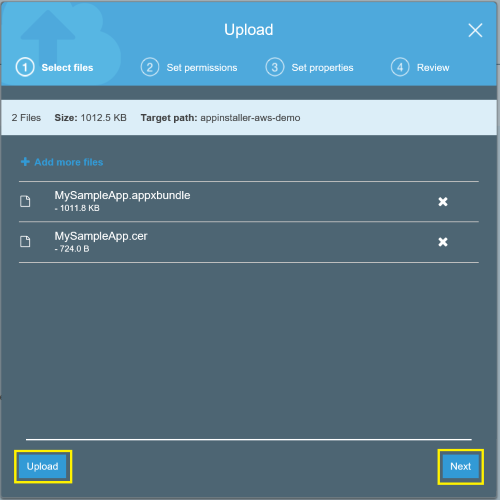
Semelhante às permissões para criar um bucket do Amazon S3, o conteúdo no bucket também deve ter permissões de leitura, gravação e Conceder acesso público de leitura a esse(s) objeto(s).
Se você quiser testar o carregamento de uma página da Web, mas não tiver uma, poderá usar a página html de exemplo (default.html) do Projeto Inicial.
Importante
Antes de carregar a página da Web, confirme se a referência do pacote do aplicativo em sua página da Web está correta.
Para obter a referência do pacote do aplicativo, primeiro carregue o pacote do aplicativo e copie a URL do pacote do aplicativo. Edite a página da Web HTML para refletir o caminho correto do pacote do aplicativo. Confira o exemplo de código para obter mais detalhes.
Selecione o arquivo do pacote do aplicativo carregado para obter o link de referência para o pacote do aplicativo.
Copie o link para o pacote do aplicativo e adicione a referência em sua página da Web.
<html>
<head>
<meta charset="utf-8" />
<title> Install My Sample App</title>
</head>
<body>
<a href="ms-appinstaller:?source=https://s3-us-west-2.amazonaws.com/appinstaller-aws-demo/MySampleApp.msixbundle"> Install My Sample App</a>
</body>
</html>
Carregue o arquivo html no bucket do Amazon S3. Lembre-se de definir as permissões para permitir acesso de leitura e gravação.
Etapa 4 – Testar
Depois que a página da Web for carregada em seu bucket do Amazon S3, obtenha o link para a página da Web selecionando o arquivo html carregado.
Use o link para abrir a página da Web. Como definimos permissões para conceder acesso público ao pacote do aplicativo e à página da Web, qualquer pessoa com o link para a página da Web poderá acessá-la e instalar seus pacotes de aplicativos do Windows 10 usando o Instalador de Aplicativo. Observe que o Instalador de Aplicativo faz parte da plataforma Windows 10. Como desenvolvedor, você não precisa adicionar nenhum código ou recurso adicional a seu aplicativo para permitir o uso do Instalador de Aplicativo.
Solução de problemas
O instalador de aplicativo não consegue instalar
A instalação do aplicativo falhará se o certificado com o qual o pacote do aplicativo está assinado não estiver instalado no dispositivo. Para corrigir isso, você precisará instalar o certificado antes da instalação do aplicativo. Se você estiver hospedando um pacote do aplicativo para distribuição pública, será recomendável assinar seu pacote do aplicativo com um certificado de uma autoridade de certificação.
Comentários
Em breve: Ao longo de 2024, eliminaremos os problemas do GitHub como o mecanismo de comentários para conteúdo e o substituiremos por um novo sistema de comentários. Para obter mais informações, consulte https://aka.ms/ContentUserFeedback.
Enviar e exibir comentários de