Como desabilitar o Windows Proteção de Informações (WIP)
Observação
A partir de julho de 2022, a Microsoft está preterindo o Windows Proteção de Informações (WIP). A Microsoft continuará a dar suporte ao WIP em versões com suporte do Windows. Novas versões do Windows não incluirão novos recursos para WIP e não serão compatíveis em versões futuras do Windows. Para obter mais informações, consulte Anunciando o pôr do sol do Windows Proteção de Informações.
Para suas necessidades de proteção de dados, a Microsoft recomenda que você use Proteção de Informações do Microsoft Purview e Prevenção Contra Perda de Dados do Microsoft Purview. O Purview simplifica a configuração configuração e fornece um conjunto avançado de recursos.
Aplica-se a:
- Windows 10
- Windows 11
Usar Intune para desabilitar WIP
Para desabilitar o Windows Proteção de Informações (WIP) usando Intune, você tem as seguintes opções:
Opção 1 – Desatribua a política WIP (preferencial)
Quando você não atribui uma política existente, ela remove a intenção de implantar o WIP desses dispositivos. Quando essa intenção é removida, o dispositivo remove a proteção para arquivos e a configuração para WIP. Para obter mais informações, consulte Atribuir perfis de usuário e dispositivo em Microsoft Intune.
Opção 2 – alterar a política de WIP atual para desativada
Se você estiver implantando atualmente uma política WIP para dispositivos registrados ou não registrados, alterne a política WIP para Desativada. Quando os dispositivos marcar após essa alteração, os dispositivos continuarão a desprotegir arquivos anteriormente protegidos pelo WIP.
- Entre no centro de administração Microsoft Intune.
- Abra Microsoft Intune e selecione Políticas Proteção de aplicativosAplicativos>.
- Selecione a política existente para desativar e selecione as Propriedades.
- Editar configurações necessárias.
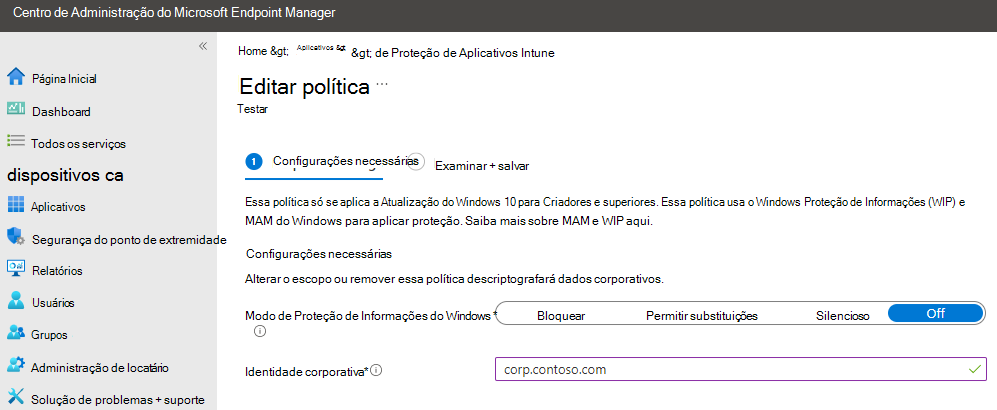
- Defina o modo de Proteção de Informações do Windows como desativado.
- Depois de fazer essa alteração, selecione Revisar e Salvar.
- Selecione Salvar.
Observação
Outra opção é criar uma política de desabilitar que define WIP como Desativado.
Você pode criar uma política de desabilitar separada para WIP (inscritas e não registradas) e implantá-la em um novo grupo. Em seguida, você pode encenar a transição para esse estado desabilitado. Mova dispositivos do grupo existente para o novo grupo. Esse processo migra lentamente dispositivos em vez de todos de uma só vez.
Revogar chaves de criptografia local durante o processo de cancelamento
Determine se é necessário revogar as chaves de criptografia local de um usuário de um dispositivo quando ele for não registrado do Windows Proteção de Informações. Se as chaves de criptografia estiverem revogadas, um usuário não tem mais acesso aos dados corporativos criptografados. As opções são:
- Sim ou não configurado. Revoga as chaves de criptografia locais de um dispositivo durante o cancelamento de registro.
- Não (recomendado). Para as chaves de criptografia locais de serem revogadas de um dispositivo durante o cancelamento de registro.
Usar Configuration Manager para desabilitar o WIP
Para desabilitar o Windows Proteção de Informações (WIP) usando Configuration Manager, crie um novo item de configuração que desative o WIP. Configure esse novo objeto para seu ambiente para corresponder à política existente, exceto para desabilitar o WIP. Em seguida, implante a nova política e mova dispositivos para a nova coleção.
Aviso
Não exclua apenas sua política wip existente. Se você excluir a política antiga, Configuration Manager deixar de enviar mais atualizações de política wip, mas também deixar o WIP imposto nos dispositivos. Para remover o WIP de seus dispositivos gerenciados, siga as etapas nesta seção para criar uma nova política para desativar o WIP.
Criar uma política wip
Para desabilitar o WIP para sua organização, primeiro crie um item de configuração.
Abra o console Configuration Manager, selecione o nó Ativos e Conformidade, expanda o nó Visão geral, expanda o nó Configurações de Conformidade e expanda o nó Itens de Configuração.
Selecione o botão Criar Item de Configuração . O Assistente de Criação de Item de Configuração será iniciado.
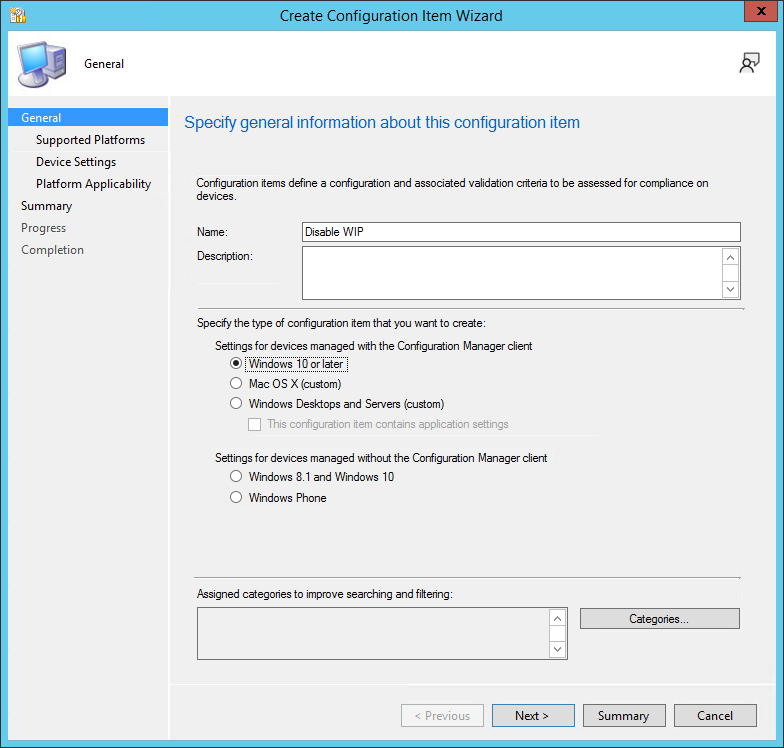
Na tela Informações Gerais, digite um nome (obrigatório) e uma descrição opcional para sua política nas caixas Nome e Descrição.
No item Especificar o tipo de configuração que você deseja criar, selecione Windows 10 ou posterior para dispositivos gerenciados com o cliente Configuration Manager e selecione Avançar.
Na tela Plataformas Compatíveis, selecione a caixa Windows 10 e selecione Avançar.
Na tela Configurações do Dispositivo, selecione Windows Proteção de Informações e selecione Avançar.
A página Configurar a Proteção de Informações do Windows será exibida, onde você vai configurar a política da sua organização. As seções a seguir fornecem detalhes sobre as configurações necessárias nesta página.
Dica
Para obter mais informações sobre como preencher os campos necessários, consulte Criar e implantar uma política wip (windows Proteção de Informações) usando Microsoft Configuration Manager.
Desativar a WIP
Das quatro opções para especificar o modo de restrição, selecione Desativar para desativar o Windows Proteção de Informações.
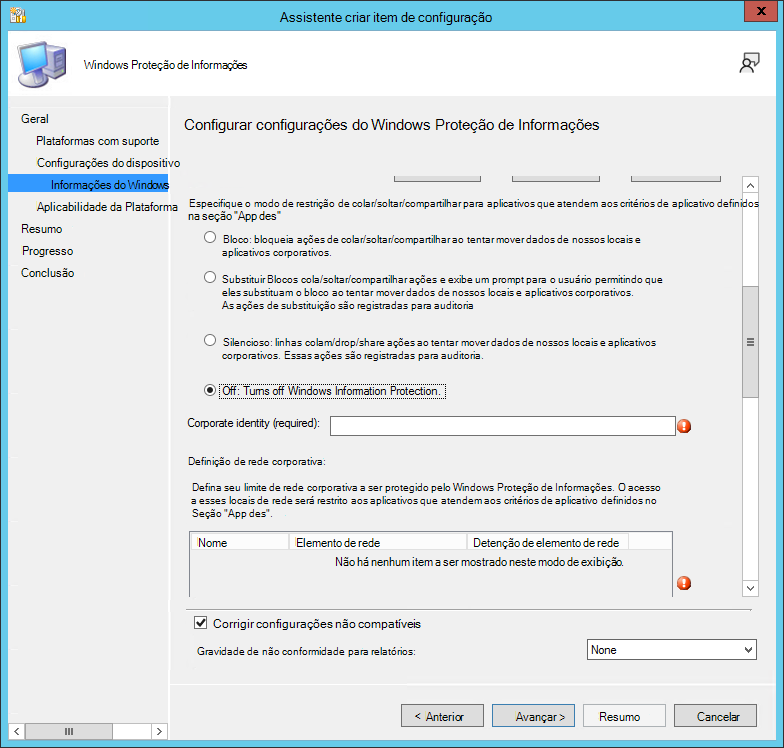
Especificar a identidade corporativa
Cole o valor de sua identidade corporativa no campo identidade corporativa . Por exemplo, contoso.com ou contoso.com|newcontoso.com.

Importante
Esse valor de identidade corporativa deve corresponder à cadeia de caracteres na política original. Copie e cole a cadeia de caracteres da política original que habilita o WIP.
Especificar a definição de rede corporativa
Para a definição de rede corporativa, selecione Adicionar para especificar os locais de rede necessários. A caixa Adicionar ou editar definições de rede corporativa é exibida. Adicione os campos necessários.
Importante
Essas definições de rede corporativa devem corresponder à política original. Copie e cole as cadeias de caracteres da política original que habilita o WIP.
Especificar o certificado do agente de recuperação de dados
No certificado DRA (Agente de Recuperação de Dados) necessário para permitir a recuperação da caixa de dados criptografada , selecione Procurar para adicionar um certificado de recuperação de dados para sua política. Esse certificado deve ser o mesmo que a política original que habilita o WIP.

Implementar a política WIP
Depois de criar a nova política para desativar o WIP, implante-a nos dispositivos da sua organização. Para obter mais informações sobre as opções de implantação, confira os seguintes artigos:
Crie uma linha de base de configuração que inclua o novo item de configuração.
Mova dispositivos da coleção antiga para a nova coleção.
Comentários
Em breve: Ao longo de 2024, eliminaremos os problemas do GitHub como o mecanismo de comentários para conteúdo e o substituiremos por um novo sistema de comentários. Para obter mais informações, consulte https://aka.ms/ContentUserFeedback.
Enviar e exibir comentários de