Esquemas de cores no Terminal do Windows
O Terminal do Windows permite que você defina seus esquemas de cores usando os esquemas predefinidos integrados ou criando seu esquema do zero. Para alterar esquemas, você precisará editar o arquivo settings.json em um editor como o Visual Studio Code.
Alternando para um esquema de cores diferente
Inicie o Terminal do Windows e selecione a pequena seta para baixo na barra de título. Isso abrirá um menu suspenso que lista os perfis disponíveis no (por exemplo, Windows PowerShell e Prompt de Comando) e algumas outras opções. Selecione Configurações e o arquivo settings.json será aberto no editor de texto padrão.
Nesse arquivo, você pode definir várias opções por janela ou por perfil. Para demonstrar, vamos alterar o esquema de cores para o perfil do Prompt de Comando.
Procure no arquivo JSON até encontrar a seção que inclui:
"commandline": "cmd.exe",
"hidden": false
Altere-a para que ela indique:
"commandline": "cmd.exe",
"hidden": false,
"colorScheme": "Tango Light"
Observe a vírgula extra na linha oculta. Após você salvar esse arquivo, o Terminal do Windows atualizará qualquer janela aberta. Abra uma guia do Prompt de Comando se ainda não tiver feito isso e você verá imediatamente que as cores foram alteradas.
Como criar seu próprio esquema de cores
O esquema "Tango Light" está incluído como opção padrão, mas você pode criar seu esquema do zero ou copiando um esquema existente.
Esquemas de cores podem ser definidos na matriz schemes do arquivo settings.json. Eles são gravados no seguinte formato:
{
"name" : "Campbell",
"cursorColor": "#FFFFFF",
"selectionBackground": "#FFFFFF",
"background" : "#0C0C0C",
"foreground" : "#CCCCCC",
"black" : "#0C0C0C",
"blue" : "#0037DA",
"cyan" : "#3A96DD",
"green" : "#13A10E",
"purple" : "#881798",
"red" : "#C50F1F",
"white" : "#CCCCCC",
"yellow" : "#C19C00",
"brightBlack" : "#767676",
"brightBlue" : "#3B78FF",
"brightCyan" : "#61D6D6",
"brightGreen" : "#16C60C",
"brightPurple" : "#B4009E",
"brightRed" : "#E74856",
"brightWhite" : "#F2F2F2",
"brightYellow" : "#F9F1A5"
},
Toda configuração, além da name, aceita uma cor como uma cadeia de caracteres em formato hexadecimal: "#rgb" ou "#rrggbb". As configurações cursorColor e selectionBackground são opcionais.
Esquemas de cores incluídos
O Terminal do Windows inclui esses esquemas de cores dentro do arquivo defaults.json, que pode ser acessado mantendo Alt pressionado e selecionando o botão de configurações. Esquemas de cores não podem ser alterados no arquivo defaults.json. Para que um esquema de cores seja aplicado a todos os perfis, altere-o na seção de padrões do arquivo settings.json.
Observação
Você pode imprimir o esquema de cores atual no Terminal usando colortool, com a linha de comando colortool -c
Campbell
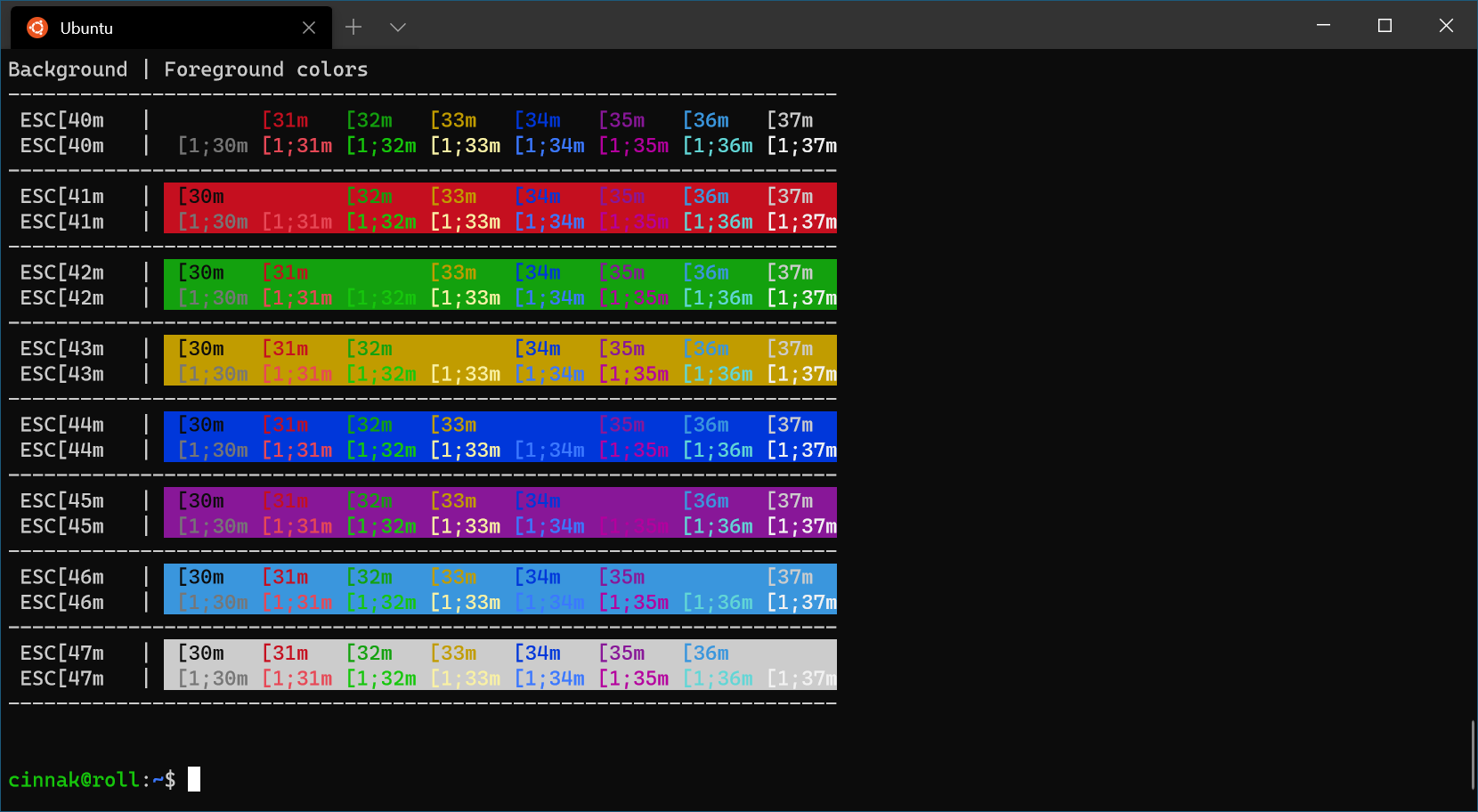
Campbell PowerShell
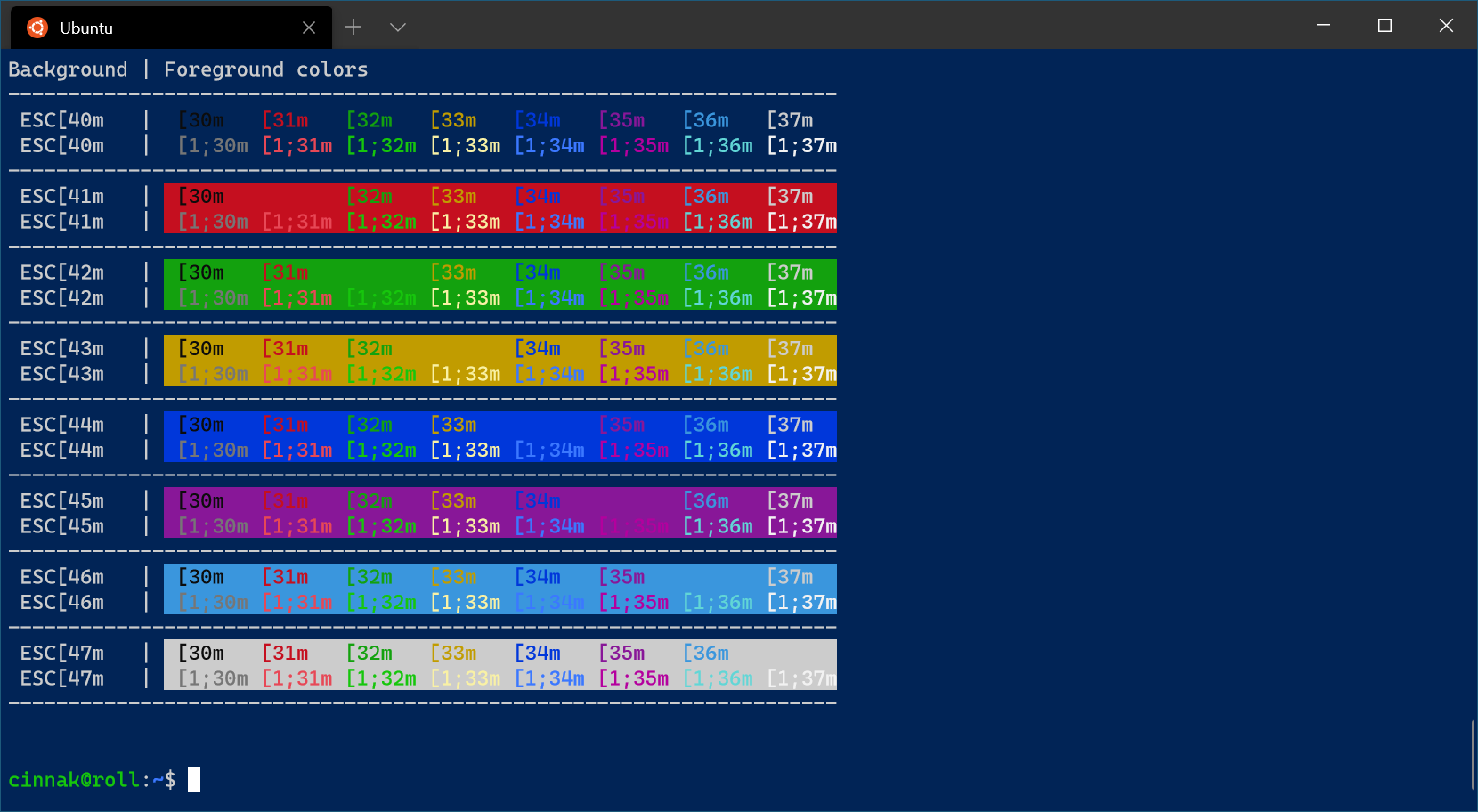
Vintage
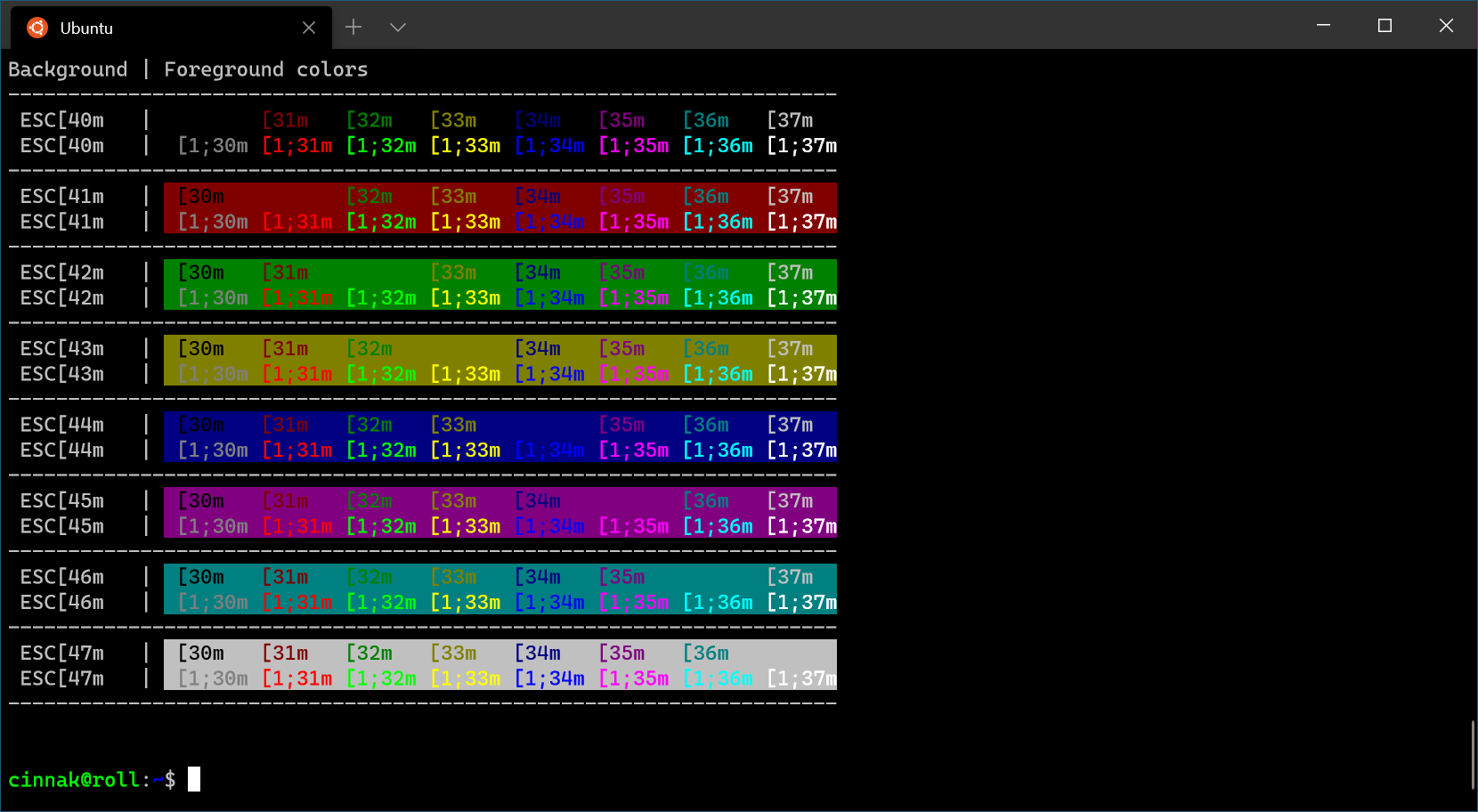
Semiescuro

Semiclaro
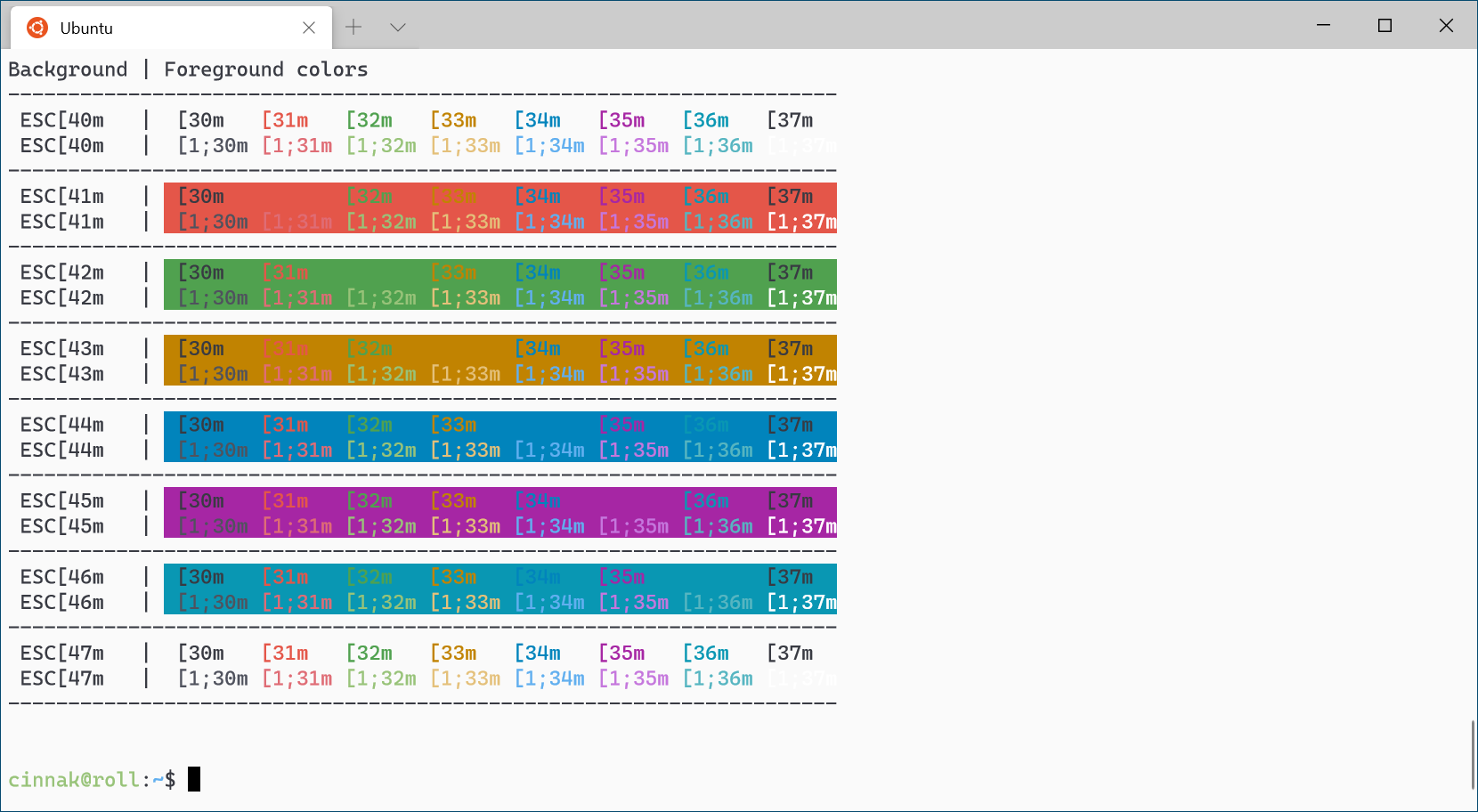
Tango Escuro

Tango Claro
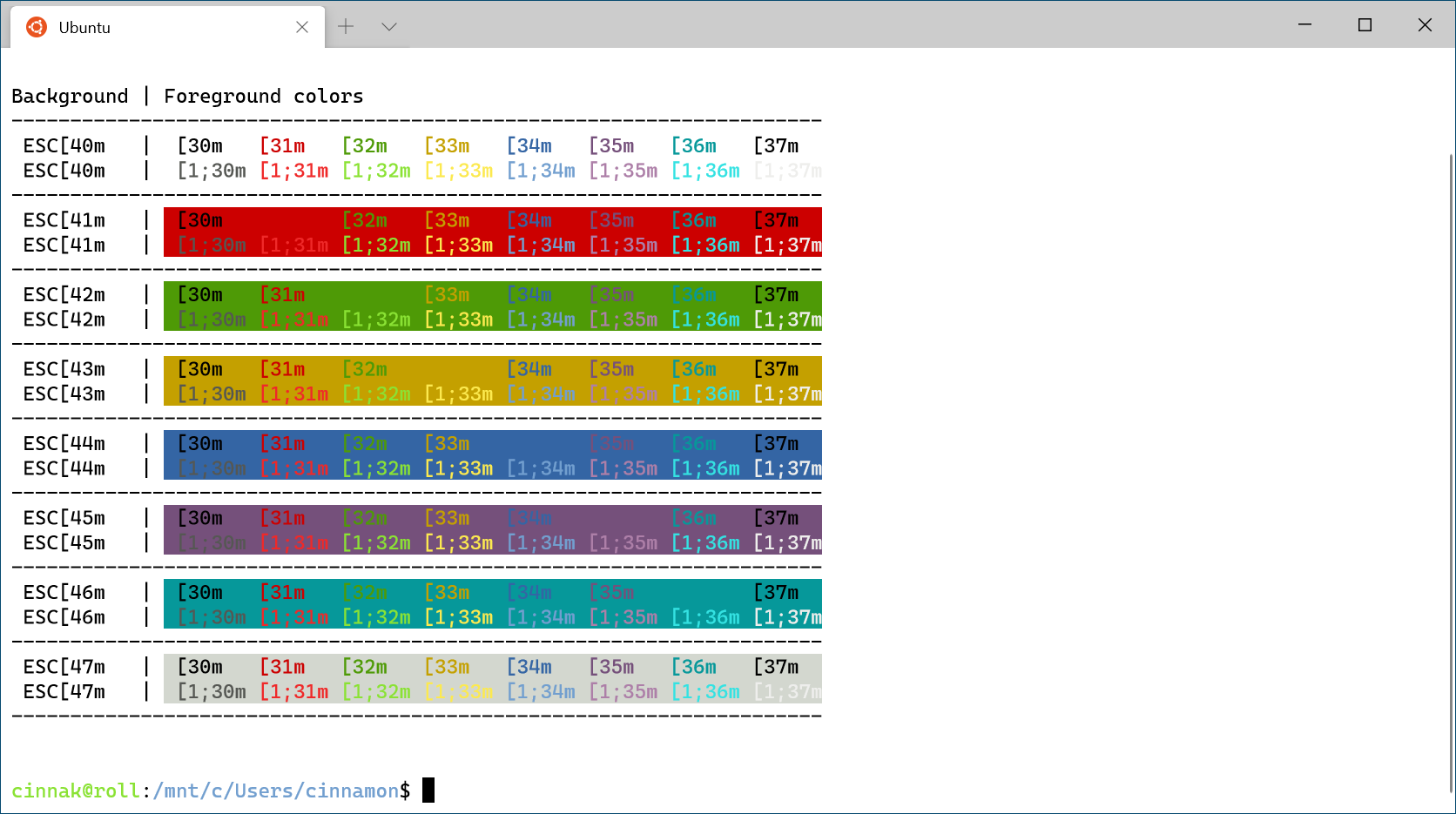
Mais esquemas
Para obter mais esquemas, confira a seção Galeria de Terminais Personalizados.
Windows Terminal
Comentários
Em breve: Ao longo de 2024, eliminaremos os problemas do GitHub como o mecanismo de comentários para conteúdo e o substituiremos por um novo sistema de comentários. Para obter mais informações, consulte https://aka.ms/ContentUserFeedback.
Enviar e exibir comentários de
