Encontre respostas para algumas das perguntas frequentes sobre o Terminal do Windows.
Como executar um shell no Terminal do Windows no modo de administrador?
Para executar o Terminal do Windows com permissão de administrador com privilégios elevados (modo admin), clique com o botão direito do mouse no ícone Terminal do Windows e depois clique no título Terminal do Windows que aparece e selecione "Executar como administrador".
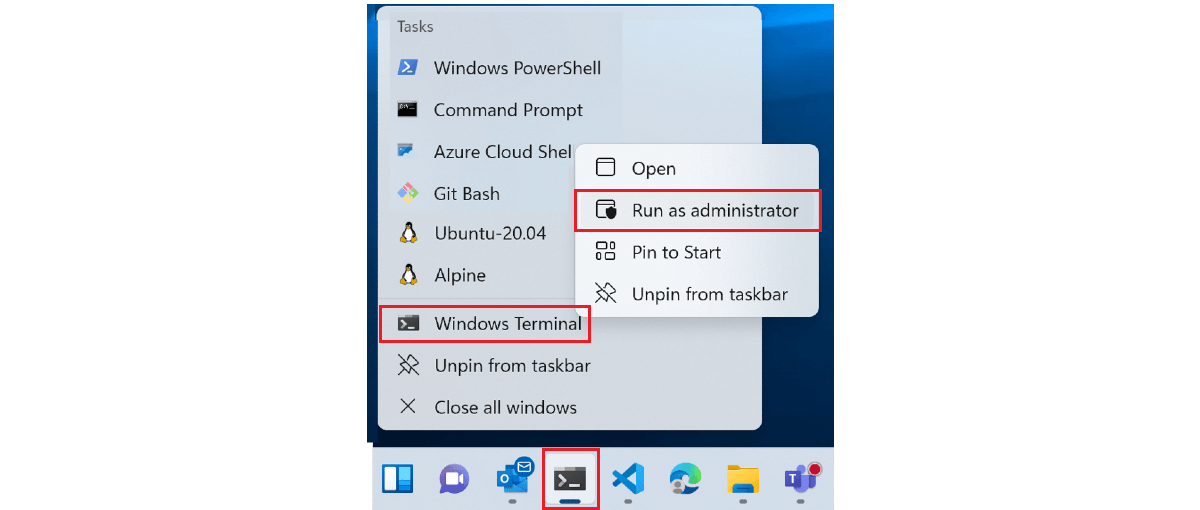
Como alternativa, você pode abrir o menu Acesso Rápido do Windows usando o atalho ⊞ (tecla Windows + X) e selecionando Terminal do Windows (Administrador).
É possível misturar guias de administrador e que não são de administrador em uma janela do Terminal do Windows?
Não. Não há suporte para combinar shells com guias que têm permissão no nível do administrador com as que não têm permissão elevada de administrador devido a questões de segurança.
Posso usar o Terminal do Windows como o terminal integrado no VSCode?
Não. O Visual Studio Code é xtermjs e escrito em TypeScript enquanto o Terminal do Windows é escrito em código nativo.
A quais shells o Terminal do Windows dá suporte?
O Terminal do Windows dará suporte a qualquer linha de comando ou shell que você tenha no computador, incluindo os que vêm no Windows, como o PowerShell ou o prompt de comando do Windows (cmd.exe), bem como qualquer distribuição do Linux que possa ser instalada com o WSL, o Azure Cloud Shell, o Git Bash etc. O terminal detectará automaticamente quando você instalar uma distribuição do Linux com o WSL e criará um perfil para você. Ele também pode salvar suas credenciais do Azure, para que você possa entrar rapidamente no Azure Cloud Shell.
Qual é a diferença entre um shell e um terminal?
O Terminal do Windows é basicamente um host que permite que você execute vários aplicativos de linha de comando ou shells lado a lado em um ambiente personalizável usando guias ou painéis de janela. Exemplos de aplicativos "shell" incluem cmd.exe (o prompt de comando tradicional do Windows) powershell ou zsh. São aplicativos somente texto que fornecem fluxos de caracteres e não se importam com a forma como são renderizados para o usuário. Às vezes, eles também são chamados de aplicativos "cliente de linha de comando". Por outro lado, aplicativos "terminais", como Terminal do Windows, gnome-terminal, xterm, iterm2 ou hyper, são todos aplicativos gráficos que podem ser usados para renderizar a saída de clientes de linha de comando, personalizando elementos como fonte, tamanho do texto, cores etc. No Windows, se você executar cmd.exe, o sistema operacional criará uma instância de conhost.exe como o "terminal" para exibir o cliente de linha de comando cmd.exe. A mesma coisa acontece para o PowerShell: o sistema cria uma janela conhost para qualquer cliente que ainda não esteja conectado a um terminal de algum tipo. Qualquer terminal pode executar qualquer aplicativo cliente de linha de comando, portanto, o Terminal do Windows pode executar qualquer shell que você preferir, como Bash usando o WSL (Subsistema do Windows para Linux).
Como posso adicionar um shell manualmente?
No arquivo settings.json, você pode criar ou modificar perfis que executam qualquer executável de linha de comando. No arquivo settings.json, defina "commandline" do modo que quiser. Por exemplo, powershell --> "pwsh.exe".
Você também pode adicionar um perfil usando a interface do usuário de configurações do terminal rolando até a parte inferior da lista de perfis e selecionando "+ Adicionar um novo perfil".
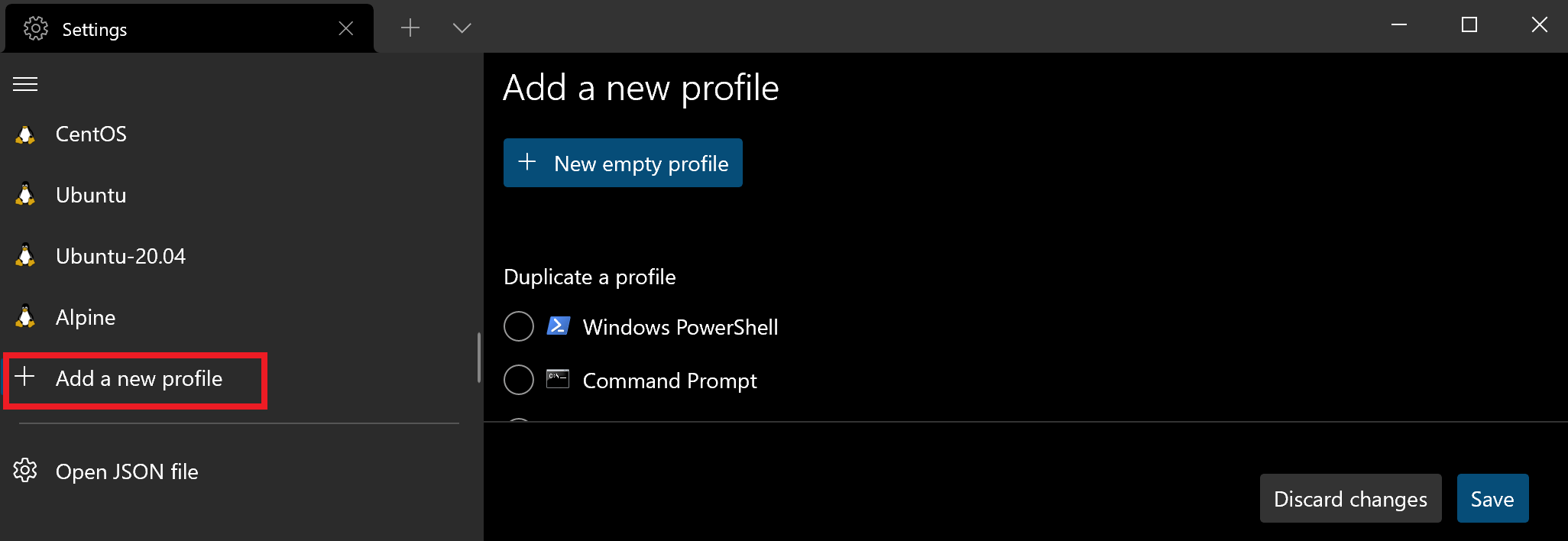
Como fazer para sair do modo de foco?
Para sair do modo de foco, que oculta as guias e a barra de título no Terminal do Windows, abra a paleta de comandos do terminal (Ctrl+Shift+P), encontre "alternar o modo de foco" e clique em Enter.
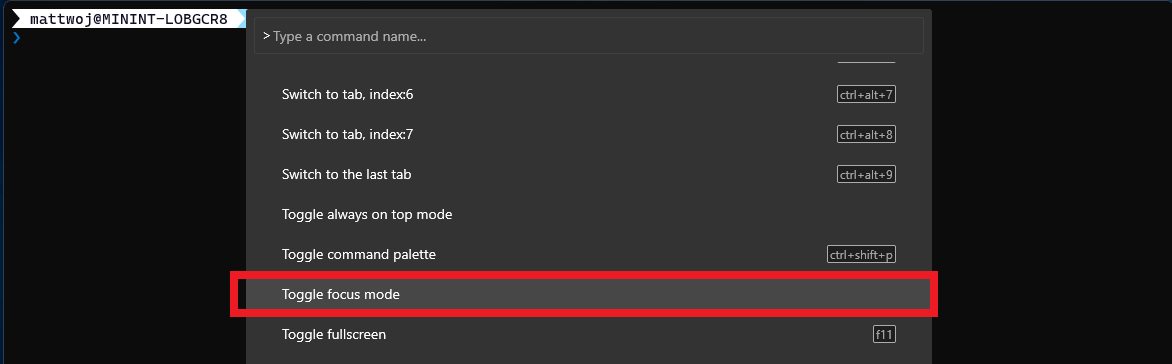
Além disso, verifique se o modo de inicialização não está definido como "foco" nas configurações de inicialização.

Qual é a diferença entre o Terminal do Windows e o Terminal do Windows (versão prévia)?
Terminal do Windows é a versão pública estável e recebe atualizações regulares que foram testadas e depuradas na versão prévia. A maneira recomendada de instalar é por meio da Microsoft Store, que fornecerá atualizações automáticas sempre que elas forem liberadas. Terminal do Windows Versão Prévia é uma versão para quem quer experimentar os recursos mais recentes à medida que eles são desenvolvidos, testados quanto a bugs e ficam estáveis o suficiente para serem adicionados à versão principal do terminal. Os recursos desta versão são documentados com a marca (versão prévia).
Quais maneiras alternativas existem para instalar o Terminal do Windows?
Embora seja recomendável instalar o Terminal do Windows usando a Microsoft Store, você também pode fazer a instalação usando o Gerenciador de Pacotes do Windows, o GitHub, o Chocolatey ou o Scoop.
É possível inicializar um perfil do Terminal do Windows com um arquivo em lotes?
Sim. Primeiro, você precisa acessar a seção Perfis do arquivo settings.json. Usando a propriedade "commandline":, você pode especificar qualquer arquivo em lotes, comando, conexão SSH ou executável que deseja executar como um perfil no Terminal do Windows. Você só precisa inserir o caminho para o arquivo que deseja executar.
Este exemplo mostra uma configuração de perfil do terminal com base em um arquivo em lotes de "demonstração".
{
"commandline": "%USERPROFILE%/OneDrive/demo.bat",
"name": "Batch Profile"
}
Isso também pode ser feito na interface do usuário de Configurações. Selecione "+ Adicionar um novo perfil" > "+ Novo perfil vazio". Navegue até o diretório inicial em que o arquivo em lotes (ou a conexão SSH, o executável, o arquivo de comando etc.) está localizado. Dê um nome ao perfil e salve.
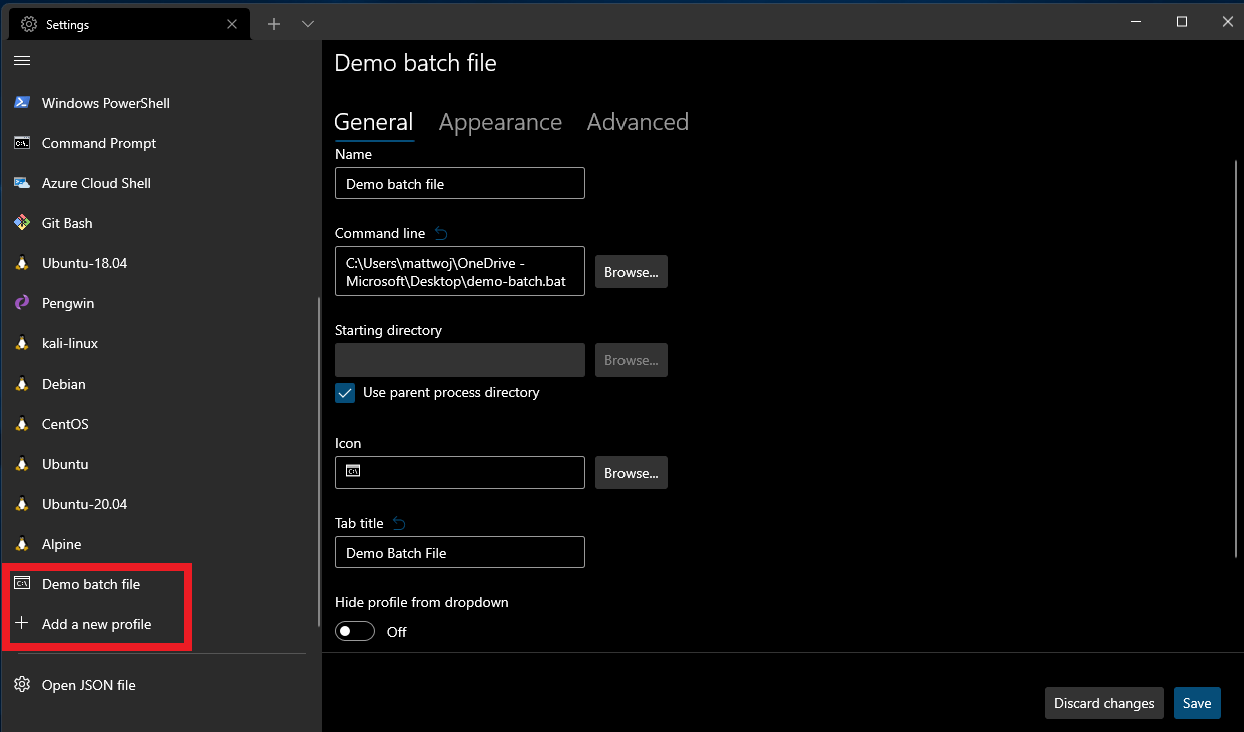
Que tipo de recursos os colaboradores da comunidade de código aberto adicionaram ao Terminal do Windows?
Houve uma ampla variedade de contribuições para o Terminal do Windows, incluindo correções de bugs, identificação e discussão de problemas, contribuição para esta documentação, mas alguns dos nossos recursos favoritos que vêm de contribuições da comunidade incluíram suporte para imagens em segundo plano e gifs, efeitos retrô e coloração de tabulação, apenas para citar alguns. Saiba mais sobre como contribuir.
O que é conhost.exe?
O host do Console do Windows, o conhost.exe, é a experiência original do usuário de linha de comandos do Windows. Ele também hospeda a infraestrutura da linha de comandos do Windows e o servidor da API do Console do Windows, o mecanismo de entrada, o mecanismo de renderização, as preferências do usuário etc. Uma meta principal do Console do Windows é manter a compatibilidade com versões anteriores, portanto, a adição de novos recursos foi proibida, o que resultou na criação do Terminal do Windows. Saiba mais no Repositório de código aberto do Terminal do Windows e nos docs do Console do WIndows.
Posso salvar o layout de todas as minhas janelas de console abertas ao fechar o Terminal do Windows e restaurá-las ao iniciar uma nova sessão?
Sim! Do Terminal do Windows versão prévia v1.12.2922.0 em diante, você pode salvar layouts do painel de janela ao fechar uma sessão do terminal com a configuração global firstWindowPreference.
O que está sendo planejado para o Terminal do Windows? Há um roteiro de desenvolvimento ou uma lista de solicitações de recursos em que posso fazer contribuições?
O desenvolvimento do Terminal do Windows está muito ativo. Você pode ver os planos da equipe no documento Roteiro do Terminal 2.0 no repositório do terminal de código aberto. Os novos recursos entram primeiro na Versão prévia do Terminal do Windows e cerca de um mês depois que estão na versão prévia, eles passam para o Terminal do Windows.
Você pode contribuir com solicitações ou ideias de recursos, bem como com relatórios de bugs, vulnerabilidades de segurança ou problemas de documentação, criando um problema no repositório do terminal.
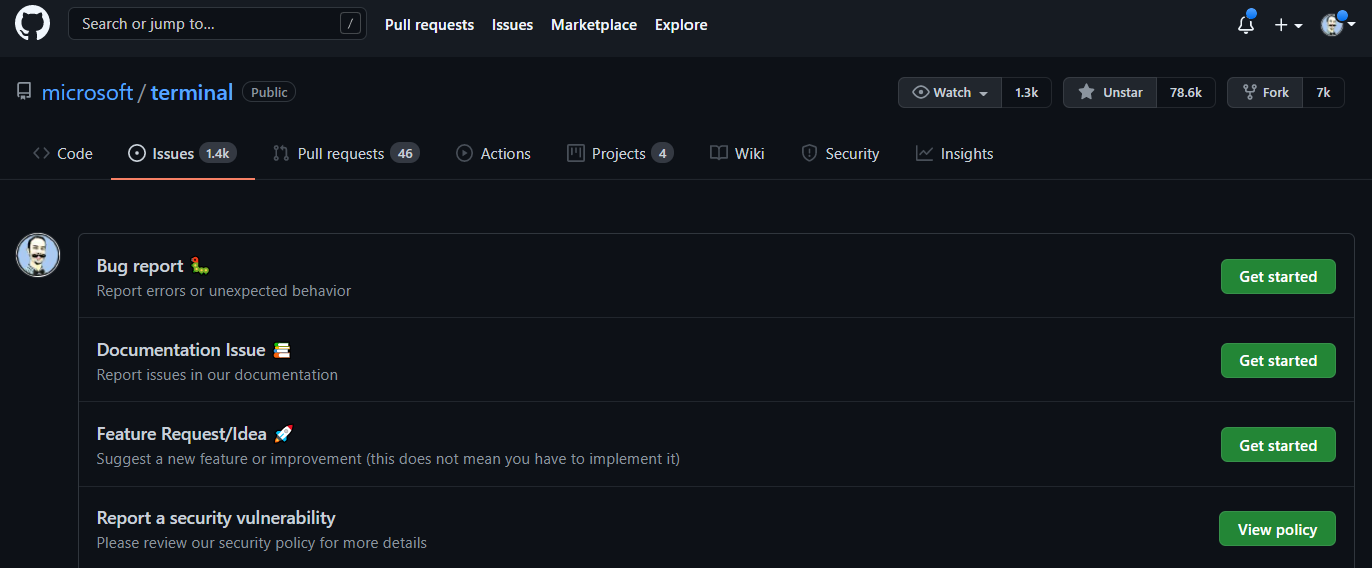
Como personalizar as cores do prompt do PowerShell com o PSReadLine?
O módulo PSReadLine é responsável por definir as cores e o comportamento da linha de comando do PowerShell. É possível definir cores para atributos específicos do prompt do PowerShell usando Set-PSReadLineOption. Confira o exemplo 4: Definir opções de várias cores.
Você pode ter guias em execução como Administrador (privilégio elevado) em janelas de terminal sem privilégios elevados?
Não. Para obter mais detalhes técnicos, veja esta especificação e este documento.
Por que o tema de aparência padrão do Terminal do Windows é definido como Escuro, quando minhas configurações do sistema operacional Windows estão definidas como Claro?
O tema do sistema no Windows 11 usa como padrão a aparência do tema Claro, a menos que seja alterado pelo usuário. O esquema de cores da aparência do Terminal do Windows, no entanto, é Escuro por padrão. Muitos usuários não alteram os temas de aparência e adotam apenas os temas padrão. A meta de alinhar a aparência do Terminal do Windows com as cores da barra de título do SO (sistema operacional) Windows deixa estas opções: 1) Não fazer nada (é o padrão do Terminal antes da v1.16). Na configuração padrão, o resultado é um contraste visualmente desagradável entre o conteúdo do terminal em preto e a barra de título clara. 2) Adote como padrão que o esquema de cores do terminal corresponda ao tema do sistema operacional e deixe o tema do aplicativo definido como "sistema". Na configuração padrão, isso fará com que o terminal apareça como texto preto em uma tela de fundo branca. 3) Altere o tema padrão do Terminal do Windows para Escuro, independentemente do tema do SO. Na configuração padrão, isso fará com que o terminal apareça como texto branco em uma tela de fundo preta, com uma barra de título escura. A opção 3 apresentou o equilíbrio ideal da menor surpresa para os usuários nas configurações padrão, com os resultados mais esteticamente agradáveis. O Terminal do Windows v1.16 também introduziu novas alternâncias para personalizar a aparência da janela, incluindo: personalizar a cor da barra de título e a cor da guia (incluindo a correspondência automática com a tela de fundo) e habilitar cores diferentes para janelas com e sem foco. O Terminal do Windows 1.17 introduz flexibilidade adicional com a capacidade de sincronizar o tema do Terminal com o tema do SO e sincronizar o esquema de cores com o tema do SO. O Terminal já tem 99% de texto em branco em uma tela de fundo preta, essas alterações apenas alinham a barra de título com isso.
Como fazer para alterar o tema do Terminal do Windows de volta para "sistema"?
Adicione "theme": "system" ao seu settings.json ou você pode alterar o Tema na página "Aparência" das Configurações do Terminal do Windows.
Por que a guia ainda está preta mesmo após definir o tema Claro no Terminal do Windows?
Esse é um efeito colateral das alterações de Tema introduzidas na v1.16. Os temas padrão da v1.16 e versões posteriores sempre usam a cor da tela de fundo do Terminal como a cor padrão de cada guia. Por padrão, em uma janela do terminal preta, você verá uma guia preta. Com um esquema de cores azul (como o Campbell PowerShell), você receberá uma guia azul. Isso é para dar ao Terminal uma sensação de tarefa "sem interrupção". No modo Claro, isso cria o caso em que uma guia preta aparece em uma linha de guia branca. No entanto, na v1.16 e versões posterior, você pode personalizar o tema do terminal. Por exemplo:
"theme": "White Tabs",
"themes":
[
{
"name": "White Tabs",
"tab":
{
"background": "#ffffffff",
},
"window":
{
"applicationTheme": "light"
}
},
]
Como alternativa, se você estiver usando um tema claro do sistema operacional e quiser definir o esquema de cores do terminal como uma tela de fundo branca, a v1.17 habilitará a configuração de esquemas de cores diferentes com base no tema da janela. Por exemplo, para alterar a cor da tela de fundo com base no window.applicationTheme do Terminal do Windows, você poderá fazer o seguinte:
"colorScheme":
{
"light": "One Half Light",
"dark": "One Half Dark",
},
