Requisitos de texto acessível
Este tópico descreve as práticas recomendadas para acessibilidade de texto em um aplicativo, garantindo que cores e telas de fundo satisfaçam o índice de contraste necessário. Este tópico também aborda as funções de Automação da Interface do Usuário da Microsoft que os elementos de texto em um aplicativo da Plataforma Universal do Windows (UWP) podem ter, e as práticas recomendadas para texto em elementos gráficos.
Taxas de contraste
Embora os usuários sempre tenham a opção de alternar para um modo de alto contraste, o design do seu aplicativo para texto deve considerar essa possibilidade como último recurso. Uma prática muito melhor é assegurar que o texto do seu aplicativo siga algumas diretrizes estabelecidas para o nível de contraste entre o texto e a tela de fundo. A avaliação do nível de contraste é baseada em técnicas determinísticas que não consideram a tonalidade de cor. Por exemplo, se você tiver texto vermelho sobre fundo verde, esse texto poderá não ser legível por alguém com daltonismo. Verificar e corrigir a taxa de contraste pode evitar esses tipos de problemas de acessibilidade.
As recomendações para contraste de texto são baseadas em um padrão de acessibilidade da Web, o G18, para garantir que exista, no mínimo, uma relação de contraste de 4,5:1 entre o texto (e as imagens do texto) e a tela de fundo do texto. Essa orientação está na especificação W3C Techniques for WCAG 2.0.
Para ser considerado acessível, o texto visível precisa ter contraste de luminosidade mínimo de 4,5:1 em relação à tela de fundo. As exceções incluem logotipos e texto incidental (como o que faz parte de um componente de interface do usuário inativo).
Texto decorativo e que não expressa informações é excluído. Por exemplo, quando são usadas palavras aleatórias para criar uma tela de fundo, e as palavras podem ser reorganizadas ou substituídas sem alteração de significado, elas são consideradas decorativas e não precisam atender a esse critério.
Use as ferramentas de contraste de cores para verificar se a taxa de contraste de texto visível é aceitável. Consulte Técnicas para WCAG 2.0 G18 (seção Recursos) sobre as ferramentas que podem testar taxas de contraste.
Observação
Algumas das ferramentas listadas pelas Técnicas para WCAG 2.0 G18 não podem ser usadas de forma interativa com um aplicativo UWP. Talvez seja necessário inserir valores de cores da tela de fundo e de primeiro plano manualmente na ferramenta, ou fazer capturas de tela da interface do usuário do aplicativo e depois executar a ferramenta de índice de contraste na imagem de captura de tela.
Funções de elementos de texto
Um aplicativo UWP pode usar esses elementos padrão (usualmente chamados de text elements or textedit controls):
- TextBlock: a função é Texto
- TextBox: a função é Editar
- RichTextBlock (e classe excedente RichTextBlockOverflow): a função é Texto
- RichEditBox: a função é Editar
Quando um controle reporta sua função como Editar, tecnologias adaptativas supõem que haja formas de os usuários mudarem os valores. Então, se você colocar texto estático em um TextBox, reportando o papel e, portanto, a estrutura de forma errônea do aplicativo para o usuário de acessibilidade.
Nos modelos de texto de XAML, há dois elementos que são principalmente usados para texto estático, TextBlock e RichTextBlock. Nenhum deles é uma subclasse Control e, assim, nenhum deles é focalizável no teclado ou pode aparecer na ordem da guia. Mas isso não significa que as tecnologias adaptativas não podem ou não conseguem lê-los. Os leitores de tela são normalmente concebidos para suportar vários modos de leitura de conteúdo em um aplicativo, incluindo um modo de leitura dedicado ou padrões de navegação que vão além do foco e da ordem de tabulação, como um “cursor virtual”. Então, não coloque o seu texto estático em contêineres focalizáveis para a sua ordem de guia leve o usuário até lá. Os usuários de tecnologia adaptativa esperam que qualquer coisa na ordem de guia seja interativa e se encontrarem o texto estático ali, ficarão confusos. Você deve testar isso com o Narrador para ter uma noção da experiência do usuário com seu aplicativo ao usar um leitor de tela para examinar o texto estático do seu aplicativo.
Acessibilidade de sugestão automática
Quando um usuário digita em um campo de entrada e uma lista de sugestões é exibida, esse tipo de cenário é chamado de sugestão automática. Isso é comum na linha Para: de um email, na caixa de pesquisa da Cortana no Windows, no campo de entrada de URL no Microsoft Edge, no campo de entrada de localização no aplicativo Clima, etc. Se você estiver usando um XAML AutosuggestBox ou os controles HTML intrínsecos, essa experiência já estará disponível para você por padrão. Para tornar essa experiência acessível, o campo de entrada e a lista devem estar associados. Isso é explicado na seção Implementando a sugestão automática seção.
O Narrador foi atualizado para tornar esse tipo de experiência acessível por meio de um modo de sugestões especial. Em um nível alto, quando o campo de edição e a lista estão conectados corretamente, o usuário final:
- Saberá que a lista está presente e quando ela é fechada
- Saberá quantas sugestões estão disponíveis
- Conhecerá o item selecionado, se houver
- Poderá mover o foco do Narrador para a lista
- Poderá navegar por uma sugestão com todos os outros modos de leitura
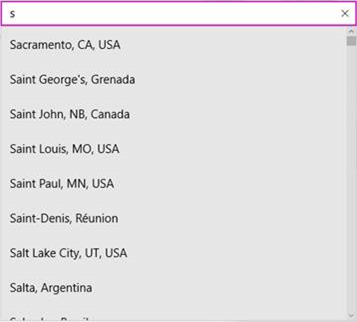
Exemplo de uma lista de sugestões
Implementando a sugestão automática
Para tornar essa experiência acessível, o campo de entrada e a lista devem ser associados na árvore de UIA. Essa associação é feita com a propriedade UIA_ControllerForPropertyId em aplicativos de desktop ou com a propriedade ControlledPeers em aplicativos UWP.
Em um nível alto, há dois tipos de experiências de sugestão automática.
Seleção padrão
Se uma seleção padrão for feita na lista, o Narrador procurará um evento UIA_SelectionItem_ElementSelectedEventId em um aplicativo da área de trabalho ou o evento AutomationEvents.SelectionItemPatternOnElementSelected a ser acionado em um aplicativo UWP. Sempre que a seleção é alterada, quando o usuário digita outra letra e as sugestões foram atualizadas ou quando um usuário navega pela lista, o evento ElementSelected deve ser disparado.

Exemplo de onde há uma seleção padrão
Nenhuma seleção padrão
Se não houver nenhuma seleção padrão, como na caixa de local do aplicativo Clima, o Narrador procurará o evento UIA_LayoutInvalidatedEventId de área de trabalho ou o evento LayoutInvalidated UWP para ser disparado na lista sempre que a lista for atualizada.
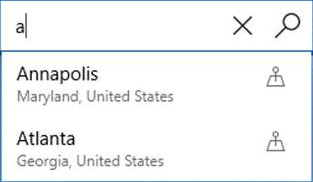
Exemplo de onde não há uma seleção padrão
Implementação de XAML
Se você estiver usando AutosuggestBox de XAML padrão, tudo já estará disponível para você. Se estiver criando sua própria experiência de sugestão automática com um TextBox e uma lista, você precisará definir a lista como AutomationProperties.ControlledPeers no TextBox. Você deverá disparar o evento AutomationPropertyChanged para a propriedade ControlledPeers sempre que adicionar ou remover essa propriedade e também disparar seu próprio evento SelectionItemPatternOnElementSelected ou LayoutInvalidated dependendo do tipo de cenário, que foi explicado anteriormente neste artigo.
Implementação de HTML
Se você estiver usando os controles intrínsecos em HTML, a implementação de UIA já foi mapeada para você. Veja a seguir um exemplo de implementação que já está disponível para você:
<label>Sites <input id="input1" type="text" list="datalist1" /></label>
<datalist id="datalist1">
<option value="http://www.google.com/" label="Google"></option>
<option value="http://www.reddit.com/" label="Reddit"></option>
</datalist>
Se você estiver criando seus próprios controles, deverá configurar seus próprios controles ARIA, que são explicados nos padrões W3C.
Texto em elementos gráficos
Sempre que possível, evite incluir texto em um elemento gráfico. Por exemplo, qualquer texto que você inclua no arquivo de origem da imagem exibido no aplicativo como um elemento Image não é automaticamente acessível e não pode ser lido por tecnologias adaptativas. Se você tiver que usar texto em elementos gráficos, assegure que o valor AutomationProperties.Name que você fornecer como equivalente de "alt text" inclua o texto ou um resumo do significado do texto. Aplicam-se considerações semelhantes se você estiver criando caracteres de testo de vetores como parte de um Path ou usando Glyphs.
Tamanho e escala da fonte de texto
Os usuários podem ter dificuldade para ler texto em um aplicativo quando as fontes usam são simplesmente muito pequenos, portanto, verifique se qualquer texto em seu aplicativo é um tamanho razoável em primeiro lugar.
Depois de fazer o óbvio, o Windows inclui várias ferramentas de acessibilidade e configurações que os usuários podem aproveitar e ajustar às suas próprias necessidades e preferências para ler texto. Estão incluídos:
- A ferramenta Lupa, que amplia uma área selecionada da interface do usuário. Você deve garantir que o layout do texto em seu aplicativo não torne difícil usar a Lupa para leitura.
- Configurações globais de escala e resolução em Settings-System-Display-Scale>>> e layout. Exatamente quais opções de dimensionamento estão disponíveis podem variar, pois isso depende dos recursos do dispositivo de exibição.
- Configurações de tamanho do texto em Configurações ->Facilidade de acesso-Exibir>. Ajuste a configuração Tornar o texto maior para especificar apenas o tamanho do texto em controles de suporte em todos os aplicativos e telas (todos os controles de texto UWP dão suporte à experiência de dimensionamento de texto sem nenhuma personalização ou modelagem).
Observação
A configuração Tornar tudo maior permite que um usuário especifique seu tamanho preferencial para texto e aplicativos em geral apenas na tela primária.
Vários elementos e controles de texto têm uma propriedade IsTextScaleFactorEnabled. Essa propriedade tem o valor true por padrão. Quando true, o tamanho do texto nesse elemento pode ser dimensionado. O dimensionamento afeta o texto que tem um FontSize pequeno em um grau maior do que afeta o texto que tem um FontSize grande. Você pode desabilitar o redimensionamento automático definindo a propriedade IsTextScaleFactorEnabled de um elemento como false.
Consulte Dimensionamento de texto para obter mais detalhes.
Adicione a marcação a seguir a um aplicativo e execute-o. Ajuste a configuração Tamanho do texto e veja o que acontece com cada TextBlock.
XAML
<TextBlock Text="In this case, IsTextScaleFactorEnabled has been left set to its default value of true."
Style="{StaticResource BodyTextBlockStyle}"/>
<TextBlock Text="In this case, IsTextScaleFactorEnabled has been set to false."
Style="{StaticResource BodyTextBlockStyle}" IsTextScaleFactorEnabled="False"/>
Não recomendamos que você desabilite o dimensionamento de texto, pois dimensionar o texto da interface do usuário universalmente em todos os aplicativos é uma experiência de acessibilidade importante para os usuários.
Você também pode usar o evento TextScaleFactorChanged e a propriedade TextScaleFactor para descobrir mudanças na configuração do Tamanho do texto no telefone. Veja como fazer isso:
C#
{
...
var uiSettings = new Windows.UI.ViewManagement.UISettings();
uiSettings.TextScaleFactorChanged += UISettings_TextScaleFactorChanged;
...
}
private async void UISettings_TextScaleFactorChanged(Windows.UI.ViewManagement.UISettings sender, object args)
{
var messageDialog = new Windows.UI.Popups.MessageDialog(string.Format("It's now {0}", sender.TextScaleFactor), "The text scale factor has changed");
await messageDialog.ShowAsync();
}
O valor de TextScaleFactor é um duplo no intervalo [1,2,25]. O menor texto está dimensionado para esse valor. Você pode usar o valor para dimensionar elementos gráficos para ajustar ao texto. Mas lembre-se de que nem todo texto é ampliado pelo mesmo fator. Em geral, quanto maior o texto for, menos ele é afetado pelo dimensionamento.
Esses tipos têm uma propriedade IsTextScaleFactorEnabled:
- ContentPresenter
- Control e classes derivadas
- FontIcon
- RichTextBlock
- TextBlock
- TextElement e classes derivadas
Exemplos
Dica
O aplicativo Galeria da WinUI 3 inclui exemplos interativos da maioria dos controles, recursos e funcionalidades da WinUI 3. Obtenha o aplicativo na Microsoft Store ou o código-fonte no GitHub
Tópicos relacionados
Windows developer
Comentários
Em breve: Ao longo de 2024, eliminaremos os problemas do GitHub como o mecanismo de comentários para conteúdo e o substituiremos por um novo sistema de comentários. Para obter mais informações, consulte https://aka.ms/ContentUserFeedback.
Enviar e exibir comentários de
