Verificação do Visual Automação da Interface do Usuário
O Visual Automação da Interface do Usuário Verify (Verificação do Visual UIA) é um driver de GUI do Windows para a Biblioteca de Testes do UIA que foi projetado para testes manuais de automação da interface do usuário. Ele fornece uma interface para a funcionalidade da Biblioteca de Testes do UIA que elimina a sobrecarga de codificação de uma ferramenta de linha de comando.
O Visual UIA Verify dá suporte apenas ao agente de verificação XML do UIA (WUIALoggerXml.dll) nativamente. As transformações XML selecionáveis pelo usuário são incorporadas ao Visual UIA Verify para apresentar várias exibições do relatório do agente XML no painel Resultados do Teste .
Por padrão, o Visual UIA Verify carrega o Automação da Interface do Usuário provedor do lado do cliente que acompanha a versão original do Automação da Interface do Usuário. Você pode optar por não carregar esse provedor adicionando /NOCLIENTSIDEPROVIDER na opção de linha de comando do VisualUIVerifyNative.exe.
A captura de tela a seguir mostra as main áreas funcionais da interface do usuário verificar do Visual UIA.
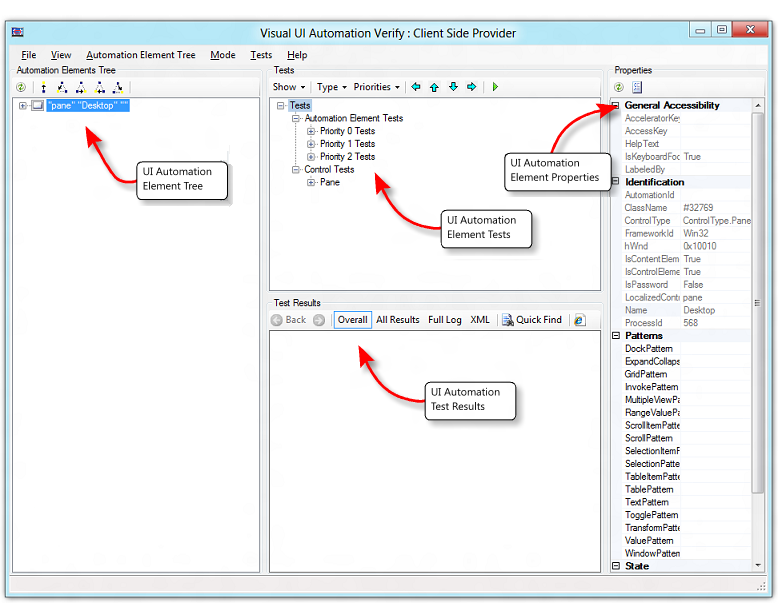
Comandos de menu
A tabela a seguir descreve os comandos no menu Verificar do Visual UIA.
| Menu | Comando | Descrição |
|---|---|---|
| Arquivo | Sair | Saia da Verificação do Visual UIA. |
| Exibir | Realçar | Realce o retângulo delimitador do elemento selecionado no painel Árvore de Elementos de Automação . As opções a seguir estão disponíveis.
|
| Árvore de elementos de automação${REMOVE}$ |
Elemento Refresh Selected | Atualize os filhos do elemento selecionado no painel Árvore de Elementos de Automação . A lista de elementos é estática e não é atualizada dinamicamente (automaticamente) se a árvore de elementos for alterada. |
| Navegação | Navegue pela hierarquia da árvore de elementos para um dos elementos a seguir.
|
|
| Mode${REMOVE}$ |
Always On Superior | A janela Verificação do Visual UIA permanece na parte superior da ordem z da área de trabalho. |
| Modo de foco (usar Ctrl) | Quando a tecla Ctrl é pressionada, o elemento sob o cursor do mouse é identificado como o elemento de interesse. O painel Árvore de Elementos de Automação é atualizado e o item correspondente na lista de elementos está realçado. | |
| Rastreamento de Foco | Conforme o foco muda, o elemento com o foco é identificado como o elemento de interesse. O painel Árvore de Elementos de Automação é atualizado e o item correspondente na lista de elementos está realçado. | |
| Tests${REMOVE}$ |
Ir para a esquerda | Mova um nó para a esquerda na árvore Testes . |
| Subir | Mova um nó para cima na árvore De testes . | |
| Ir para baixo | Mova um nó para baixo na árvore Testes . | |
| Ir para a direita | Mova um nó para a direita na árvore Testes . | |
| Executar testes selecionados no elemento selecionado | Execute os testes selecionados na árvore Testes no elemento selecionado. | |
| Filtrar problemas conhecidos | Filtre bugs de Automação da Interface do Usuário conhecidos dos resultados do teste. | |
| Ajuda | Sobre o Visual Automação da Interface do Usuário Verify | Exiba a versão do software e as informações de direitos autorais para Verificação do Visual UIA. |
Painéis Funcionais
Esta seção descreve os painéis funcionais na interface do usuário verificar do Visual UIA.
- Painel de Árvore de Elementos de Automação
- Painel Testes
- Painel de resultados de testes
- Painel Propriedades
Painel de Árvore de Elementos de Automação
O painel Árvore de Elementos de Automação contém uma instantâneo hierárquica de objetos de elemento de automação que estão disponíveis para teste. O elemento superior na árvore representa a área de trabalho.
Essa exibição é uma coleção estática que é compilada quando o Visual UIA Verify é iniciado. Para atualizar o modo de exibição no nó selecionado, use o comando de menu Atualizar Elemento Selecionado ou o botão da barra de ferramentas.
A captura de tela a seguir mostra o painel Árvore de Elementos de Automação .
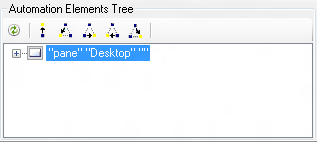
Um nó esmaecido (indisponível) na Árvore de Elementos de Automação indica que o elemento é um membro do modo de exibição bruto Automação da Interface do Usuário, mas não atende às condições necessárias para ser considerado um membro da exibição de conteúdo ou da exibição de controle. No entanto, o elemento ainda pode ser testado no Visual Automação da Interface do Usuário Verify. Para obter mais informações, consulte a Visão geral da árvore de Automação da Interface do Usuário.
Os comandos disponíveis na barra de ferramentas Árvore de Elementos de Automação incluem:
- Atualizar – atualize o nó selecionado e seus filhos. Esse comando não atualiza toda a árvore de elementos, a menos que o nó raiz esteja selecionado.
- Pai (Ctrl+Shift+F6)— Vá para o pai do nó atual.
- Primeiro Filho (Ctrl+Shift+F7)— Vá para o primeiro filho do nó atual..
- Próximo Irmão (Ctrl+Shift+F8)— Vá para o próximo filho irmão do nó atual.
- Irmão Anterior (Ctrl+Shift+F9)— Vá para o irmão anterior do nó atual.
- Último Filho (Ctrl+Shift+F10)— Vá para o último filho do nó atual.
- Rastreamento de Foco – ativar ou desativar a seleção de nó com base no acompanhamento de foco.
Painel Testes
O painel Testes contém uma lista de testes de Automação da Interface do Usuário organizados por tipo de teste (Elemento de Automação, Controle e Padrão) e prioridade (Verificação de Build, Prioridade 0, Prioridade 1, Prioridade 2 e Prioridade 3). Essa lista é gerada com base no tipo de controle do elemento selecionado no painel Árvore de Elementos de Automação . Para saber mais, confira Visão geral dos tipos de controle da Automação da interface do usuário.
A captura de tela a seguir mostra o painel Testes .
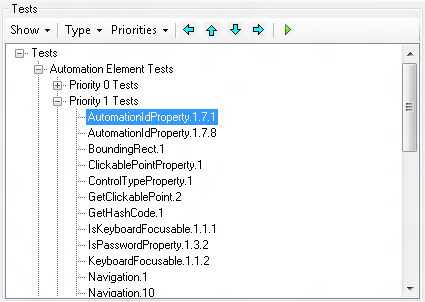
Os comandos disponíveis na barra de ferramentas Testes incluem:
- Mostrar – especifica os testes de Automação da Interface do Usuário a serem exibidos; ou seja, exibir todos os testes ou apenas testes adequados ao tipo de controle do elemento selecionado na Árvore de Elementos de Automação (padrão).
- Tipo – especifica os tipos de teste a serem exibidos: Elemento de Automação, Padrão ou Controle.
- Prioridades – especifica as prioridades de teste a serem exibidas: Verificação de Build, Prioridade 0, Prioridade 1, Prioridade 2 ou Prioridade 3.
- Ir para a esquerda — vá para o pai do nó atual.
- Ir para cima — vá para o irmão anterior do nó atual.
- Ir para baixo — vá para o próximo irmão do nó atual.
- Ir para a direita — vá para o primeiro filho do nó atual.
- Executar Testes Selecionados (s)— Executa os testes no elemento selecionado na Árvore de Elementos de Automação.
Painel de resultados de testes
O painel Resultados do Teste contém a funcionalidade de registro em log Verificação do Visual UIA. A captura de tela a seguir mostra o painel Resultados do Teste .

Os comandos disponíveis na barra de ferramentas Resultados dos Testes incluem:
Voltar – página anterior no histórico de exibição de relatório.
Encaminhar — encaminhe a página no histórico de exibição de relatório.
Geral – exibe um resumo dos resultados do teste (Aprovado, Com Falha e Erro Inesperado). O resultado do teste está vinculado à exibição Todos os Resultados . O comando Geral exibe uma tabela como a seguinte.
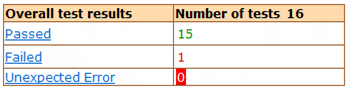
Todos os Resultados — exibe um log detalhado para cada resultado de teste, conforme mostrado nas tabelas a seguir.
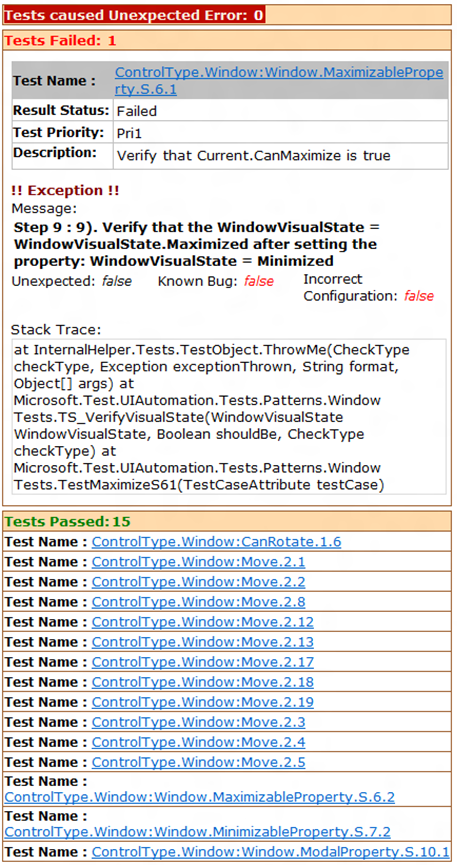
O nome do teste na tabela Todos os Resultados está vinculado a uma descrição de caso de teste para o elemento, como na tabela a seguir.
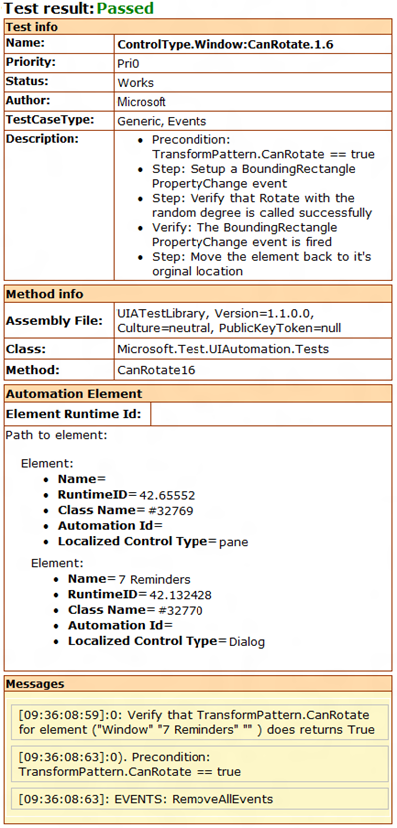
Log Completo — exibe uma exibição alternativa do log detalhado para cada resultado de teste, conforme mostrado na captura de tela a seguir.
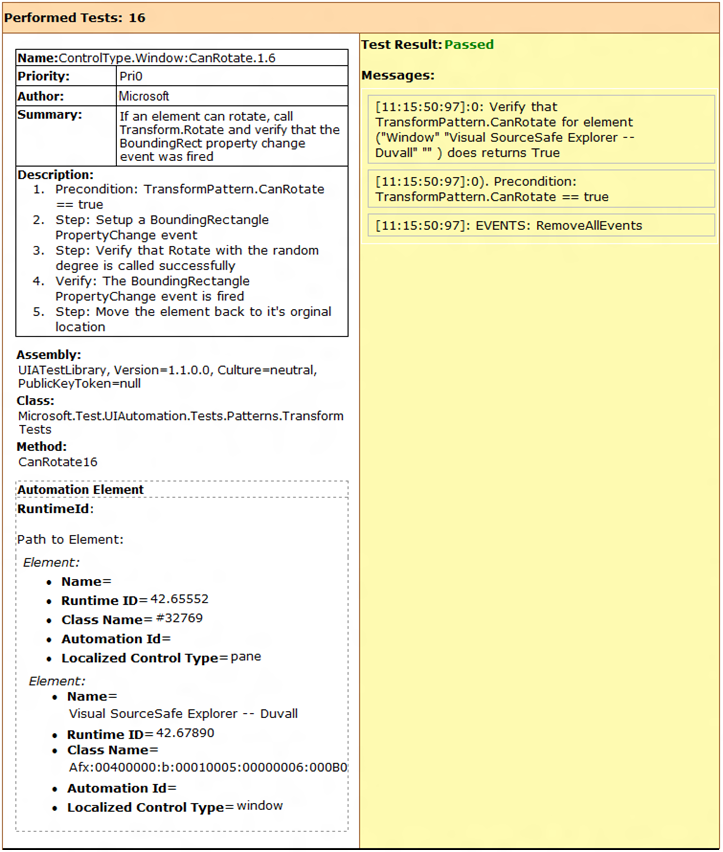
XML — exibe o XML bruto gerado pelo agente XML.
Localização Rápida – Pesquisa de texto simples do modo de exibição atual no painel Resultados do Teste .
Abrir em Nova Janela — abre o modo de exibição atual em uma nova instância do Explorer da Internet.
Painel Propriedades
O painel Propriedades contém uma lista de propriedades Automação da Interface do Usuário e valores de propriedade organizados por tipo de propriedade: Acessibilidade Geral, Identificação, Padrões (padrões de controle), Estado e Visibilidade. Os valores de propriedade são preenchidos dinamicamente com base no tipo de controle do objeto selecionado no painel Árvore de Elementos de Automação . A captura de tela a seguir mostra o painel Propriedades .
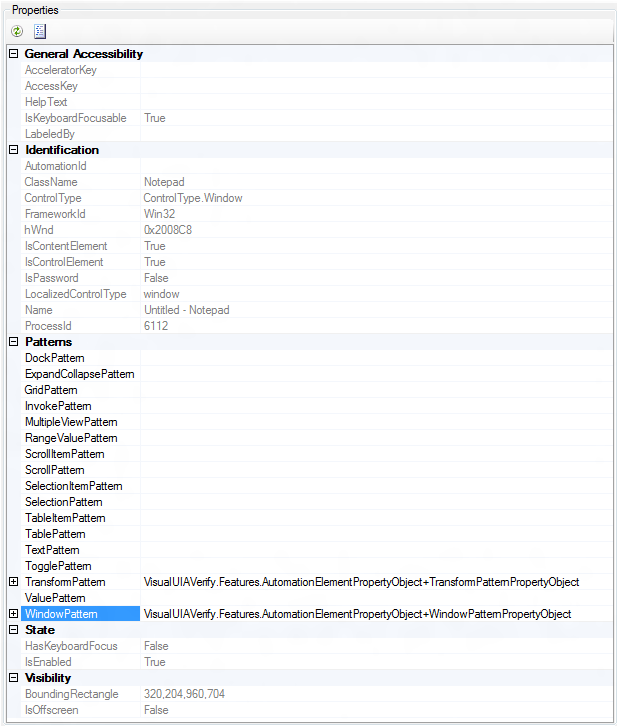
Se o controle selecionado der suporte a um padrão de controle específico, o Visual UIA Verify fornecerá a capacidade de chamar métodos compatíveis com esse padrão de controle. Por exemplo, o tipo de controle Janela dá suporte ao padrão de controle Janela, que tem um método Close que pode ser invocado do painel Propriedades , conforme mostrado na captura de tela a seguir. Para saber mais, confira Visão geral dos tipos de controle da Automação da interface do usuário.
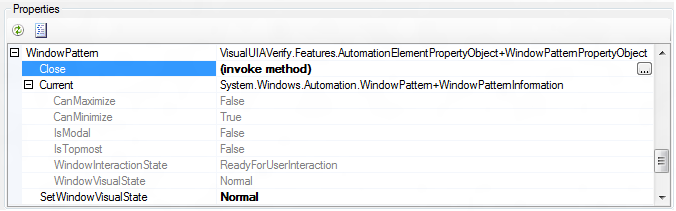
Os comandos disponíveis na barra de ferramentas Propriedades incluem:
- Atualizar — atualize a árvore Propriedades .
- Expanda Tudo — expande todos os nós na árvore Propriedades .
Comentários
Em breve: Ao longo de 2024, eliminaremos os problemas do GitHub como o mecanismo de comentários para conteúdo e o substituiremos por um novo sistema de comentários. Para obter mais informações, consulte https://aka.ms/ContentUserFeedback.
Enviar e exibir comentários de