Aparência ListView
O Xamarin.FormsListView permite personalizar a apresentação da lista, além das ViewCell instâncias para cada linha na lista.
Agrupamento
Grandes conjuntos de dados podem se tornar pesados quando apresentados em uma lista de rolagem contínua. Habilitar o agrupamento pode melhorar a experiência do usuário nesses casos, organizando melhor o conteúdo e ativando controles específicos da plataforma que facilitam a navegação pelos dados.
Quando o agrupamento é ativado para um ListView, uma linha de cabeçalho é adicionada para cada grupo.
Para habilitar o agrupamento:
- Crie uma lista de listas (uma lista de grupos, sendo cada grupo uma lista de elementos).
- Defina o
ListView'sItemsSourcepara essa lista. - Defina
IsGroupingEnabledcomo true. - Definido
GroupDisplayBindingpara vincular à propriedade dos grupos que está sendo usado como o título do grupo. - [Opcional] Definido
GroupShortNameBindingpara vincular à propriedade dos grupos que está sendo usado como o nome abreviado para o grupo. O nome curto é usado para as listas de atalhos (coluna do lado direito no iOS).
Comece criando uma classe para os grupos:
public class PageTypeGroup : List<PageModel>
{
public string Title { get; set; }
public string ShortName { get; set; } //will be used for jump lists
public string Subtitle { get; set; }
private PageTypeGroup(string title, string shortName)
{
Title = title;
ShortName = shortName;
}
public static IList<PageTypeGroup> All { private set; get; }
}
No código acima, All é a lista que será dada ao nosso ListView como a fonte de vinculação. Title e ShortName são as propriedades que serão usadas para títulos de grupo.
Nesta fase, All é uma lista vazia. Adicione um construtor estático para que a lista seja preenchida no início do programa:
static PageTypeGroup()
{
List<PageTypeGroup> Groups = new List<PageTypeGroup> {
new PageTypeGroup ("Alpha", "A"){
new PageModel("Amelia", "Cedar", new switchCellPage(),""),
new PageModel("Alfie", "Spruce", new switchCellPage(), "grapefruit.jpg"),
new PageModel("Ava", "Pine", new switchCellPage(), "grapefruit.jpg"),
new PageModel("Archie", "Maple", new switchCellPage(), "grapefruit.jpg")
},
new PageTypeGroup ("Bravo", "B"){
new PageModel("Brooke", "Lumia", new switchCellPage(),""),
new PageModel("Bobby", "Xperia", new switchCellPage(), "grapefruit.jpg"),
new PageModel("Bella", "Desire", new switchCellPage(), "grapefruit.jpg"),
new PageModel("Ben", "Chocolate", new switchCellPage(), "grapefruit.jpg")
}
};
All = Groups; //set the publicly accessible list
}
No código acima, também podemos chamar Add elementos de Groups, que são instâncias do tipo PageTypeGroup. Esse método é possível porque PageTypeGroup herda do List<PageModel>.
Aqui está o XAML para exibir a lista agrupada:
<?xml version="1.0" encoding="UTF-8"?>
<ContentPage xmlns="http://xamarin.com/schemas/2014/forms"
xmlns:x="http://schemas.microsoft.com/winfx/2009/xaml"
x:Class="DemoListView.GroupingViewPage"
<ContentPage.Content>
<ListView x:Name="GroupedView"
GroupDisplayBinding="{Binding Title}"
GroupShortNameBinding="{Binding ShortName}"
IsGroupingEnabled="true">
<ListView.ItemTemplate>
<DataTemplate>
<TextCell Text="{Binding Title}"
Detail="{Binding Subtitle}" />
</DataTemplate>
</ListView.ItemTemplate>
</ListView>
</ContentPage.Content>
</ContentPage>
Esse XAML executa as seguintes ações:
- Definir
GroupShortNameBindingcomo aShortNamepropriedade definida em nossa classe de grupo - Definir
GroupDisplayBindingcomo aTitlepropriedade definida em nossa classe de grupo - Definir
IsGroupingEnabledcomo true - Alterado o
ListView'sItemsSourcepara a lista agrupada
Esta captura de tela a seguir mostra a interface do usuário resultante:
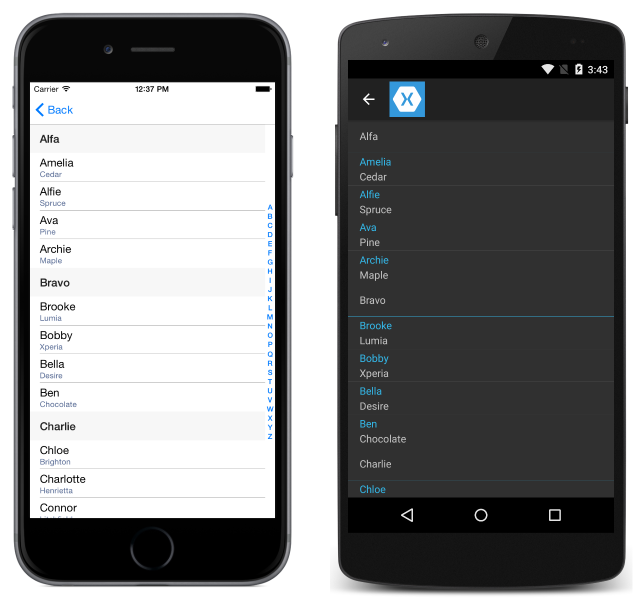
Personalizando o agrupamento
Se o agrupamento tiver sido habilitado na lista, o cabeçalho do grupo também poderá ser personalizado.
Semelhante a como o ListView tem um ItemTemplate para definir como as linhas são exibidas, ListView tem um GroupHeaderTemplatearquivo .
Um exemplo de personalização do cabeçalho do grupo em XAML é mostrado aqui:
<?xml version="1.0" encoding="UTF-8"?>
<ContentPage xmlns="http://xamarin.com/schemas/2014/forms"
xmlns:x="http://schemas.microsoft.com/winfx/2009/xaml"
x:Class="DemoListView.GroupingViewPage">
<ContentPage.Content>
<ListView x:Name="GroupedView"
GroupDisplayBinding="{Binding Title}"
GroupShortNameBinding="{Binding ShortName}"
IsGroupingEnabled="true">
<ListView.ItemTemplate>
<DataTemplate>
<TextCell Text="{Binding Title}"
Detail="{Binding Subtitle}"
TextColor="#f35e20"
DetailColor="#503026" />
</DataTemplate>
</ListView.ItemTemplate>
<!-- Group Header Customization-->
<ListView.GroupHeaderTemplate>
<DataTemplate>
<TextCell Text="{Binding Title}"
Detail="{Binding ShortName}"
TextColor="#f35e20"
DetailColor="#503026" />
</DataTemplate>
</ListView.GroupHeaderTemplate>
<!-- End Group Header Customization -->
</ListView>
</ContentPage.Content>
</ContentPage>
Cabeçalhos e rodapés
É possível que um ListView apresente um cabeçalho e rodapé que rolam com os elementos da lista. O cabeçalho e o rodapé podem ser cadeias de caracteres de texto ou um layout mais complicado. Esse comportamento é separado dos grupos de seção.
Você pode definir o Header e/ou Footer para um string valor, ou você pode defini-los para um layout mais complexo. Há também HeaderTemplate propriedades e FooterTemplate que permitem criar layouts mais complexos para o cabeçalho e rodapé que oferecem suporte à vinculação de dados.
Para criar um cabeçalho/rodapé básico, basta definir as propriedades Cabeçalho ou Rodapé para o texto que você deseja exibir. No código:
ListView HeaderList = new ListView()
{
Header = "Header",
Footer = "Footer"
};
Em XAML:
<ListView x:Name="HeaderList"
Header="Header"
Footer="Footer">
...
</ListView>
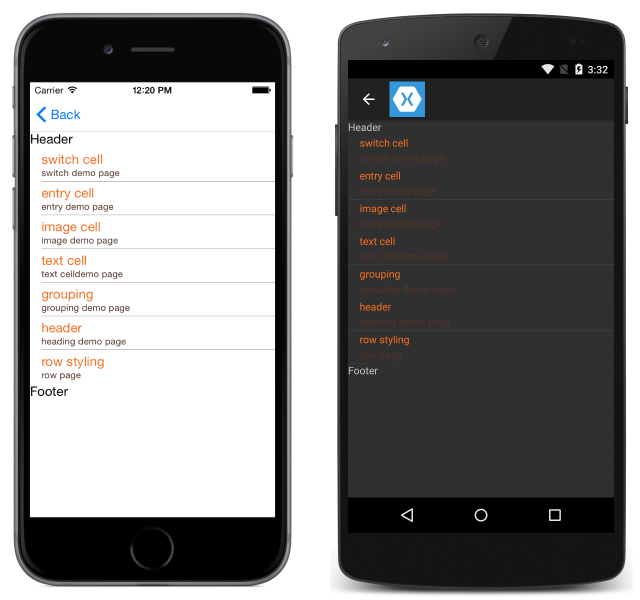
Para criar um cabeçalho e rodapé personalizados, defina os modos de exibição Cabeçalho e Rodapé:
<ListView.Header>
<StackLayout Orientation="Horizontal">
<Label Text="Header"
TextColor="Olive"
BackgroundColor="Red" />
</StackLayout>
</ListView.Header>
<ListView.Footer>
<StackLayout Orientation="Horizontal">
<Label Text="Footer"
TextColor="Gray"
BackgroundColor="Blue" />
</StackLayout>
</ListView.Footer>
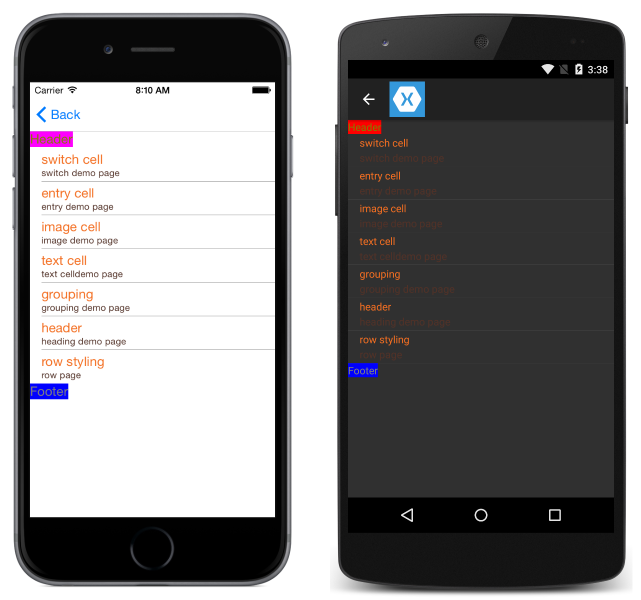
Visibilidade da barra de rolagem
A ListView classe tem HorizontalScrollBarVisibility e VerticalScrollBarVisibility propriedades, que obtêm ou definem um ScrollBarVisibility valor que representa quando a barra de rolagem horizontal ou vertical está visível. Ambas as propriedades podem ser definidas com os seguintes valores:
DefaultIndica o comportamento padrão da barra de rolagem para a plataforma e é o valor padrão para asHorizontalScrollBarVisibilitypropriedades AndVerticalScrollBarVisibility.Alwaysindica que as barras de rolagem ficarão visíveis, mesmo quando o conteúdo se encaixar na exibição.Neverindica que as barras de rolagem não estarão visíveis, mesmo que o conteúdo não caiba na exibição.
Separadores de linha
As linhas separadoras são exibidas entre ListView os elementos por padrão no iOS e no Android. Se preferir ocultar as linhas separadoras no iOS e Android, defina a SeparatorVisibility propriedade em seu ListView. As opções para SeparatorVisibility são:
- Padrão - mostra uma linha separadora no iOS e Android.
- Nenhum - oculta o separador em todas as plataformas.
Visibilidade padrão:
C#:
SeparatorDemoListView.SeparatorVisibility = SeparatorVisibility.Default;
XAML:
<ListView x:Name="SeparatorDemoListView" SeparatorVisibility="Default" />
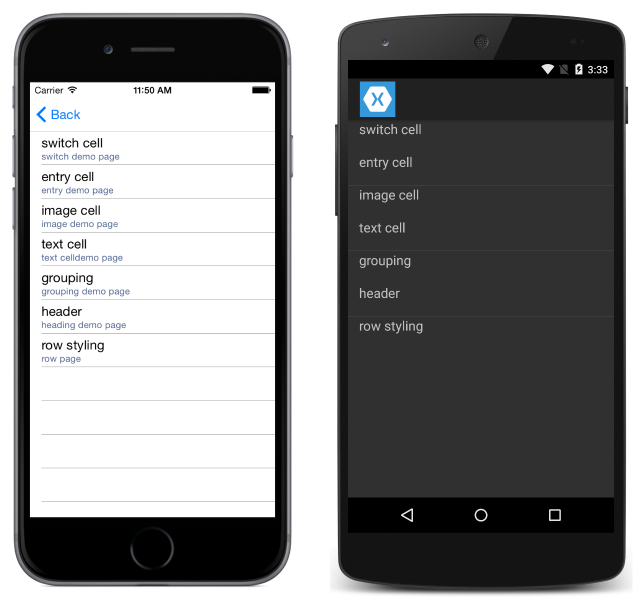
Nenhum:
C#:
SeparatorDemoListView.SeparatorVisibility = SeparatorVisibility.None;
XAML:
<ListView x:Name="SeparatorDemoListView" SeparatorVisibility="None" />
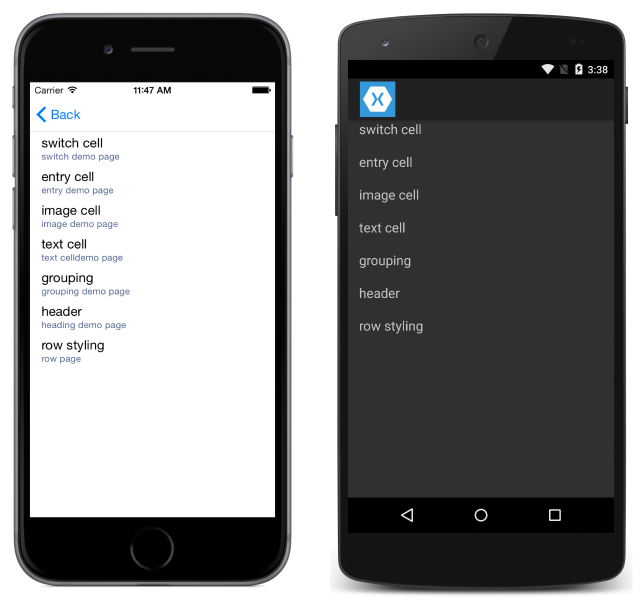
Você também pode definir a cor da linha separadora através da SeparatorColor propriedade:
C#:
SeparatorDemoListView.SeparatorColor = Color.Green;
XAML:
<ListView x:Name="SeparatorDemoListView" SeparatorColor="Green" />

Observação
Definir qualquer uma dessas propriedades no Android depois de carregar o ListView incorre em uma grande penalidade de desempenho.
Altura da linha
Todas as linhas em um ListView têm a mesma altura por padrão. ListView tem duas propriedades que podem ser usadas para alterar esse comportamento:
HasUnevenRows–true/falsevalor, as linhas têm alturas variáveis se definidas comotrue. Assume o padrão defalse.RowHeight– define a altura de cada linha quandoHasUnevenRowséfalse.
Você pode definir a altura de todas as linhas definindo a RowHeight propriedade no ListView.
Altura de linha fixa personalizada
C#:
RowHeightDemoListView.RowHeight = 100;
XAML:
<ListView x:Name="RowHeightDemoListView" RowHeight="100" />
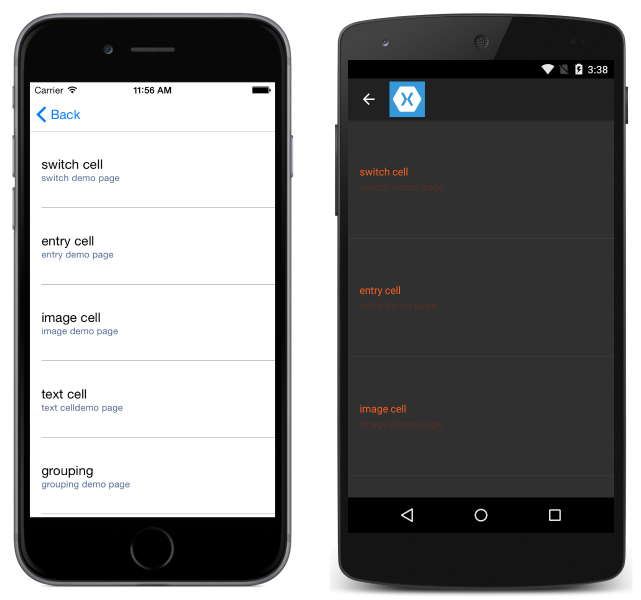
Linhas irregulares
Se quiser que linhas individuais tenham alturas diferentes, você pode definir a HasUnevenRows propriedade como true. As alturas das linhas não precisam ser definidas manualmente depois HasUnevenRows de definidas como true, porque as alturas serão calculadas automaticamente pelo Xamarin.Forms.
C#:
RowHeightDemoListView.HasUnevenRows = true;
XAML:
<ListView x:Name="RowHeightDemoListView" HasUnevenRows="true" />
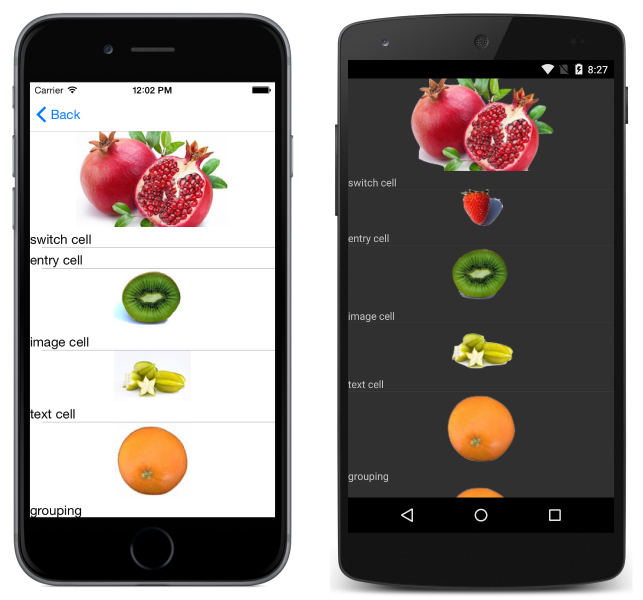
Redimensionar linhas em tempo de execução
As linhas individuais ListView podem ser redimensionadas programaticamente em tempo de execução, desde que a HasUnevenRows propriedade esteja definida como true. O Cell.ForceUpdateSize método atualiza o tamanho de uma célula, mesmo quando ela não está visível no momento, conforme demonstrado no exemplo de código a seguir:
void OnImageTapped (object sender, EventArgs args)
{
var image = sender as Image;
var viewCell = image.Parent.Parent as ViewCell;
if (image.HeightRequest < 250) {
image.HeightRequest = image.Height + 100;
viewCell.ForceUpdateSize ();
}
}
O OnImageTapped manipulador de eventos é executado em resposta a um Image em uma célula sendo tocado e aumenta o tamanho do Image exibido na célula para que ele seja facilmente visualizado.
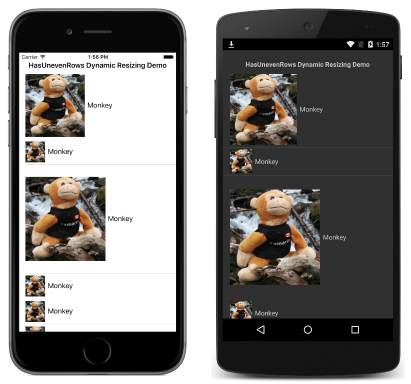
Aviso
O uso excessivo do redimensionamento de linha de tempo de execução pode causar degradação do desempenho.