Criação de Projetos Web do ASP.NET no Visual Studio 2013
por Tom Dykstra
Este tópico explica as opções para criar ASP.NET projetos Web no Visual Studio 2013 com a Atualização 3
Aqui estão alguns dos novos recursos para desenvolvimento na Web em comparação com versões anteriores do Visual Studio:
- Uma interface do usuário simples para criar projetos que oferecem suporte para várias estruturas de ASP.NET (Web Forms, MVC e API Web).
- ASP.NET Identity, um novo sistema de associação ASP.NET que funciona da mesma forma em todas as estruturas ASP.NET e funciona com software de hospedagem na Web diferente do IIS.
- O uso do Bootstrap para fornecer recursos responsivos de design e temas.
- Novos recursos para Web Forms que costumavam ser oferecidos apenas para MVC, como a criação automática de projeto de teste e um modelo de site da Intranet.
Para obter informações sobre como criar projetos Web para o Azure Serviços de Nuvem ou serviços móveis do Azure, consulte Introdução ao Azure Serviços de Nuvem e ASP.NET e Criando um aplicativo de placar de líderes com o back-end do .NET dos Serviços Móveis do Azure.
Pré-requisitos
Este artigo se aplica a Visual Studio 2013 com a Atualização 3 instalada.
Projetos de aplicativo Web versus projetos de site
ASP.NET oferece uma opção entre dois tipos de projetos Web: projetos de aplicativo Web e projetos de site. Recomendamos projetos de aplicativo Web para novo desenvolvimento, e este artigo se aplica somente a projetos de aplicativo Web. Para obter mais informações, consulte Projetos de Aplicativo Web versus Projetos de Site no Visual Studio no site do MSDN.
Visão geral da criação de projeto de aplicativo Web
As etapas a seguir mostram como criar um projeto Web:
Clique em Novo Projeto na página Iniciar ou no menu Arquivo .
Na caixa de diálogo Novo Projeto , clique em Web no painel esquerdo e ASP.NET Aplicativo Web no painel central.

Você pode escolher Nuvem no painel esquerdo para criar um Serviço de Nuvem do Azure, um Serviço Móvel do Azure ou um WebJob do Azure. Este tópico não aborda esses modelos.
No painel direito, clique na caixa Adicionar Application Insights ao Project marcar se quiser monitoramento de integridade e uso para seu aplicativo. Para obter mais informações, consulte Monitorar desempenho em aplicativos Web.
Especifique o Nome do projeto, o Local e outras opções e clique em OK.
A caixa de diálogo Novo projeto de ASP.NET é exibida.
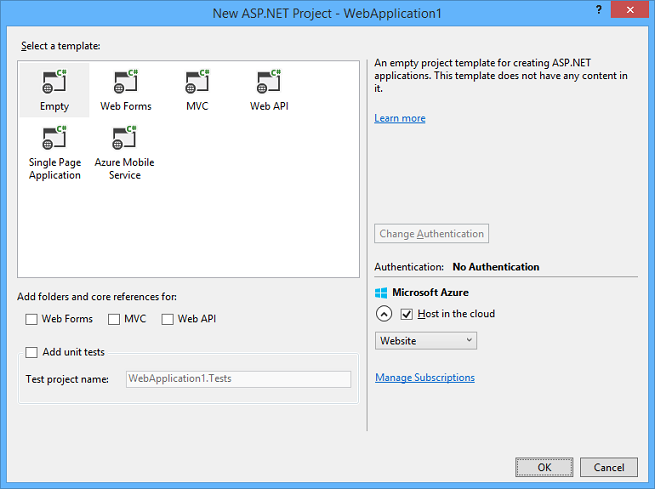
Clique em um modelo.
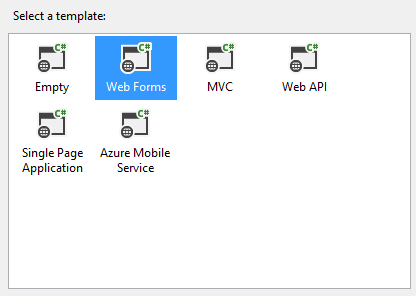
Se você quiser adicionar suporte para estruturas adicionais não incluídas no modelo, clique na caixa de marcar apropriada. (No exemplo mostrado, você pode adicionar MVC e/ou API Web a um projeto Web Forms.)
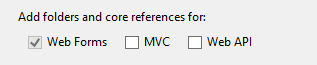
Se você quiser adicionar um projeto de teste de unidade, clique em Adicionar testes de unidade.

Se você quiser um método de autenticação diferente do que o modelo fornece por padrão, clique em Alterar Autenticação.
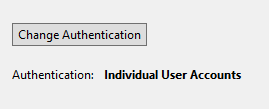
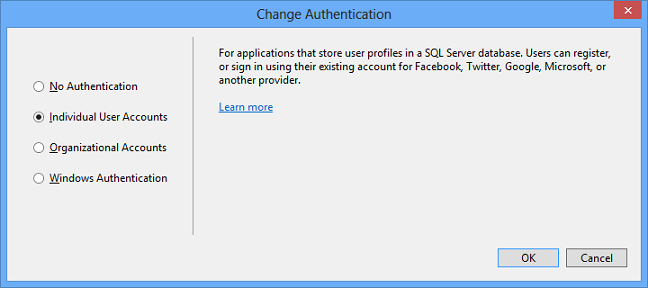
Criar um aplicativo Web ou uma máquina virtual no Azure
O Visual Studio inclui recursos que facilitam o trabalho com os serviços do Azure para hospedar aplicativos Web. Por exemplo, você pode fazer todo o seguinte diretamente do IDE do Visual Studio:
- Crie e gerencie aplicativos Web ou máquinas virtuais que disponibilizam seu aplicativo pela Internet.
- Exiba os logs criados pelo aplicativo conforme ele é executado na nuvem.
- Execute no modo de depuração remotamente enquanto o aplicativo é executado na nuvem.
- Exiba e gerencie outros serviços do Azure, como bancos de dados SQL.
Você pode criar uma conta do Azure que inclui serviços básicos, como aplicativos Web gratuitamente, e se você for um assinante do MSDN, poderá ativar benefícios que oferecem créditos mensais para serviços adicionais do Azure.
Por padrão, a caixa de diálogo Novo projeto ASP.NET permite que você crie um aplicativo Web ou uma máquina virtual para um novo projeto Web. Se você não quiser criar um novo aplicativo Web ou máquina virtual, desmarque a caixa Host na nuvem marcar.
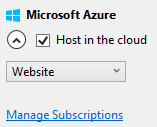
A caixa marcar legenda pode ser Host na nuvem ou Criar recursos remotos e, em ambos os casos, o efeito é o mesmo. Se você deixar a caixa marcar selecionada, o Visual Studio criará um aplicativo Web no Serviço de Aplicativo do Azure por padrão. Você pode usar a caixa suspensa para alterá-la para uma Máquina Virtual , se preferir. Se você ainda não estiver conectado ao Azure, será solicitado que você solicite credenciais do Azure. Depois de entrar, uma caixa de diálogo permite que você configure os recursos que o Visual Studio criará para seu projeto. A ilustração a seguir mostra a caixa de diálogo de um aplicativo Web; diferentes opções aparecerão se você optar por criar uma máquina virtual.
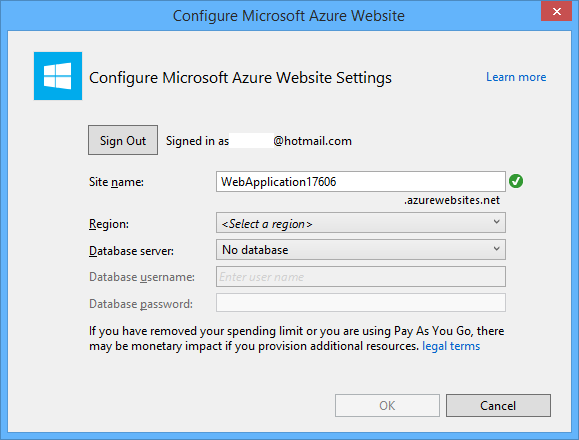
Para obter mais informações sobre como usar esse processo para criar recursos do Azure, consulte Introdução ao Azure e ASP.NET.
O restante deste artigo fornece mais informações sobre os modelos disponíveis e suas opções. O artigo também apresenta o Bootstrap, a estrutura de layout e temas usada nos modelos.
Visual Studio 2013 Modelos de Projeto Web
O Visual Studio usa modelos para criar projetos Web. Um modelo de projeto pode criar arquivos e pastas no novo projeto, instalar pacotes NuGet e fornecer código de exemplo para um aplicativo de trabalho rudimentar. Os modelos implementam os padrões da Web mais recentes e se destinam a demonstrar as melhores práticas de como usar tecnologias de ASP.NET, bem como dar um início rápido na criação de seu próprio aplicativo.
Visual Studio 2013 fornece as seguintes opções para modelos de projeto Web para projetos direcionados ao .NET 4.5 ou versões posteriores do .NET Framework:
- Modelo vazio
- modelo de Web Forms
- Modelo do MVC
- Modelo de API Web
- Modelo de aplicativo de página única
- Modelo do Serviço Móvel do Azure
- Modelos do Visual Studio 2012
Você também pode instalar uma extensão do Visual Studio que fornece um modelo de Facebook.
Para obter informações sobre como criar projetos direcionados ao .NET 4, consulte Modelos do Visual Studio 2012 mais adiante neste tópico.
Para obter informações sobre como criar aplicativos ASP.NET para clientes móveis, consulte Suporte móvel em ASP.NET.
Modelo Vazio
O modelo Vazio fornece as pastas e arquivos mínimos nus para um aplicativo Web ASP.NET, como um arquivo de projeto (.csproj ou .vbproj) e um arquivo Web.config . Você pode adicionar suporte para Web Forms, MVC e/ou API Web usando as caixas marcar sob o rótulo Adicionar pastas e referências principais para: .
Para o modelo Vazio, não há opções de autenticação disponíveis. A funcionalidade de autenticação é implementada em aplicativos de exemplo e o modelo Vazio não cria um aplicativo de exemplo.
Modelo de Web Forms
A estrutura Web Forms fornece os seguintes recursos que permitem criar rapidamente sites avançados em recursos de acesso à interface do usuário e a dados:
- Um designer WYSIWYG no Visual Studio.
- Controles de servidor que renderizam HTML e que você pode personalizar definindo propriedades e estilos.
- Uma variedade avançada de controles para acesso a dados e exibição de dados.
- Um modelo de evento que expõe eventos que você pode programar como se programasse um aplicativo cliente, como o WPF.
- Preservação automática do estado (dados) entre solicitações HTTP.
Em geral, a criação de um aplicativo Web Forms requer menos esforço de programação do que a criação do mesmo aplicativo usando a estrutura ASP.NET MVC. No entanto, Web Forms não é apenas para o desenvolvimento rápido de aplicativos. Há muitos aplicativos comerciais complexos e estruturas criadas com base em Web Forms.
Como uma página Web Forms e os controles na página geram automaticamente grande parte da marcação enviada ao navegador, você não tem o tipo de controle refinado sobre o HTML que ASP.NET ofertas do MVC. O modelo declarativo para configurar páginas e controles minimiza a quantidade de código que você precisa escrever, mas oculta parte do comportamento de HTML e HTTP. Por exemplo, nem sempre é possível especificar exatamente qual marcação pode ser gerada por um controle.
A estrutura Web Forms não se presta tão facilmente quanto ASP.NET MVC a práticas de desenvolvimento baseadas em padrões, como desenvolvimento controlado por testes, separação de preocupações, inversão de controle e injeção de dependência. Se você quiser escrever código fatorado dessa forma, poderá; ele não é tão automático quanto na estrutura ASP.NET MVC. O Microsoft SharePoint é criado com base Web Forms MVP.
O modelo Web Forms cria um aplicativo de Web Forms de exemplo que usa o Bootstrap para fornecer design responsivo e recursos de temas. A ilustração a seguir mostra a home page.

Para obter mais informações sobre Web Forms, consulte ASP.NET Web Forms. Para obter informações sobre o que o modelo de Web Forms faz para você, consulte Criando um aplicativo básico de Web Forms usando Visual Studio 2013.
Modelo MVC
ASP.NET MVC foi projetado para facilitar práticas de desenvolvimento baseadas em padrões, como desenvolvimento controlado por teste, separação de preocupações, inversão de controle e injeção de dependência. A estrutura incentiva a separação da camada lógica de negócios de um aplicativo Web de sua camada de apresentação. Dividindo o aplicativo em modelos (M), exibições (V) e controladores (C), ASP.NET MVC pode facilitar o gerenciamento da complexidade em aplicativos maiores.
Com ASP.NET MVC, você trabalha mais diretamente com HTML e HTTP do que em Web Forms. Por exemplo, Web Forms pode preservar automaticamente o estado entre solicitações HTTP, mas você precisa codificar isso explicitamente no MVC. A vantagem do modelo MVC é que ele permite que você tenha controle total sobre exatamente o que seu aplicativo está fazendo e como ele se comporta no ambiente Web. A desvantagem é que você precisa escrever mais código.
O MVC foi projetado para ser extensível, fornecendo aos desenvolvedores de energia a capacidade de personalizar a estrutura para suas necessidades de aplicativo. Além disso, o código-fonte ASP.NET MVC está disponível em uma licença OSI.
O modelo MVC cria um aplicativo MVC 5 de exemplo que usa Bootstrap para fornecer recursos de design responsivos e temas. A ilustração a seguir mostra a home page.
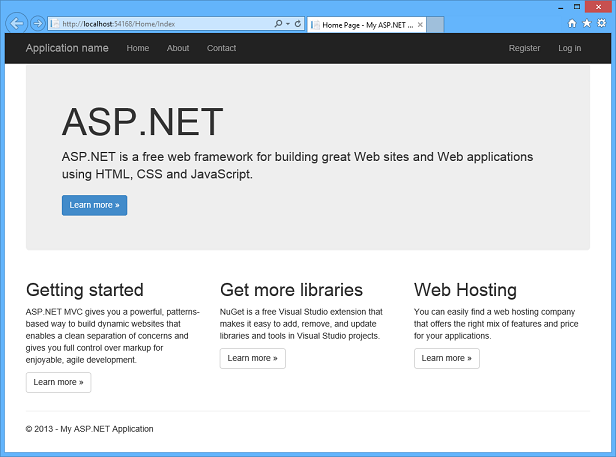
Para obter mais informações sobre o MVC, consulte ASP.NET MVC. Para obter informações sobre como selecionar o modelo MVC 4, consulte Modelos do Visual Studio 2012 mais adiante neste artigo.
Modelo de API Web
O modelo de API Web cria um serviço Web de exemplo baseado na API Web, incluindo páginas de ajuda da API com base no MVC.
O ASP.NET Web API é uma estrutura que facilita o desenvolvimento de serviços HTTP que alcançam uma ampla variedade de clientes, incluindo navegadores e dispositivos móveis. ASP.NET Web API é uma plataforma ideal para a criação de serviços RESTful no .NET Framework.
O modelo de API Web cria um serviço Web de exemplo. As ilustrações a seguir mostram páginas de ajuda de exemplo.

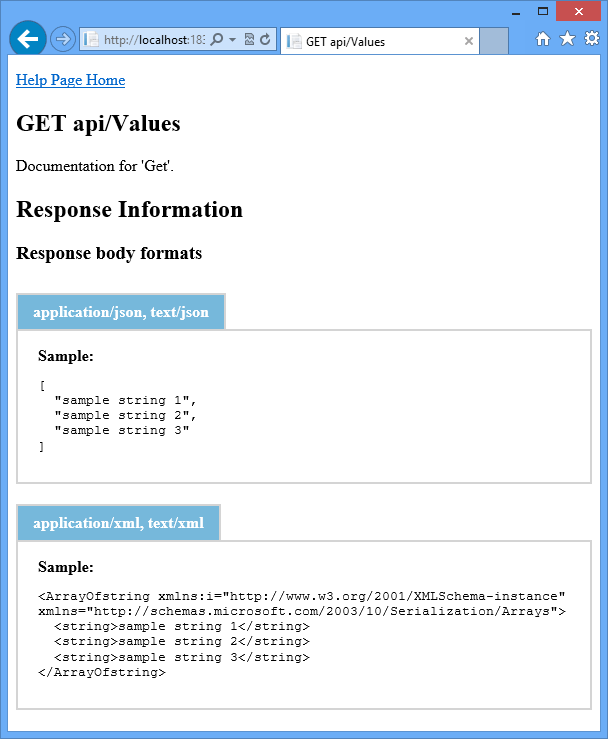
Para obter mais informações sobre a API Web, consulte ASP.NET Web API.
Modelo de aplicativo de página única
O modelo SPA (Aplicativo de Página Única) cria um aplicativo de exemplo que usa JavaScript, HTML 5 e KnockoutJS no cliente e ASP.NET Web API no servidor.
A única opção de autenticação para o modelo SPA são contas de usuário individuais.
A ilustração a seguir mostra o estado inicial do aplicativo de exemplo que o modelo spa compila.
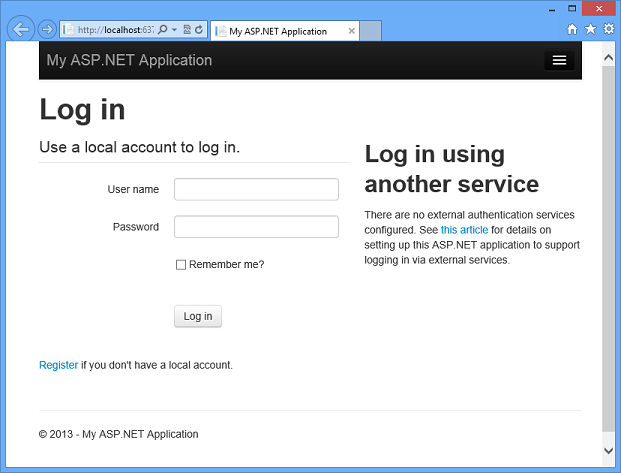
Para obter informações sobre como criar um aplicativo usando o modelo SPA, consulte API Web – Serviços de Autenticação Externa.
Para obter mais informações sobre ASP.NET Aplicativos de Página Única e sobre modelos spa adicionais que usam estruturas JavaScript diferentes do KnockoutJS, consulte os seguintes recursos:
- ASP.NET aplicativo de página única.
- Noções básicas sobre recursos de segurança no modelo SPA para VS2013 RC
- Aplicativos de página única: criar Aplicativos Web modernas e responsivas com ASP.NET
Modelo de Facebook
Você pode instalar uma extensão do Visual Studio que fornece um modelo de Facebook. Este modelo cria um aplicativo de exemplo projetado para ser executado dentro do site Facebook. Ele é baseado em ASP.NET MVC e usa a API Web para funcionalidade de atualização em tempo real.
Nenhuma opção de autenticação está disponível para o modelo de Facebook porque Facebook aplicativos são executados no site Facebook e dependem da autenticação do Facebook.
Para obter mais informações sobre aplicativos ASP.NET Facebook, consulte Atualizando a API de Facebook do MVC.
Modelos do Visual Studio 2012
A caixa de diálogo Visual Studio 2013 criação de projeto Web não fornece acesso a alguns modelos que estavam disponíveis no Visual Studio 2012. Se quiser usar um desses modelos, clique no nó do Visual Studio 2012 no painel esquerdo da caixa de diálogo Novo Projeto do Visual Studio.
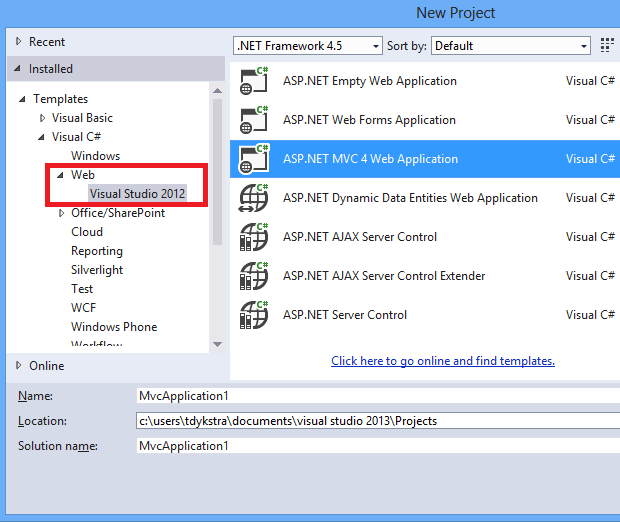
O nó do Visual Studio 2012 permite escolher os seguintes modelos da Web aos quais você não tem acesso na lista padrão de modelos para Visual Studio 2013:
- Aplicativo Web ASP.NET MVC 4
- Aplicativo Web de entidades de dados dinâmicos ASP.NET
- ASP.NET controle de servidor AJAX
- ASP.NET Extensor de Controle de Servidor AJAX
- ASP.NET Server Control
Bootstrap nos modelos de projeto Web Visual Studio 2013
Os modelos de projeto Visual Studio 2013 usam Bootstrap, uma estrutura de layout e temas criada pelo Twitter. O Bootstrap usa CSS3 para fornecer design responsivo, o que significa que os layouts podem se adaptar dinamicamente a diferentes tamanhos de janela do navegador. Por exemplo, em uma ampla janela do navegador, a home page criada pelo modelo Web Forms é semelhante à ilustração a seguir:
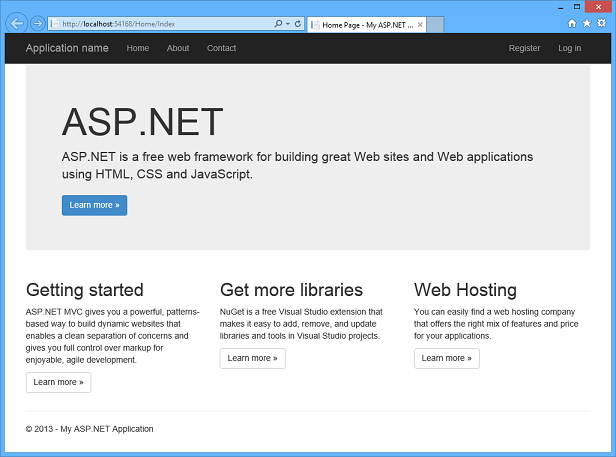
Torne a janela mais estreita e as colunas organizadas horizontalmente se movam para a disposição vertical:
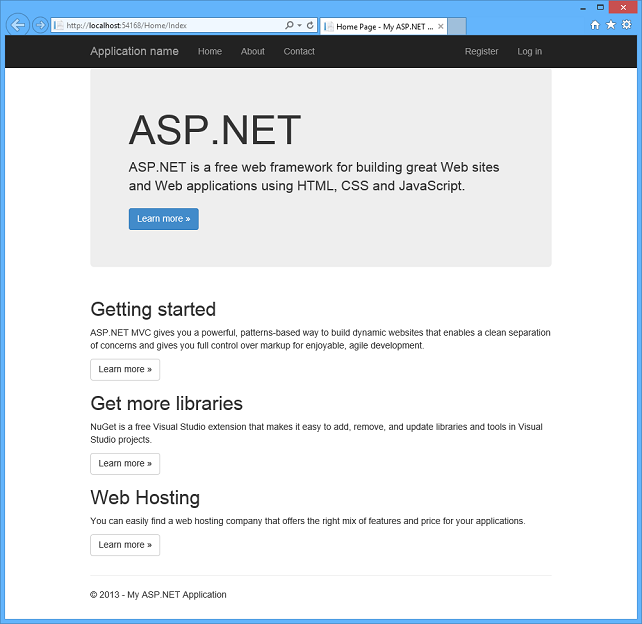
Reduza um pouco mais a janela e o menu superior horizontal se transforma em um ícone que você pode clicar para expandir para um menu orientado verticalmente:
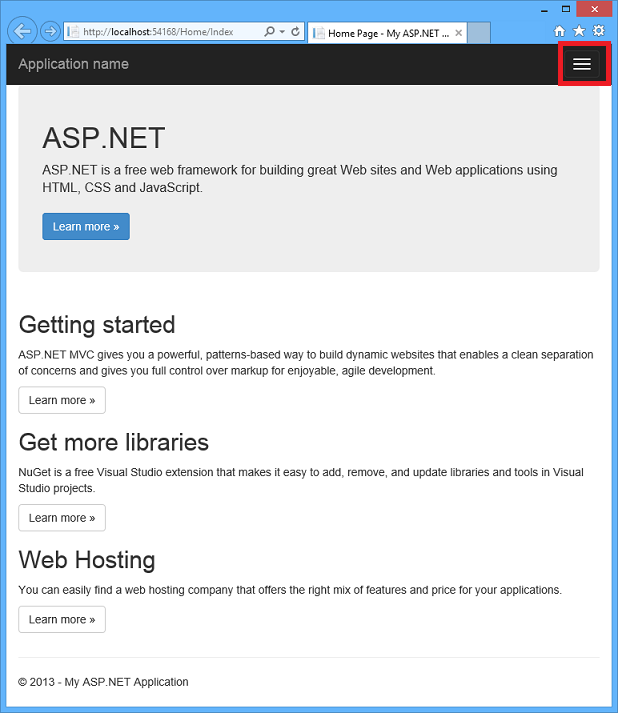
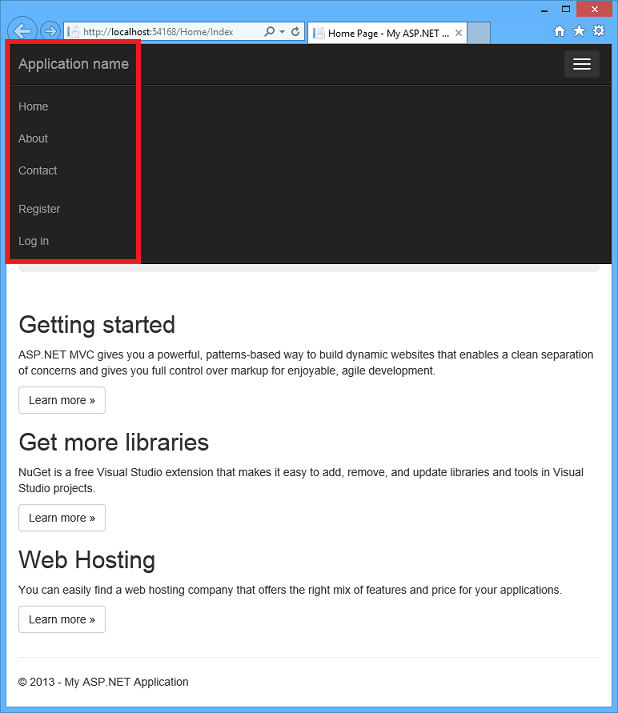
Você também pode usar o recurso de temas do Bootstrap para afetar facilmente uma alteração na aparência do aplicativo. Por exemplo, você pode executar as etapas a seguir para alterar o tema.
- No navegador, vá para http://Bootswatch.com, escolha um tema e clique em Baixar. (Isso baixa bootstrap.min.css por padrão; se você quiser examinar o código CSS, obtenha bootstrap.css em vez da versão minificada.)
- Copie o conteúdo do arquivo CSS baixado.
- No Visual Studio, crie um novo arquivo folha de estilos chamado bootstrap-theme.css na pasta Conteúdo e cole o código CSS baixado nele.
- Abra App_Start/Bundle.config e altere bootstrap.css para bootstrap-theme.css.
Execute o projeto novamente e o aplicativo tenha uma nova aparência. A ilustração a seguir mostra o efeito do tema Amelia:
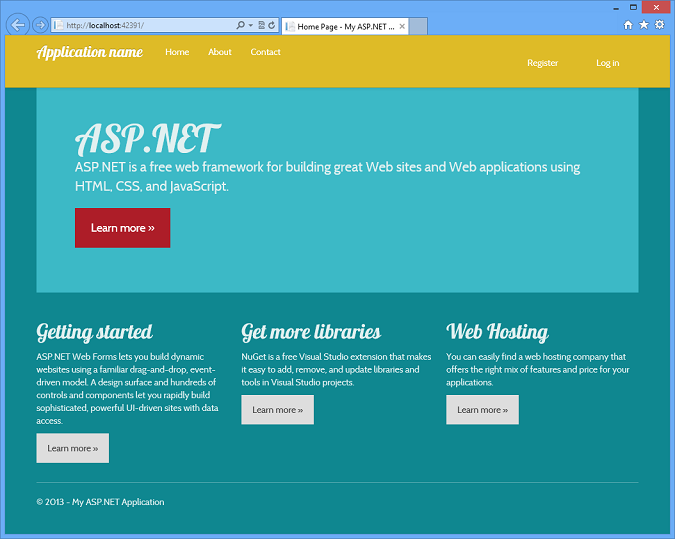
Muitos temas do Bootstrap estão disponíveis, tanto versões gratuitas quanto premium. O Bootstrap também oferece uma ampla variedade de componentes de interface do usuário, como listas suspensas, grupos de botões e ícones. Para obter mais informações sobre o Bootstrap, consulte o site bootstrap.
Se você usar o designer de Web Forms no Visual Studio, observe que o designer não dá suporte ao CSS3, portanto, ele não mostra com precisão todos os efeitos dos temas de Bootstrap ou alterações de layout responsivos. No entanto, as páginas Web Forms serão exibidas corretamente quando exibidas com um navegador.
Adicionando suporte para estruturas adicionais
Quando você seleciona um modelo, a caixa marcar para as estruturas usadas pelo modelo é selecionada automaticamente. Por exemplo, se você selecionar o modelo de Web Forms, a caixa Web Forms marcar será selecionada e você não poderá desmarcá-lo.
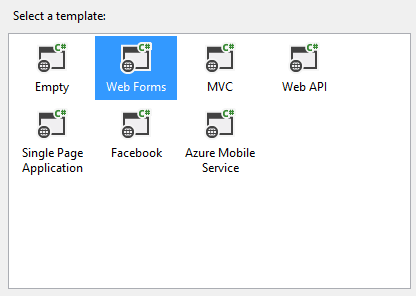
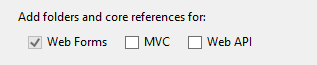
Você pode selecionar a caixa marcar para uma estrutura que não está incluída no modelo para adicionar suporte a essa estrutura quando o projeto for criado. Por exemplo, para habilitar o uso de Web Forms .aspx páginas quando selecionar o modelo MVC, selecione a caixa marcar Web Forms. Ou para habilitar o MVC ao usar o modelo Web Forms, clique na caixa marcar MVC. A adição de uma estrutura permite o tempo de design, bem como o suporte em tempo de execução. Por exemplo, se você adicionar suporte ao MVC a um projeto Web Forms, poderá criar scaffold de controladores e exibições.
Se você combinar Web Forms e MVC em um projeto e habilitar URLs amigáveis em Web Forms, poderá haver problemas de roteamento inesperados em que uma URL tenha vários destinos possíveis. As rotas definidas primeiro terão precedência. Por exemplo, se você tiver um Home controlador e uma página Home.aspx , a http://contoso.com/home URL irá para Home.aspx se você chamar o EnableFriendlyUrls método antes de chamar o MapRoute método no RouteConfig.cs ou a mesma URL irá para o modo de exibição padrão do controlador Home se você chamar MapRoute antes EnableFriendlyUrlsde .
Adicionar uma estrutura não adiciona nenhuma funcionalidade de aplicativo de exemplo. Por exemplo, se você adicionar Web Forms suporte quando tiver selecionado o modelo MVC, nenhum arquivo de home page Default.aspx será criado. Somente as pastas, arquivos e referências necessários para dar suporte à estrutura são adicionados. Por esse motivo, adicionar estruturas não altera as opções de autenticação, que são implementadas por código em aplicativos de exemplo criados pelos modelos. Por exemplo, se você selecionar o modelo Vazio e adicionar Web Forms ou suporte ao MVC, o botão Configurar Autenticação ainda será desabilitado.
As seções a seguir descrevem brevemente o efeito de cada caixa de marcar.
Adicionar suporte Web Forms
Cria pastas vazias App_Data e Modelos e um arquivo Global.asax . Eles já são criados por todos os modelos que não sejam o modelo Vazio, portanto, selecionar a caixa Web Forms marcar não faz diferença para outros modelos.
O modelo Web Forms habilita URLs amigáveis por padrão, mas quando você adiciona Web Forms suporte a outros modelos selecionando a caixa Web Forms marcar URLs amigáveis não são habilitadas automaticamente.
Adicionar suporte ao MVC
Instala pacotes NuGet MVC, Razor e WebPages, cria pastas vazias de App_Data, Controladores, Modelos e Exibições , cria App_Start pasta com RouteConfig.cs arquivo e cria o arquivo Global.asax .
Adicionar suporte à API Web
Instala pacotes NuGet WebApi e Newtonsoft.Json, cria pastas vazias App_Data, Controladores e Modelos , cria App_Start pasta com WebApiConfig.cs arquivo e cria o arquivo Global.asax .
Métodos de autenticação
Visual Studio 2013 oferece várias opções de autenticação para os modelos de Web Forms, MVC e API Web:
- Sem Autenticação
- Contas de usuário individuais (identidade ASP.NET, anteriormente conhecida como associação ASP.NET)
- Contas organizacionais (Windows Server Active Directory ou Azure Active Directory)
- Autenticação do Windows (Intranet)
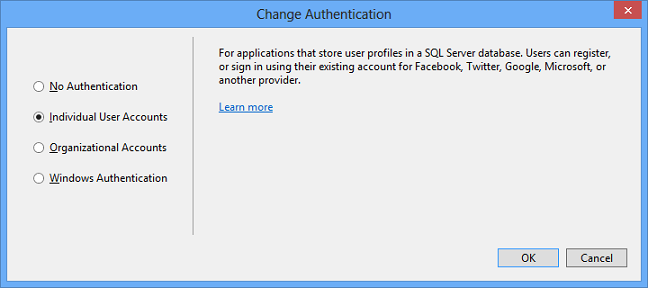
Sem Autenticação
Se você selecionar Sem Autenticação, o aplicativo de exemplo não conterá páginas da Web para fazer logon, nenhuma interface do usuário indicando quem está conectado, nenhuma classe de entidade para um banco de dados de associação e nenhuma cadeia de conexão para um banco de dados de associação.
Contas Individuais de Usuário
Se você selecionar Contas de Usuário Individuais, o aplicativo de exemplo será configurado para usar ASP.NET Identity (anteriormente conhecida como associação de ASP.NET) para autenticação de usuário. ASP.NET Identity permite que um usuário registre uma conta, criando um nome de usuário e senha no site ou entrando com provedores sociais, como Facebook, Google, Conta da Microsoft ou Twitter. O armazenamento de dados padrão para perfis de usuário no ASP.NET Identity é um banco de dados localDB SQL Server, que você pode implantar no banco de dados SQL Server ou SQL do Azure para o site de produção.
Em Visual Studio 2013 esses recursos são os mesmos do Visual Studio 2012, mas o código subjacente para o sistema de associação ASP.NET foi reescrito. As vantagens da nova base de código incluem o seguinte:
- O novo sistema de associação é baseado no OWIN em vez do módulo autenticação de formulários ASP.NET. Isso significa que você pode usar o mesmo mecanismo de autenticação, seja usando Web Forms ou MVC no IIS ou se está hospedando automaticamente a API Web ou o SignalR.
- O novo banco de dados de associação é gerenciado pelo Entity Framework Code First e todas as tabelas são representadas por classes de entidade que você pode modificar. Isso significa que você pode personalizar facilmente o esquema de banco de dados e a interface do usuário da Web relacionada ao perfil para atender às suas próprias necessidades e implantar facilmente suas atualizações usando Migrações do Code First.
O novo sistema de associação é implementado automaticamente nos novos modelos e pode ser implementado manualmente em qualquer projeto direcionado ao .NET 4.5 ou posterior.
ASP.NET Identity é uma boa opção se você estiver criando um site da Internet que é principalmente para clientes externos. Se sua organização usa o Active Directory ou Office 365 e você deseja criar um projeto que permita o logon único para funcionários e parceiros de negócios, a opção Contas Organizacionais pode ser uma opção melhor.
Para obter mais informações sobre a opção Contas de Usuário Individuais, consulte os seguintes recursos:
- www.asp.net/identity. Documentação sobre ASP.NET Identity no site do ASP.NET.
- Crie um aplicativo ASP.NET MVC 5 com o Facebook e o Google OAuth2 e o Logon do OpenID. Também mostra como personalizar dados de perfil do usuário.
- API Web – Serviços de Autenticação Externa
- Adicionando logons externos ao aplicativo ASP.NET no Visual Studio 2013
Contas organizacionais
Se você selecionar Contas Organizacionais, o aplicativo de exemplo será configurado para usar o WIF (Windows Identity Foundation) para autenticação com base em contas de usuário no Azure Active Directory (Azure AD, que inclui Office 365) ou Windows Server Active Directory. Para obter mais informações, consulte Opções de autenticação de conta organizacional mais adiante neste tópico.
Autenticação do Windows
Se você selecionar Autenticação do Windows, o aplicativo de exemplo será configurado para usar o módulo IIS de Autenticação do Windows para autenticação. O aplicativo exibirá o domínio e a ID de usuário da conta do Active Directory ou do computador local que está conectada ao Windows, mas não incluirá o registro de usuário ou a interface do usuário de logon. Essa opção destina-se a sites da Intranet.
Como alternativa, você pode criar um site da Intranet que usa a autenticação do AD escolhendo a opção Local em Contas Organizacionais. A opção Local usa o WIF (Windows Identity Foundation) em vez do módulo Autenticação do Windows. Algumas etapas adicionais são necessárias para configurar a opção Local, mas o WIF habilita recursos que não estão disponíveis com o módulo autenticação do Windows. Por exemplo, com o WIF, você pode configurar o acesso ao aplicativo no Active Directory e consultar dados do diretório.
Opções de autenticação de conta organizacional
A caixa de diálogo Configurar Autenticação oferece várias opções para autenticação de conta do Azure Active Directory (Azure AD, que inclui Office 365) ou Windows Server Active Directory (AD):
- Nuvem – Organização única (Azure AD ou AD usando a integração de diretórios com Azure AD)
- Nuvem – várias organizações (Azure AD ou AD usando a integração de diretórios com Azure AD)
- Local (AD)
Se você quiser experimentar uma das opções de Azure AD, mas ainda não tiver uma conta, clique aqui para se inscrever em uma conta do Azure AD.
Observação
Se você escolher uma das opções de Azure AD, seu projeto exigirá um banco de dados e você precisará entrar em uma conta de administrador global para seu locatário Azure AD. Insira o nome e a senha de uma conta organizacional (por exemplo, admin@contoso.onmicrosoft.com) que tenha permissões administrativas para seu locatário Azure AD.
Não insira credenciais para uma conta microsoft (por exemplo, contoso@hotmail.com) na caixa de diálogo de entrada.
Nuvem – Autenticação de Organização Única
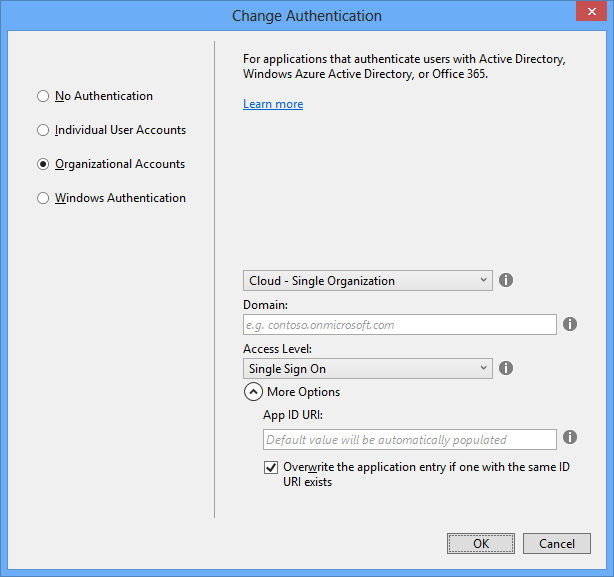
Escolha essa opção se quiser habilitar a autenticação para contas de usuário definidas em um locatário Azure AD. Por exemplo, o site é contoso.com e será disponibilizado aos funcionários da Empresa Contoso que estão no locatário contoso.onmicrosoft.com. Você não poderá configurar Azure AD para permitir que usuários de outros locatários acessem o aplicativo.
Domínio
Insira o domínio Azure AD no qual você deseja configurar o aplicativo, por exemplo: contoso.onmicrosoft.com. Se você tiver um domínio personalizado, como contoso.com em vez de contoso.onmicrosoft.com, poderá inseri-lo aqui.
Nível de acesso
Se o aplicativo precisar consultar ou atualizar informações de diretório usando o API do Graph, escolha Logon Único, Ler Dados do Diretório ou Logon Único, Ler e Gravar Dados do Diretório. Caso contrário, escolha Logon Único. Para obter mais informações, consulte Níveis de acesso do aplicativo e Usando o API do Graph para consultar Azure AD.
URI da ID de Aplicativo
Por padrão, o modelo cria um URI de ID do aplicativo para você acrescentando o nome do projeto ao domínio Azure AD. Por exemplo, se o nome do projeto for Example e o domínio for contoso.onmicrosoft.com, o URI da ID do aplicativo se tornará https://contoso.onmicrosoft.com/Example. Se você quiser especificar manualmente o URI da ID do aplicativo, expanda a seção Mais Opções e insira o URI da ID do aplicativo na caixa de texto. O URI da ID do aplicativo deve começar com https://.
Por padrão, se um aplicativo que já está provisionado no Azure AD tiver o mesmo URI de ID do aplicativo que aquele que o Visual Studio está usando para o projeto, o projeto será conectado ao aplicativo existente em vez de provisionar um novo. Se você quiser que um novo aplicativo seja provisionado nesse caso, desmarque a caixa Substituir a entrada do aplicativo se já existir uma com a mesma ID marcar.
Se a caixa Substituir marcar estiver desmarcada e o Visual Studio encontrar um aplicativo existente com o mesmo URI de ID do aplicativo, ele criará um novo URI acrescentando um número ao URI que ele usaria. Por exemplo, suponha que o nome do projeto seja Example, você deixe a caixa de texto em branco, desmarque a caixa Substituir marcar e o locatário Azure AD já tenha um aplicativo com o URI https://contoso.onmicrosoft.com/Example. Nesse caso, um novo aplicativo será provisionado com um URI de ID do aplicativo como https://contoso.onmicrosoft.com/Example_20130619330903.
Provisionando o aplicativo no Azure AD
Para provisionar o aplicativo no Azure AD ou conectar o projeto a um aplicativo existente, o Visual Studio precisa das credenciais de um administrador global para o domínio. Ao clicar em OK na caixa de diálogo Configurar Autenticação , você será solicitado a fornecer o nome de usuário e a senha de um administrador global para o domínio especificado. Posteriormente, quando você clica em Criar Projeto na caixa de diálogo Novo projeto ASP.NET, o Visual Studio provisiona o aplicativo no Azure AD. Observe que, como parte desse processo, o Visual Studio inscreve valores de segredo do cliente no arquivo Web.config que expiram um ano após a criação.
Para obter informações sobre como criar aplicativos que usam a autenticação de Nuvem – Organização Única , consulte os seguintes recursos:
- Autenticação do Azure
- Adicionando logon ao seu aplicativo Web usando o Azure AD
- Desenvolver aplicativos do ASP.NET com o Azure Active Directory
- Proteger ASP.NET Web API com componentes Azure AD e Microsoft OWIN
Os tutoriais ainda não foram atualizados para Visual Studio 2013; alguns dos tutoriais orientam você a fazer manualmente é automatizado em Visual Studio 2013.
Nuvem – Autenticação multi-organização
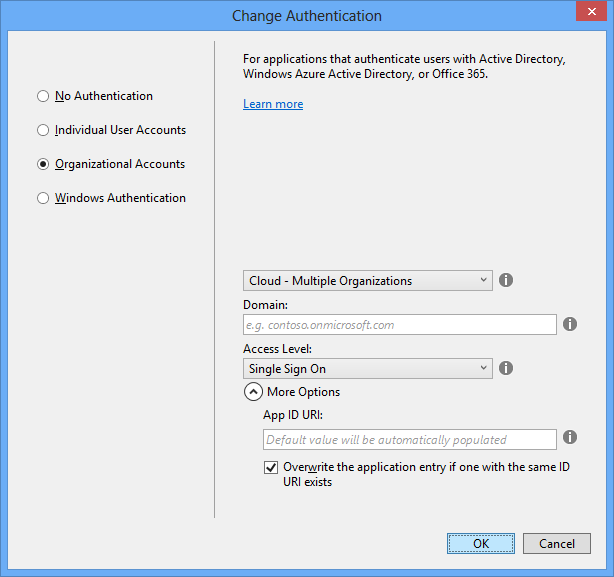
Escolha essa opção se quiser habilitar a autenticação para contas de usuário definidas em vários locatários Azure AD. Por exemplo, o site é contoso.com e será disponibilizado aos funcionários da Empresa Contoso que estão no locatário contoso.onmicrosoft.com e aos funcionários da Empresa Fabrikam que estão no locatário fabrikam.onmicrosoft.com.
As configurações inseridas e a etapa de provisionamento de aplicativos são semelhantes à autenticação de organização única.
Para obter informações sobre como criar aplicativos que usam a autenticação de Nuvem – Várias Organizações , consulte os seguintes recursos:
- Fácil integração de aplicativos Web com o Azure Active Directory, ASP.NET & Visual Studio no blog da Equipe do Active Directory.
- Desenvolvendo aplicativos Web multilocatários com Azure AD tutorial. O tutorial ainda não foi atualizado para Visual Studio 2013; parte do que o tutorial orienta você a fazer manualmente é automatizada em Visual Studio 2013.
- Você precisa se inscrever com suas próprias várias organizações ASP.NET aplicativo antes de poder entrar. Blog de Vittorio Bertocci que explica como resolve um problema comum que as pessoas encontram ao criar um projeto que usa a autenticação multi-organização.
Autenticação organizacional local

Escolha essa opção se quiser habilitar a autenticação para contas de usuário definidas no Windows Server Active Directory (AD) e não quiser usar Azure AD. Você pode usar essa opção para criar um site da Intranet ou um site da Internet. Para um site da Internet, use Serviços de Federação do Active Directory (AD FS) (ADFS) para fornecer acesso ao AD. Para obter mais informações, consulte Usar a Opção de Autenticação Organizacional Local (ADFS) com ASP.NET no Visual Studio 2013.
Para um site da Intranet, como alternativa, você pode escolher a Autenticação do Windows em vez dessa opção. Para a opção Autenticação do Windows, você não precisa fornecer uma URL de documento de metadados. No entanto, a Autenticação do Windows não oferece a capacidade de controlar o acesso do aplicativo no Active Directory ou consultar dados do diretório.
Autoridade local
Insira uma URL que aponte para o documento de metadados. O documento de metadados contém as coordenadas da autoridade. O aplicativo usará essas coordenadas para impulsionar o fluxo de logon na Web.
URI da ID de Aplicativo
Forneça um URI exclusivo que o AD pode usar para identificar esse aplicativo ou deixe em branco para permitir que o Visual Studio crie um.
Próximas etapas
Este documento forneceu ajuda básica para criar um novo projeto Web ASP.NET no Visual Studio 2013. Para obter mais informações sobre como usar para o Visual Studio para desenvolvimento na Web, consulte https://www.asp.net/visual-studio/.
Comentários
Brevemente: Ao longo de 2024, vamos descontinuar progressivamente o GitHub Issues como mecanismo de feedback para conteúdos e substituí-lo por um novo sistema de feedback. Para obter mais informações, veja: https://aka.ms/ContentUserFeedback.
Submeter e ver comentários