Início Rápido: Instalar o SDK do Azure Sphere para Windows
Para começar a utilizar um kit de desenvolvimento do Azure Sphere no Windows, tem de configurar o dev kit, instalar o SDK e instalar qualquer software adicional necessário para o seu ambiente de desenvolvimento.
Pré-requisitos
- Um kit de desenvolvimento do Azure Sphere
- Um PC com Windows 11 ou Windows 10 Atualização de Aniversário (ou posterior)
- Uma porta USB não utilizada e, se estiver a executar uma máquina virtual, suporte para pass-through USB
Configurar o seu kit de programação num PC Windows
Ligue o seu kit de programador do Azure Sphere ao PC através de USB. Quando ligado à corrente, o dispositivo expõe quatro Conversores de Série USB.
Quando ligar o dispositivo pela primeira vez, os controladores devem ser automaticamente transferidos e instalados. A instalação pode ser lenta. Se os controladores não forem instalados automaticamente, clique com o botão direito do rato no nome do dispositivo no Gestor de Dispositivos e selecione Atualizar controlador. Em alternativa, pode transferir os controladores da Future Technology Devices International (FTDI). Escolha o controlador que corresponde à instalação do Windows (32 ou 64 bits).
Para verificar a instalação, abra Gestor de Dispositivos. Em Controladores Universal Serial Bus, procure quatro Conversores de Série USB.
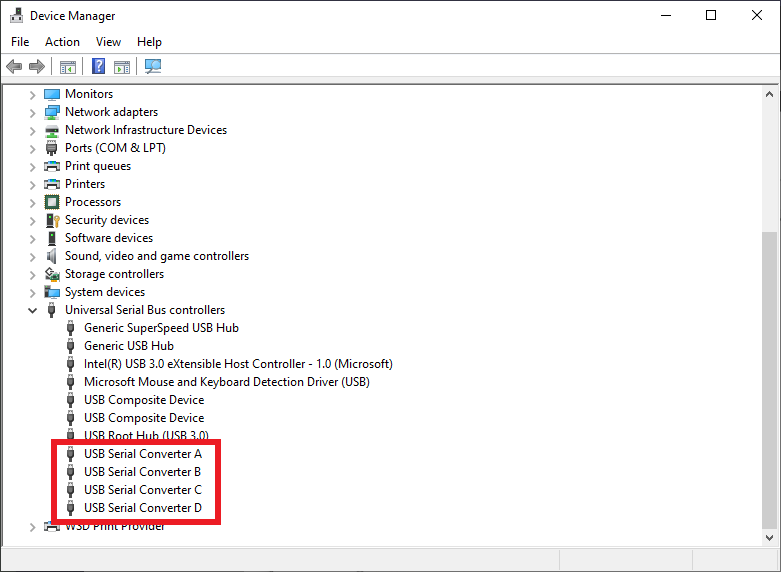
Nota
Se já utilizou este quadro e ativou o desenvolvimento do RTApp, verá três conversores em vez de quatro. Isto é normal e não representa um erro.
Se ocorrerem outros erros, veja Resolver problemas do Azure Sphere para obter ajuda.
Instalar o SDK do Azure Sphere
Transfira o SDK. Guarde o ficheiro transferido no PC.
Execute o .exe transferido para instalar o SDK. Aceite os termos de licenciamento e, em seguida, selecione Seguinte.
Selecione Instalar para iniciar a instalação.
Aceite o pedido de elevação se for apresentado um.
Quando a configuração estiver concluída, reinicie o PC se a aplicação de configuração o pedir.
Se o instalador devolver erros, experimente desinstalar e, em seguida, reinstalar o pacote do SDK.
Sugestão
A licença do SDK do Azure Sphere está instalada em C:\Programas (x86)\Microsoft Azure Sphere SDK\license.rtf.
O SDK inclui bibliotecas para o desenvolvimento de aplicações e a CLI do Azure Sphere e as versões clássicas da CLI do Azure Sphere. Não precisa de desinstalar a versão atual porque a instalação irá atualizar qualquer versão existente. A CLI do Azure Sphere está instalada em C:\Program Files (x86)\Microsoft Azure Sphere SDK\Tools_v2 e a CLI clássica do Azure Sphere está instalada em C:\Programas (x86)\Microsoft Azure Sphere SDK\Tools.
Pode executar a CLI do Azure Sphere com o azsphere comando da Linha de Comandos do Windows ou do PowerShell. Recomendamos o PowerShell, uma vez que oferece a funcionalidade de conclusão de separadores que não está disponível na Linha de Comandos do Windows.
A CLI clássica do Azure Sphere continuará disponível com a Linha de Comandos de Programador Clássica do Azure Sphere (descontinuação), que está disponível no menu Iniciar no Azure Sphere.
Depois de instalar a CLI pela primeira vez, verifique se está instalada e se tem a versão correta ao executar azsphere show-version.
Se tentar executar a CLI e receber uma mensagem de erro a indicar que azsphere não é um comando reconhecido, adicione o caminho para o SDK do Azure Sphere executável às variáveis de ambiente do Windows. Aceda a Painel de Controlo>Definições de sistema Avançadas doSistema>de Segurança eSistema de Segurança>. Selecione Variáveis de ambiente e, em Variáveis de sistema , adicione o caminho para azsphere.exe (por exemplo, C:\Programas (x86)\SDK do Microsoft Azure Sphere\Tools_v2).
Instalar a extensão do Azure Sphere para Visual Studio
Pode utilizar o Visual Studio Enterprise, Professional ou Community 2022 (ou versão 16.11 ou superior de 2019) para desenvolver aplicações do Azure Sphere.
Se ainda não o fez, instale o Visual Studio:
Aceda ao Visual Studio Marketplace para instalar a Extensão do Visual Studio para o Azure Sphere:
O SDK do Azure Sphere e a Extensão do Azure Sphere para Visual Studio incluem todas as ferramentas necessárias para desenvolver aplicações do Azure Sphere.
Instalar o CMake e o Ninja no Windows
Se planeia utilizar o Visual Studio Code ou a CLI do Windows, tem de instalar o CMake e o Ninja manualmente.
Para instalar o CMake, transfira e instale a versão adequada do CMake para o seu ambiente de desenvolvimento a partir da página de transferência do CMake.
Transfira Ninja. A transferência é um pequeno ficheiro zip. Para instalar o Ninja, abra o ficheiro zip, selecione Extrair Tudo e anote a localização do ficheiro extraído ninja.exe.
Adicione o diretório CMake
bin(normalmente, C:\Programas\CMake\bin) e o diretório que contém ninja.exe à variável de ambiente PATH. Para encontrar informações sobre como definir esta variável de ambiente no Windows, escreva "caminho" na caixa Pesquisa.
Sugestão
Reinicie o computador depois de modificar as variáveis de ambiente para garantir que todos os processos recolhem as alterações.
Instalar a extensão do Azure Sphere para Visual Studio Code
Utilize as ligações em Transferir o Visual Studio Code para instalar o Visual Studio Code, caso ainda não o tenha feito.
Para instalar a extensão do Azure Sphere, procure "Azure Sphere" no Marketplace de Extensões a partir de um browser ou do Visual Studio Code. Deverá ver dois resultados: Azure Sphere e IU do Azure Sphere. Selecione Instalar para qualquer um dos dois; o outro deve ser instalado automaticamente.
Após a instalação, deverá ver as extensões Azure Sphere, C/C++ e CMake Tools no painel Extensões ATIVADAS no IDE do Visual Studio Code.
Quando a instalação estiver concluída, será aberta a página Readme da extensão. A página Readme fornece informações úteis sobre a configuração e os requisitos do Visual Studio Code e é atualizada juntamente com a extensão. Pode ver a página Readme em qualquer altura ao abrir o painel Extensões e selecionar Azure Sphere.