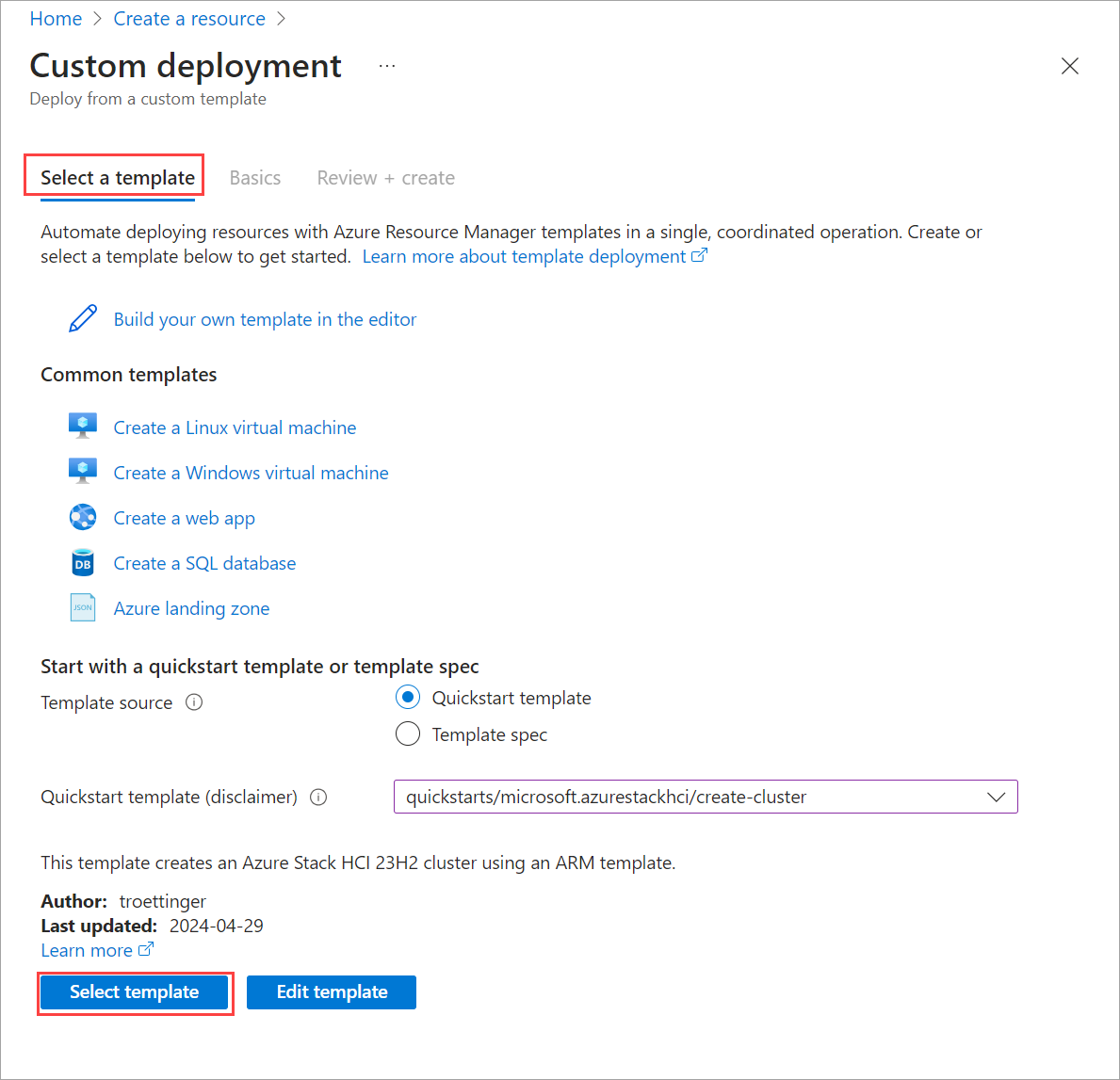Implementar um Azure Stack HCI, versão 23H2 através do modelo de implementação do Azure Resource Manager
Aplica-se a: Azure Stack HCI, versão 23H2
Este artigo detalha como utilizar um modelo do Azure Resource Manager (modelo arm) no portal do Azure para implementar um Azure Stack HCI no seu ambiente. O artigo também contém os pré-requisitos e os passos de preparação necessários para iniciar a implementação.
Importante
Implementação de modelos arm do Azure Stack HCI, a versão 23H2 systems é direcionada para implementações em escala. A audiência pretendida para esta implementação são os Administradores de TI que têm experiência na implementação de clusters do Azure Stack HCI. Recomendamos que implemente primeiro um sistema de versão 23H2 através do portal do Azure e, em seguida, efetue implementações subsequentes através do modelo do ARM.
Pré-requisitos
- Conclusão de Registar os servidores no Azure Arc e atribuir permissões de implementação. Certifique-se de que:
- Todas as extensões obrigatórias são instaladas com êxito. As extensões obrigatórias incluem: Gestor de Ciclo de Vida do Azure Edge, Gestão de Dispositivos do Azure Edge, Telemetria e Diagnóstico e Suporte Remoto do Azure Edge.
- Todos os servidores estão a executar a mesma versão do SO.
- Todos os servidores têm a mesma configuração de placa de rede.
Passo 1: preparar recursos do Azure
Siga estes passos para preparar os recursos do Azure de que precisa para a implementação:
Create um principal de serviço e um segredo do cliente
Para autenticar o cluster, tem de criar um principal de serviço e um segredo do Cliente correspondente para a Bridge de Recursos do Arc (ARB).
Create um principal de serviço para o ARB
Siga os passos em Create uma aplicação Microsoft Entra e principal de serviço que pode aceder aos recursos através de portal do Azure para criar o principal de serviço e atribuir as funções. Em alternativa, utilize o procedimento do PowerShell para Create um principal de serviço do Azure com Azure PowerShell.
Os passos também são resumidos aqui:
Inicie sessão no centro de administração Microsoft Entra como, pelo menos, um Administrador de Aplicações na Cloud. Navegue até Aplicações > de Identidade > Registos de aplicações, em seguida, selecione Novo registo.
Forneça um Nome para a aplicação, selecione um Tipo de conta suportado e, em seguida, selecione Registar.
Assim que o principal de serviço for criado, aceda à página Aplicações empresariais . Pesquisa para o SPN que criou e selecione o SPN.
Em propriedades, copie o ID da Aplicação (cliente) e o ID de Objeto para este principal de serviço.
Utilize o ID da Aplicação (cliente) em relação ao
arbDeploymentAppIDparâmetro e ao ID do Objeto em relação aoarbDeploymentSPNObjectIDparâmetro no modelo do ARM.
Create um segredo do cliente do principal de serviço do ARB
Aceda ao principal de serviço que criou e navegue para Certificados & segredos Segredos > do cliente.
Selecione + Novo segredo do cliente.
Adicione uma Descrição para o segredo do cliente e forneça um período de tempo quando expirar. Selecione Adicionar.
Copie o valor do segredo do cliente à medida que o utiliza mais tarde.
Nota
Para o ID de cliente da aplicação, precisará do valor do segredo. Os valores dos segredos do cliente não podem ser visualizados, exceto imediatamente após a criação. Certifique-se de que guarda este valor quando criado antes de sair da página.
Utilize o valor do segredo do cliente em relação ao
arbDeploymentAppSecretparâmetro no modelo do ARM.
Obter o ID de objeto do Fornecedor de Recursos do Azure Stack HCI
Este ID de objeto para o RP do Azure Stack HCI é exclusivo por inquilino do Azure.
Na portal do Azure, procure e aceda a Microsoft Entra ID.
Aceda ao separador Descrição Geral e procure Fornecedor de Recursos Microsoft.AzureStackHCI.
Selecione o SPN listado e copie o ID do Objeto.
Em alternativa, pode utilizar o PowerShell para obter o ID de objeto do principal de serviço RP do Azure Stack HCI. Execute o seguinte comando no PowerShell:
Get-AzADServicePrincipal -DisplayName "Microsoft.AzureStackHCI Resource Provider"Utilize o ID do Objeto em relação ao
hciResourceProviderObjectIDparâmetro no modelo do ARM.Passo 2: implementar com o modelo do ARM
O modelo do ARM cria e atribui todas as permissões de recursos necessárias para a implementação.
Com todos os pré-requisitos e passos de preparação concluídos, está pronto para implementar com um modelo de implementação do ARM bem conhecido e testado e o ficheiro JSON dos parâmetros correspondentes. Utilize os parâmetros contidos no ficheiro JSON para preencher todos os valores, incluindo os valores gerados anteriormente.
Importante
Nesta versão, certifique-se de que todos os parâmetros contidos no valor JSON são preenchidos, incluindo os que têm um valor nulo. Se existirem valores nulos, estes têm de ser preenchidos ou a validação falha.
No portal do Azure, aceda a Base e selecione + Create um recurso.
Selecione Create em Implementação de modelos (implementar com modelos personalizados).
Junto à parte inferior da página, localize a secção Começar com um modelo de início rápido ou especificação de modelo . Selecione a opção De início rápido do modelo .
Utilize o campo Modelo de início rápido (exclusão de responsabilidade) para filtrar o modelo adequado. Escreva azurestackhci/create-cluster para o filtro.
Quando terminar, selecione modelo.
No separador Informações Básicas , verá a página Implementação personalizada . Pode selecionar os vários parâmetros através da lista pendente ou selecionar Editar parâmetros.
Editar parâmetros, como a intenção de rede ou a intenção de rede de armazenamento. Assim que os parâmetros estiverem todos preenchidos, guarde o ficheiro de parâmetros.
Dica
Transfira um ficheiro de parâmetros de exemplo para compreender o formato no qual tem de fornecer as entradas.
Selecione o grupo de recursos adequado para o seu ambiente.
Desloque-se para a parte inferior e confirme que o Modo de Implementação = Validar.
Selecione Rever + criar.
No separador Rever + Create, selecione Create. Isto cria os restantes recursos de pré-requisitos e valida a implementação. A validação demora cerca de 10 minutos a concluir.
Quando a validação estiver concluída, selecione Reimplementar.
No ecrã Implementação personalizada , selecione Editar parâmetros. Carregue os parâmetros guardados anteriormente e selecione Guardar.
Na parte inferior da área de trabalho, altere o valor final no JSON de Validar para Implementar, em que Modo de Implementação = Implementar.
Verifique se todos os campos do modelo de implementação do ARM estão preenchidos pelo JSON parameters.
Selecione o grupo de recursos adequado para o seu ambiente.
Desloque-se para a parte inferior e confirme que o Modo de Implementação = Implementar.
Selecione Rever + criar.
Selecione Criar. Esta ação inicia a implementação com os recursos de pré-requisitos existentes que foram criados durante o passo Validar .
O ecrã Implementação percorre o recurso cluster durante a implementação.
Depois de iniciada a implementação, existe uma execução limitada do Verificador de Ambiente, uma execução completa do Verificador de Ambiente e a implementação na cloud é iniciada. Após alguns minutos, pode monitorizar a implementação no portal.
Numa nova janela do browser, navegue para o grupo de recursos do seu ambiente. Selecione o recurso do cluster.
Selecione Implementações.
Atualize e watch o progresso da implementação a partir do primeiro servidor (também conhecido como servidor de sementes e é o primeiro servidor onde implementou o cluster). A implementação demora entre 2,5 e 3 horas. Vários passos demoram entre 40 a 50 minutos ou mais.
O passo na implementação que demora mais tempo é Implementar o Moc e o ARB Stack. Este passo demora entre 40 e 45 minutos.
Depois de concluída, a tarefa na parte superior atualiza com o estado e a hora de fim.
Também pode ver este modelo com origem na comunidade para Implementar um cluster do Azure Stack HCI, versão 23H2 com o Bicep.
Resolver problemas de implementação
Se a implementação falhar, deverá ver uma mensagem de erro na página de implementações.
Nos Detalhes da implementação, selecione os detalhes do erro.
Copie a mensagem de erro do painel Erros . Pode fornecer esta mensagem de erro ao suporte da Microsoft para obter mais assistência.
Passos seguintes
Saiba mais:
Comentários
Brevemente: Ao longo de 2024, vamos descontinuar progressivamente o GitHub Issues como mecanismo de feedback para conteúdos e substituí-lo por um novo sistema de feedback. Para obter mais informações, veja: https://aka.ms/ContentUserFeedback.
Submeter e ver comentários