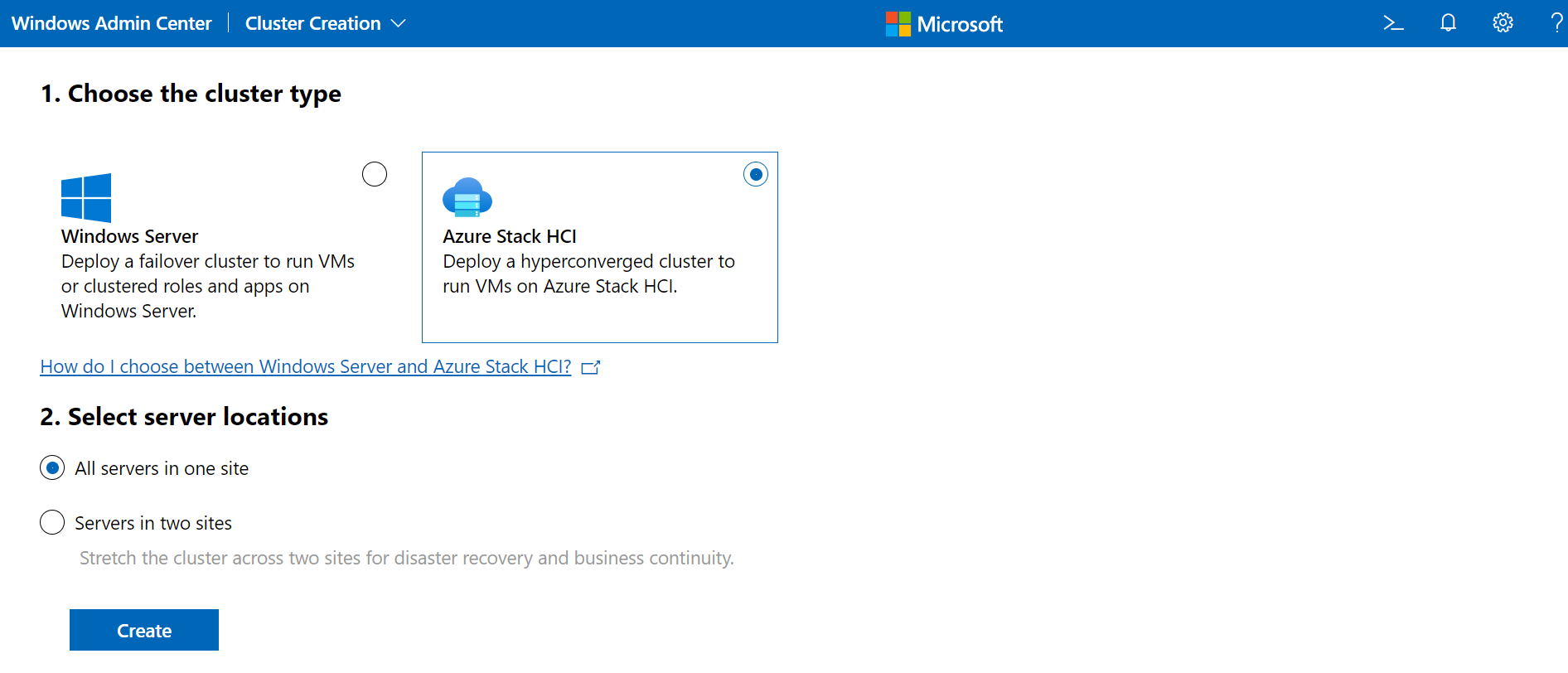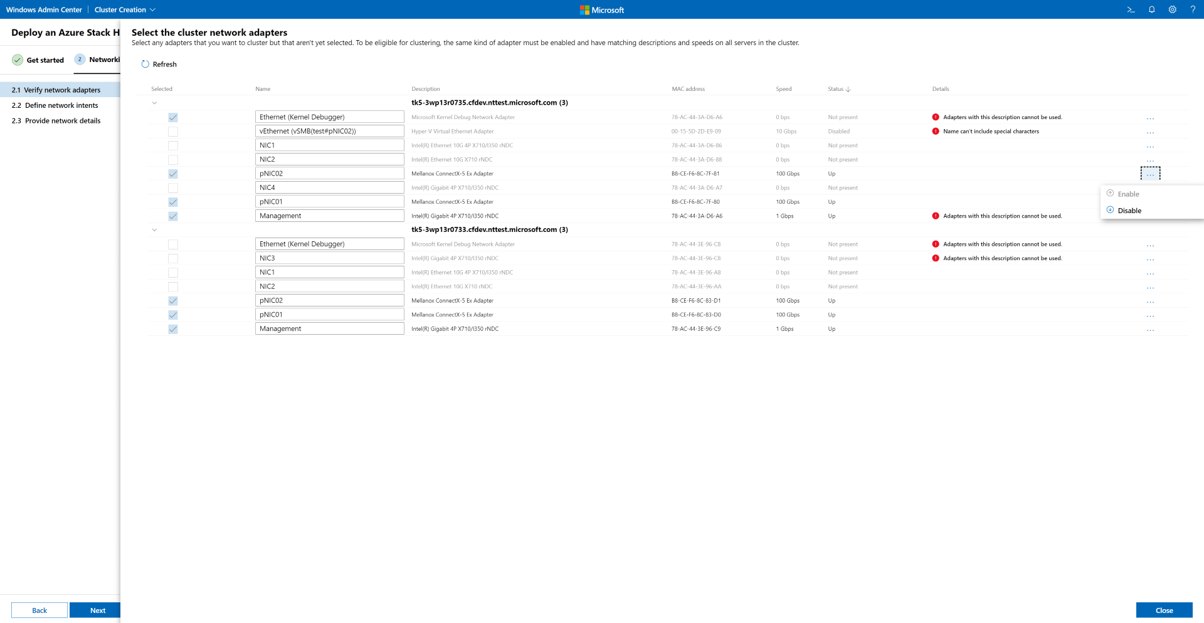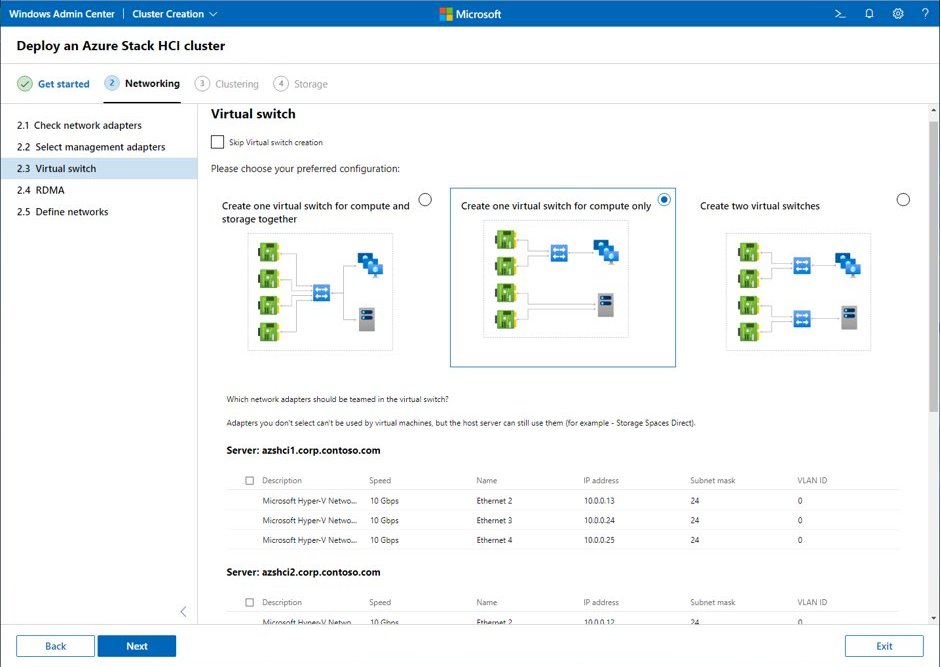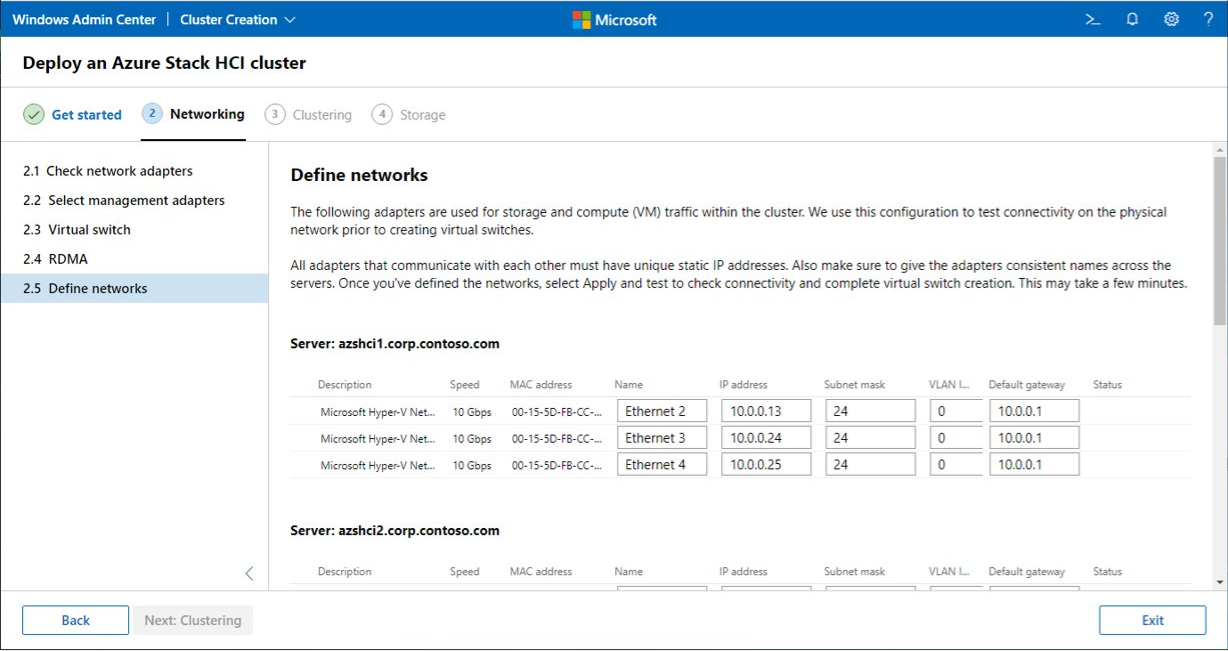Criar um cluster do Azure Stack HCI com o Windows Admin Center
Aplica-se a: Azure Stack HCI, versões 22H2 e 21H2
Aviso
As instruções de implementação fornecidas neste artigo aplicam-se a uma versão mais antiga, o Azure Stack HCI, versão 22H2. Para novas implementações, recomendamos que utilize a versão mais recente disponível geralmente, o Azure Stack HCI, versão 23H2. Para obter instruções de implementação, veja About Azure Stack HCI, version 23H2 deployment (Acerca do Azure Stack HCI, versão 23H2).
Agora que implementou o sistema operativo Azure Stack HCI, irá aprender a utilizar Windows Admin Center para criar um cluster do Azure Stack HCI que utiliza Espaços de Armazenamento Direto e, opcionalmente, Redes Definidas pelo Software. O assistente Criar Cluster no Windows Admin Center fará a maior parte do trabalho pesado por si. Se preferir fazê-lo com o PowerShell, veja Criar um cluster do Azure Stack HCI com o PowerShell. O artigo do PowerShell também é uma boa fonte de informação para o que se passa nos bastidores do assistente e para fins de resolução de problemas.
Nota
Se estiver a efetuar uma instalação de servidor único do Azure Stack HCI 21H2, utilize o PowerShell para criar o cluster.
Se estiver interessado em testar o Azure Stack HCI, mas tiver hardware limitado ou não disponível, veja o Guia de Avaliação do Azure Stack HCI, onde iremos guiá-lo através da experiência do Azure Stack HCI com a virtualização aninhada numa VM do Azure. Em alternativa, experimente o tutorial Criar um laboratório baseado em VM para o Azure Stack HCI para criar o seu próprio ambiente de laboratório privado com a virtualização aninhada num servidor à sua escolha para implementar VMs com o Azure Stack HCI para clustering.
Fluxo de trabalho de criação de clusters
Eis o fluxo de trabalho para criar um cluster no Windows Admin Center:
- Conclua os pré-requisitos.
- Inicie o assistente Criar Cluster.
- Conclua os seguintes passos no assistente Criar Cluster:
- Passo 1: Introdução. Garante que cada servidor cumpre os pré-requisitos e funcionalidades necessários para a associação ao cluster.
- Passo 2: Rede. Atribui e configura adaptadores de rede e cria os comutadores virtuais para cada servidor.
- Passo 3: Clustering. Valida se o cluster está configurado corretamente. Para clusters dispersos, também configura os dois sites.
- Passo 4: Armazenamento. Configura Espaços de Armazenamento Direto.
- Passo 5: SDN. (Opcional) Configura um Controlador de Rede para a implementação da SDN.
Depois de criar um cluster no assistente Criar Cluster , conclua estes passos de criação pós-cluster:
- Configurar um testemunho de cluster. Isto é altamente recomendado para todos os clusters com, pelo menos, dois nós.
- Registe-se no Azure. O cluster não é totalmente suportado até que o registo esteja ativo.
- Validar um cluster do Azure Stack HCI. O cluster está pronto para funcionar num ambiente de produção depois de concluir este passo.
Pré-requisitos
Antes de executar o assistente Criar Cluster no Windows Admin Center, tem de concluir os seguintes pré-requisitos.
Aviso
Executar o assistente antes de concluir os pré-requisitos pode resultar numa falha na criação do cluster.
Reveja o hardware e os requisitos relacionados nos Requisitos de sistema.
Consulte a sua equipa de rede para identificar e compreender os Requisitos de rede física, os Requisitos de rede do anfitrião e os Requisitos de firewall. Reveja especialmente os padrões de Referência de Rede, que fornecem designs de rede de exemplo. Além disso, determine como pretende configurar a rede de anfitriões com o ATC de Rede ou manualmente.
Instale o sistema operativo Azure Stack HCI em cada servidor no cluster. Veja Implementar o sistema operativo Azure Stack HCI.
Obtenha uma conta que seja membro do grupo de Administradores local em cada servidor.
Ter, pelo menos, dois servidores para cluster; quatro se criar um cluster disperso (dois em cada site). Para implementar o Azure Stack HCI num único servidor, veja Deploy Azure Stack HCI on a single server (Implementar o Azure Stack HCI num único servidor).
Certifique-se de que todos os servidores estão no mesmo fuso horário que o controlador de domínio local.
Instale a versão mais recente do Windows Admin Center num PC ou servidor para gestão. Veja Instalar Windows Admin Center.
Certifique-se de que Windows Admin Center e o controlador de domínio não estão instalados no mesmo sistema. Além disso, certifique-se de que o controlador de domínio não está alojado no cluster do Azure Stack HCI ou num dos nós no cluster.
Se estiver a executar Windows Admin Center num servidor (em vez de num PC local), utilize uma conta que seja membro do grupo Administradores de Gateway ou o grupo administradores local no servidor Windows Admin Center.
Verifique se o computador de gestão Windows Admin Center está associado ao mesmo domínio do Active Directory no qual irá criar o cluster ou que está associado a um domínio totalmente fidedigno. Os servidores que irá criar um cluster ainda não precisam de pertencer ao domínio; podem ser adicionados ao domínio durante a criação do cluster.
Se estiver a utilizar um sistema integrado de um parceiro de hardware da Microsoft, instale a versão mais recente das extensões de fornecedor no Windows Admin Center para ajudar a manter o hardware e firmware integrados atualizados. Para instalá-las, abra Windows Admin Center e clique em Definições (ícone de engrenagem) no canto superior direito. Selecione as extensões de fornecedor de hardware aplicáveis e clique em Instalar.
Para clusters dispersos, configure previamente os dois sites no Active Directory. Em alternativa, o assistente também pode configurá-los para si. Para obter mais informações sobre clusters dispersos, veja a Descrição geral de Clusters dispersos.
Iniciar o assistente Para Criar Cluster
Para iniciar o assistente Criar Cluster no Windows Admin Center:
Inicie sessão no Windows Admin Center.
Em Todas as ligações, clique em Adicionar.
No painel Adicionar ou criar recursos , em Clusters de servidor, selecione Criar novo.
Em Escolher o tipo de cluster, selecione Azure Stack HCI.
Em Selecionar localizações do servidor, selecione uma das seguintes opções:
- Todos os servidores num único site
- Servidores em dois sites (para cluster disperso)
Quando terminar, clique em Criar. Verá o assistente Criar Cluster, conforme mostrado abaixo.
Avance para o passo seguinte no fluxo de trabalho de criação do cluster, Passo 1: Introdução.
Passo 1: Introdução
O passo 1 do assistente explica-lhe como garantir que todos os pré-requisitos são cumpridos, adicionar os nós do servidor, instalar as funcionalidades necessárias e, em seguida, reiniciar cada servidor, se necessário.
Veja 1.1 Verifique os pré-requisitos listados no assistente para garantir que cada nó de servidor está pronto para cluster. Quando terminar, clique em Seguinte.
Em 1.2 Adicionar servidores, introduza o nome de utilizador da sua conta com o formato domínio\nome de utilizador. Introduza a sua palavra-passe e, em seguida, clique em Seguinte. Esta conta tem de ser um membro do grupo de Administradores local em cada servidor.
Introduza o nome do primeiro servidor que pretende adicionar e, em seguida, clique em Adicionar. Quando adicionar servidores, certifique-se de que utiliza um nome de domínio completamente qualificado.
Repita o Passo 3 para cada servidor que fará parte do cluster. Quando tiver terminado, selecione Seguinte.
Se necessário, em 1.3 Aderir a um domínio, especifique o domínio ao qual associar os servidores e a conta a utilizar. Opcionalmente, pode mudar o nome dos servidores, se quiser. Em seguida, clique em Seguinte.
Na 1.4 Instalar funcionalidades, reveja e adicione funcionalidades conforme necessário. Quando terminar, clique em Seguinte.
O assistente lista e instala as funcionalidades necessárias para si, incluindo as seguintes opções:
- Eliminação de Dados Duplicados
- Hyper-V
- Encriptação de Unidade BitLocker
- Data Center Bridging (para adaptadores de rede RoCEv2)
- Clustering de Ativação Pós-falha
- Network ATC
- Módulo Active Directory para o Windows PowerShell
- Módulo Hyper-V para o Windows PowerShell
Em 1.5 Instalar atualizações, clique em Instalar atualizações conforme necessário para instalar quaisquer atualizações do sistema operativo. Quando terminar, clique em Seguinte.
Na 1.6 Instalar atualizações de hardware, clique em Obter atualizações conforme necessário para obter as atualizações de hardware do fornecedor disponíveis. Se não instalar as atualizações agora, recomendamos que instale manualmente os controladores de rede mais recentes antes de continuar. Os controladores atualizados são necessários se quiser utilizar o ATC de Rede para configurar a rede de anfitriões.
Nota
Algumas extensões requerem uma configuração adicional nos servidores ou na sua rede, como configurar o controlador de gestão da placa base (BMC). Consulte a documentação do seu fornecedor para obter detalhes.
Siga os passos específicos do fornecedor para instalar as atualizações no hardware. Estes passos incluem a realização de verificações de simetria e conformidade no hardware para garantir uma atualização com êxito. Poderá ter de executar novamente alguns passos.
Em 1.7 Reiniciar servidores, clique em Reiniciar servidores , se necessário. Verifique se cada servidor foi iniciado com êxito.
Na 1.8 Escolha a rede de anfitriões, selecione uma das seguintes opções:
- Utilize o ATC de Rede para implementar e gerir redes (Recomendado). Recomendamos que utilize esta opção para configurar a rede de anfitriões. O ATC de Rede fornece uma abordagem baseada em intenções para a implementação da rede de anfitrião e ajuda a simplificar a gestão da implementação e da configuração de rede para clusters do Azure Stack HCI. Para obter mais informações sobre como utilizar o ATC de Rede, veja AtC de Rede.
- Configurar manualmente a rede de anfitriões. Selecione esta opção para configurar manualmente a rede de anfitriões. Para obter mais informações sobre como configurar as redes de anfitrião RDMA e Hyper-V para o Azure Stack HCI, veja Requisitos de rede do anfitrião.
Selecione Seguinte: Rede para avançar para o Passo 2: Rede.
Passo 2: Rede
O passo 2 do assistente orienta-o ao longo da configuração dos elementos de rede do anfitrião para o cluster. Os adaptadores de rede RDMA (iWARP e RoCE) são suportados.
Consoante a opção que selecionou em 1.8 Escolha a rede de anfitriões do Passo 1: Introdução acima, veja um dos seguintes separadores para configurar a rede de anfitriões para o cluster:
- Utilizar o ATC de Rede para implementar e gerir redes (Recomendado)
- Configurar manualmente a rede de anfitriões
Esta é a opção recomendada para configurar a rede de anfitriões. Para obter mais informações sobre o ATC de Rede, veja Descrição geral do ATC de Rede.
Na 2.1 Verificar adaptadores de rede, reveja a lista apresentada e exclua ou adicione quaisquer adaptadores que pretenda agrupar. Aguarde alguns minutos para que os adaptadores apareçam. São apresentados apenas adaptadores com nomes correspondentes, descrições de interface e velocidade de ligação em cada servidor. Todos os outros adaptadores estão ocultos.
Se não vir os adaptadores na lista, clique em Mostrar adaptadores ocultos para ver todos os adaptadores disponíveis e, em seguida, selecione os adaptadores em falta.
Na página Selecionar os adaptadores de rede de cluster , selecione a caixa de verificação de quaisquer adaptadores listados que pretenda agrupar. Os adaptadores têm de ter nomes, descrições de interface e velocidades de ligação correspondentes em cada servidor. Pode mudar o nome dos adaptadores para corresponderem ou selecionar apenas os adaptadores correspondentes. Quando terminar, clique em Fechar.
Os adaptadores selecionados serão agora apresentados em Adaptadores disponíveis em todos os servidores. Quando terminar de selecionar e verificar os adaptadores, clique em Seguinte.
Na 2.2 Definir intenções, em Intenção 1, faça o seguinte:
- Para Tipos de tráfego, selecione um tipo de tráfego na lista pendente. Pode adicionar os tipos de intenção Gestão e Armazenamento a exatamente uma intenção, enquanto o tipo de intenção Computação pode ser adicionado a uma ou mais intenções. Para obter mais informações, veja Tipos de tráfego do ATC de Rede.
- Em Nome da intenção, introduza um nome amigável para a intenção.
- Para Adaptadores de rede, selecione um adaptador na lista pendente.
- (Opcional) Clique em Selecionar outro adaptador para este tráfego , se necessário.
Para obter as configurações de intenções recomendadas, veja o padrão de referência de rede que corresponde à sua implementação:
(Opcional) Depois de adicionar uma intenção, selecione Personalizar definições de rede para modificar as definições de rede. Quando terminar, selecione Guardar.
(Opcional) Para adicionar outra intenção, selecione Adicionar uma intenção e repita o passo 5 e, opcionalmente, o passo 6.
Quando terminar de definir intenções de rede, selecione Seguinte.
Na 2.3: Indique os detalhes da rede, para cada adaptador de tráfego de armazenamento listado, introduza o seguinte ou utilize os valores predefinidos (recomendado):
- Máscara de sub-rede/CIDR
- VLAN ID
- Endereço IP (normalmente, está numa sub-rede privada, como 10.71.1.x e 10.71.2.x)
Selecione Seguinte: Clustering para avançar para o Passo 3: Clustering.
Passo 3: Clustering
O passo 3 do assistente garante que tudo está configurado corretamente até agora, configura automaticamente dois sites no caso de implementações de clusters dispersos e, em seguida, cria o cluster. Também pode configurar previamente os seus sites no Active Directory.
Em 3.1 Criar o cluster, especifique um nome exclusivo para o cluster.
Em Endereço IP, efetue um dos seguintes procedimentos:
- Especifique um ou mais endereços estáticos. O endereço IP tem de ser introduzido no seguinte formato: endereço IP/comprimento atual da sub-rede. Por exemplo: 10.0.0.200/24.
- Atribua o endereço dinamicamente com DHCP.
Quando terminar, selecione Criar cluster. Esta ação pode demorar algum tempo a concluir.
Se receber o erro "Falha ao aceder ao cluster através do DNS", selecione o botão Repetir verificações de conectividade . Poderá ter de esperar várias horas para que seja bem-sucedida em redes maiores devido a atrasos na propagação do DNS.
Importante
Se não tiver conseguido criar um cluster, não clique no botão Anterior em vez do botão Repetir verificações de conectividade. Se selecionar Anterior, o assistente de Criação de Clusters sai prematuramente e pode potencialmente repor todo o processo.
Se tiver problemas com a implementação após a criação do cluster e quiser reiniciar o assistente de Criação de Clusters, remova primeiro (destrua) o cluster. Para tal, veja Remover um cluster.
O passo seguinte só será apresentado se tiver selecionado Utilizar o ATC de Rede para implementar e gerir redes (Recomendado) para o passo 1.8 Escolher rede de anfitriões.
Em Implementar definições de rede de anfitriões, selecione Implementar para aplicar as intenções do ATC de Rede que definiu anteriormente. Se optar por implementar manualmente a rede de anfitriões no passo 1.8 do assistente de Criação de Clusters, não verá esta página.
Em 3.2 Implementar definições de rede de anfitriões, selecione Implementar para aplicar as intenções de ATC de Rede que definiu anteriormente. Esta ação pode demorar alguns minutos a concluir. Quando terminar, selecione Seguinte.
Em 3.3 Validar cluster, selecione Validar. A validação pode demorar vários minutos. Tenha em atenção que a validação no assistente não é igual ao passo de validação de criação pós-cluster, que efetua verificações adicionais para detetar quaisquer problemas de hardware ou configuração antes de o cluster entrar em produção. Se tiver problemas com a validação do cluster, veja Resolver problemas de relatórios de validação de clusters.
Se for apresentado o pop-up Fornecedor de Serviços de Segurança de Credenciais (CredSSP ), selecione Sim para ativar temporariamente o CredSSP para que o assistente continue. Assim que o cluster for criado e o assistente estiver concluído, desativará o CredSSP para aumentar a segurança. Se tiver problemas com o CredSSP, veja Resolver problemas do CredSSP.
Reveja todos os estados de validação, transfira o relatório para obter informações detalhadas sobre quaisquer falhas, efetue alterações e, em seguida, clique em Validar novamente conforme necessário. Também pode Transferir relatório . Repita novamente, conforme necessário, até que todas as verificações de validação passem. Quando tudo estiver OK, clique em Seguinte.
Selecione Avançadas. Tem algumas opções aqui:
- Registar o cluster com o DNS e o Active Directory
- Adicionar armazenamento elegível ao cluster (recomendado)
Em Redes, selecione se pretende Utilizar todas as redes (recomendado) ou Especificar uma ou mais redes para não utilizar.
Quando terminar, clique em Criar cluster.
Para clusters dispersos, em 3.3 Atribuir servidores a sites, atribua um nome aos dois sites que serão utilizados.
Em seguida, atribua cada servidor a um site. Irá configurar a replicação em sites mais tarde. Quando terminar, clique em Aplicar alterações.
Selecione Seguinte: Armazenamento para avançar para o Passo 4: Armazenamento.
Passo 4: Armazenamento
Conclua estes passos depois de concluir o assistente Criar Cluster. O passo 4 explica-lhe como configurar Espaços de Armazenamento Direto para o seu cluster.
Em unidades 4.1 Limpar, opcionalmente, pode selecionar Apagar unidades se fizer sentido para a sua implementação.
Em 4.2 Verificar unidades, clique no > ícone junto a cada servidor para verificar se os discos estão a funcionar e ligados. Se tudo estiver OK, clique em Seguinte.
Em 4.3 Validar armazenamento, clique em Seguinte.
Transfira e reveja o relatório de validação. Se tudo estiver bem, clique em Seguinte. Caso contrário, execute Validar novamente.
Em 4.4 Ativar Espaços de Armazenamento Direto, clique em Ativar.
Transfira e reveja o relatório. Quando tudo estiver bom, clique em Concluir.
Selecione Ir para a lista de ligações.
Após alguns minutos, deverá ver o cluster na lista. Selecione-o para ver a página de descrição geral do cluster.
Pode demorar algum tempo até que o nome do cluster seja replicado em todo o seu domínio, especialmente se os servidores do grupo de trabalho tiverem sido adicionados recentemente ao Active Directory. Embora o cluster possa ser apresentado no Windows Admin Center, poderá ainda não estar disponível para ligar.
Se a resolução do cluster não for bem-sucedida após algum tempo, na maioria dos casos pode substituir um nome de servidor em vez do nome do cluster.
(Opcional) Selecione Seguinte: SDN para avançar para o Passo 5: SDN.
Passo 5: SDN (opcional)
Este passo opcional orienta-o ao longo da configuração do componente Controlador de Rede da Rede Definida pelo Software (SDN). Assim que o Controlador de Rede estiver configurado, pode configurar outros componentes SDN, como o Software Balanceador de Carga (SLB) e o Gateway RAS de acordo com os seus requisitos. Veja a secção Implementação faseada do artigo de planeamento para compreender que outros componentes do SDN poderá precisar.
Também pode implementar o Controlador de Rede com scripts SDN Express. Veja Implementar uma infraestrutura SDN com o SDN Express.
Nota
O assistente Criar Cluster não suporta atualmente a configuração do SLB e do gateway RAS. Pode utilizar scripts SDN Express para configurar estes componentes. Além disso, o SDN não é suportado ou está disponível para clusters dispersos.
- Em Anfitrião, introduza um nome para o Controlador de Rede. Este é o nome DNS utilizado pelos clientes de gestão (como Windows Admin Center) para comunicar com o Controlador de Rede. Também pode utilizar o nome predefinido preenchido.
- Transfira o ficheiro VHDX do Azure Stack HCI. Para obter mais informações, consulte Transferir o ficheiro VHDX.
- Especifique o caminho onde transferiu o ficheiro VHDX. Utilize Procurar para encontrá-lo mais rapidamente.
- Especifique o número de VMs a serem dedicadas para o Controlador de Rede. São altamente recomendadas três VMs para implementações de produção.
- Em Rede, introduza o ID VLAN da rede de gestão. O Controlador de Rede precisa de conectividade à mesma rede de gestão que os anfitriões Hyper-V para que possa comunicar e configurar os anfitriões.
- Para endereçamento de rede da VM, selecione DHCP ou Estático.
- Se tiver selecionado DHCP, introduza o nome das VMs do Controlador de Rede. Também pode utilizar os nomes predefinidos preenchidos.
- Se tiver selecionado Estático, faça o seguinte:
- Especifique um endereço IP.
- Especifique um prefixo de sub-rede.
- Especifique o gateway predefinido.
- Especifique um ou mais servidores DNS. Clique em Adicionar para adicionar servidores DNS adicionais.
- Em Credenciais, introduza o nome de utilizador e a palavra-passe utilizados para associar as VMs do Controlador de Rede ao domínio do cluster.
- Introduza a palavra-passe administrativa local para estas VMs.
- Em Avançadas, introduza o caminho para as VMs. Também pode utilizar o caminho predefinido preenchido.
- Introduza valores para início do conjunto de endereços MAC e fim do conjunto de endereços MAC. Também pode utilizar os valores predefinidos preenchidos.
- Quando terminar, clique em Seguinte.
- Aguarde até que o assistente conclua a tarefa. Mantenha-se nesta página até que todas as tarefas de progresso estejam concluídas. Em seguida, clique em Concluir.
Nota
Após a criação das VMs do Controlador de Rede, tem de configurar atualizações DNS dinâmicas para o nome do cluster do Controlador de Rede no servidor DNS.
Se a implementação do Controlador de Rede falhar, faça o seguinte antes de tentar novamente:
Pare e elimine as VMs do Controlador de Rede que o assistente criou.
Limpe todos os pontos de montagem VHD que o assistente criou.
Certifique-se de que tem, pelo menos, 50 a 100 GB de espaço livre nos anfitriões Hyper-V.
Passo 6: Remover um Cluster (opcional)
Existem situações em que poderá ter de remover o cluster que criou no Passo 3. Em caso afirmativo, selecione a opção Remover o Cluster no assistente criação de clusters.
Para obter mais informações sobre como remover um cluster, veja Remover um cluster.
Passos seguintes
Para executar a próxima tarefa de gestão relacionada com este artigo, consulte:
Comentários
Brevemente: Ao longo de 2024, vamos descontinuar progressivamente o GitHub Issues como mecanismo de feedback para conteúdos e substituí-lo por um novo sistema de feedback. Para obter mais informações, veja: https://aka.ms/ContentUserFeedback.
Submeter e ver comentários