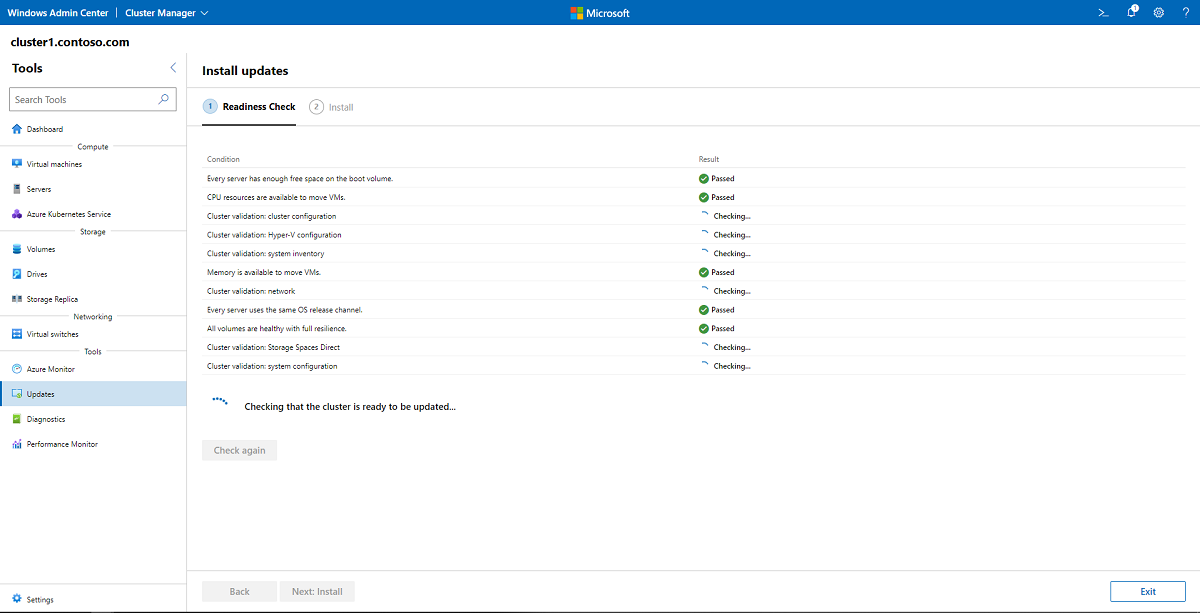Atualizar clusters do Azure Stack HCI, versão 22H2
Aplica-se a: Azure Stack HCI, versões 22H2 e 21H2
Aviso
A atualização do Azure Stack HCI, versão 22H2 para o Azure Stack HCI, versão 23H2 não é atualmente suportada. Para novas implementações, recomendamos que utilize o Azure Stack HCI, versão 23H2, que está agora disponível globalmente. Para obter mais informações sobre o Azure Stack HCI, versão 23H2, veja Utilizar Gerenciador de atualizações do Azure para atualizar o Azure Stack HCI, versão 23H2.
Este artigo descreve como instalar, monitorizar e resolver problemas de atualizações em clusters de vários nós. Para atualizar clusters de nó único, veja Atualizar clusters de nó único.
Ao atualizar clusters do Azure Stack HCI, o objetivo é manter a disponibilidade ao atualizar apenas um servidor de cada vez no cluster. Muitas atualizações do sistema operativo necessitam de colocar o servidor offline, por exemplo, para reiniciar ou atualizar software, como a pilha de rede. Recomendamos que utilize Cluster-Aware Atualizar (CAU), uma funcionalidade que facilita a instalação de atualizações em todos os servidores do cluster enquanto mantém as aplicações em execução. Cluster-Aware Atualizar automatiza a entrada e saída do servidor do modo de manutenção ao instalar atualizações e reiniciar o servidor, se necessário. Cluster-Aware Atualizar é o método de atualização predefinido utilizado pelo Windows Admin Center; também pode ser iniciado com o PowerShell.
Importante
O Azure Stack HCI, versão 22H2, introduziu disponibilidade geral (GA) e está disponível como uma atualização de funcionalidades. Para atualizar o cluster para a versão 22H2 e aceder a novas funcionalidades, veja Instalar atualizações de funcionalidades com Windows Admin Center.
Se estiver a utilizar o Microsoft System Center para gerir clusters do Azure Stack HCI, pode utilizar o Virtual Machine Manager (VMM) para orquestrar atualizações sem interrupções nos clusters e passar do Azure Stack HCI, versão 20H2 (versão original) para a versão 21H2. Esta é a mesma funcionalidade no VMM que permite atualizar do Windows Server 2019 para o Windows Server 2022.
Se estiver atualmente a utilizar o System Center 2019, ainda não instale atualizações de funcionalidades no Azure Stack HCI. Atualize para o System Center 2022 antes de atualizar para o Azure Stack HCI, versão 21H2. Depois de atualizar para o System Center 2022, pode atualizar para o Azure Stack HCI, versão 21H2 com qualquer opção disponível: Windows Admin Center, PowerShell ou a funcionalidade de atualização sem interrupção do cluster no Virtual Machine Manager.
Não inscreva os clusters geridos pelo Virtual Machine Manager no canal de pré-visualização do Azure Stack HCI. O System Center 2022 não suporta versões de pré-visualização do Azure Stack HCI. Pode monitorizar o blogue do System Center se estiver interessado nas pré-visualizações do Azure Stack HCI.
Este artigo centra-se no sistema operativo e nas atualizações de funcionalidades. Se precisar de colocar um servidor offline para efetuar a manutenção no hardware, veja Procedimentos de manutenção do cluster de ativação pós-falha.
Instalar atualizações de hardware e sistema operativo com Windows Admin Center
Windows Admin Center facilita a atualização de um cluster e a aplicação de atualizações de qualidade através de uma interface de utilizador simples. Se comprou um sistema integrado a um parceiro de hardware da Microsoft, é fácil obter os controladores, firmware e outras atualizações mais recentes diretamente do Windows Admin Center ao instalar as extensões de atualização de parceiros adequadas. Se o hardware não tiver sido comprado como um sistema integrado, as atualizações de firmware e controladores poderão ter de ser efetuadas separadamente, seguindo as recomendações do fornecedor de hardware.
Aviso
Se iniciar o processo de atualização com Windows Admin Center, continue a utilizar o assistente até que as atualizações sejam concluídas. Não tente utilizar a ferramenta de Atualização Cluster-Aware nem atualizar um cluster com o PowerShell depois de concluir parcialmente o processo de atualização no Windows Admin Center. Se quiser utilizar o PowerShell para executar as atualizações em vez de Windows Admin Center, avance para Atualizar um cluster com o PowerShell.
Siga estes passos para instalar atualizações:
Quando se liga a um cluster, o dashboard Windows Admin Center irá alertá-lo se um ou mais servidores tiverem atualizações prontas para serem instaladas e fornecer uma ligação para atualizar agora. Em alternativa, pode selecionar Atualizações no menu Ferramentas à esquerda.
Se estiver a atualizar o cluster pela primeira vez, Windows Admin Center verificará se o cluster está configurado corretamente para ser executado Cluster-Aware Atualizar e, se necessário, perguntar-lhe-á se pretende Windows Admin Center configurar a CAU automaticamente, incluindo a instalação da função de cluster CAU e a ativação das regras de firewall necessárias. Para iniciar o processo de atualização, clique em Introdução.
Nota
Para utilizar a ferramenta de atualização Cluster-Aware no Windows Admin Center, tem de ativar o Fornecedor de Serviços de Segurança de Credenciais (CredSSP) e fornecer credenciais explícitas. Se lhe for perguntado se CredSSP deve estar ativado, clique em Sim. Especifique o seu nome de utilizador e palavra-passe e clique em Continuar.
O estado de atualização do cluster será apresentado; clique em Procurar atualizações para obter uma lista das atualizações do sistema operativo disponíveis para cada servidor no cluster. Poderá ter de fornecer credenciais de administrador. Se não estiverem disponíveis atualizações do sistema operativo, clique em Seguinte: atualizações de hardware e avance para o passo 8.
Importante
As atualizações de funcionalidades requerem passos adicionais. Se Windows Admin Center indicar que está disponível uma atualização de funcionalidades para o cluster, veja Instalar atualizações de funcionalidades com Windows Admin Center.
Se navegar para fora do ecrã Atualizações enquanto uma atualização estiver em curso, poderá existir um comportamento inesperado, como a secção histórico da página Atualizações não estar a ser preenchida corretamente até que a execução atual esteja concluída. Recomendamos que abra Windows Admin Center num novo separador ou janela do browser se quiser continuar a utilizar a aplicação enquanto as atualizações estão em curso.
Selecione Seguinte: instalar para continuar a instalar as atualizações do sistema operativo ou clique em Ignorar para as excluir.
Nota
Se estiver a instalar atualizações num cluster que tenha o Reinício Recuperável do Kernel ativado, verá uma caixa de verificação Desativar Reinício Recuperável do Kernel para esta execução . Selecionar a caixa desativa o Kernel Soft Reboot apenas para essa execução de atualização específica. Isto permite desativar o Reinício Recuperável do Kernel quando uma execução de atualização requer um reinício completo, como atualizações do BIOS.
Selecione Instalar para instalar as atualizações do sistema operativo. Um a um, cada servidor irá transferir e aplicar as atualizações. Verá a alteração do estado da atualização para "instalar atualizações". Se alguma das atualizações exigir um reinício, os servidores serão reiniciados um de cada vez, movendo funções de cluster, como máquinas virtuais entre servidores, para evitar tempo de inatividade. Dependendo das atualizações que estão a ser instaladas, toda a execução de atualização pode demorar entre alguns minutos a várias horas. Poderá ser-lhe pedido que forneça as suas credenciais de início de sessão para Windows Admin Center várias vezes.
Nota
Se as atualizações parecerem falhar com um aviso Não foi possível instalar atualizações ou Não foi possível verificar a existência de atualizações ou se um ou mais servidores indicarem que não foi possível obter o estado durante a execução da atualização, experimente aguardar alguns minutos e atualizar o browser. Também pode utilizar
Get-CauRunpara verificar o estado da execução de atualização com o PowerShell.Quando as atualizações do sistema operativo estiverem concluídas, o estado da atualização será alterado para "com êxito". Clique em Seguinte: atualizações de hardware para avançar para o ecrã de atualizações de hardware.
Importante
Depois de aplicar as atualizações do sistema operativo, poderá ver uma mensagem a indicar que "o armazenamento não está concluído ou atualizado, pelo que é necessário sincronizá-lo com dados de outros servidores no cluster". Isto é normal após o reinício de um servidor. Não remova nenhuma unidade ou reinicie quaisquer servidores no cluster até ver uma confirmação de que a sincronização está concluída.
Se o cluster não estiver ligado ao Windows Update e o suporte de dados de instalação do Azure Stack HCI estiver disponível numa partilha local, a CAU também pode ser utilizada para atualizar o cluster:
Quando os nós de cluster não estão ligados a Windows Update depois de instalar as atualizações de qualidade mais recentes e o suporte de dados de configuração tiver sido copiado para uma partilha acessível aos nós de cluster:
Invoke-CauRun –ClusterName <cluster_name> -CauPluginName Microsoft.RollingUpgradePlugin -CauPluginArguments @{ 'WuConnected'='false';'PathToSetupMedia'='\some\path\'; 'UpdateClusterFunctionalLevel'='true'; } -ForceWindows Admin Center verificará a existência de extensões instaladas no cluster que suportem o hardware do servidor específico. Clique em Seguinte: instalar para instalar as atualizações de hardware em cada servidor no cluster. Se não forem encontradas extensões ou atualizações, clique em Sair.
Para melhorar a segurança, desative CredSSP assim que terminar de instalar as atualizações:
- Em Windows Admin Center, em Todas as ligações, selecione o primeiro servidor no cluster e, em seguida, selecione Ligar.
- Na página Descrição Geral , selecione Desativar CredSSP e, em seguida, na janela de pop-up Desativar CredSSP , selecione Sim.
Instalar atualizações de funcionalidades com Windows Admin Center
A Microsoft recomenda a instalação de novas atualizações de funcionalidades o mais rapidamente possível, através dos seguintes passos.
Importante
Existem problemas conhecidos no Windows Admin Center ao atualizar um cluster do Azure Stack HCI, versão 20H2 para a versão 21H2. Veja Problemas conhecidos no final deste artigo.
Em Windows Admin Center, selecione Atualizações no painel Ferramentas à esquerda. Serão apresentadas quaisquer novas atualizações de funcionalidades.
Selecione Instalar. Será apresentada uma verificação de preparação. Se alguma das verificações da condição falhar, resolva-as antes de continuar.
Quando a verificação de preparação estiver concluída, estará pronto para instalar as atualizações. A menos que pretenda reverter as atualizações, selecione a caixa de verificação Opcional Atualizar o nível funcional do cluster para ativar novas funcionalidades ; caso contrário, pode atualizar o nível funcional do cluster após a instalação com o PowerShell. Reveja as atualizações listadas e selecione Instalar para iniciar a atualização.
Poderá ver o progresso da instalação como na captura de ecrã abaixo. Uma vez que está a atualizar o sistema operativo com novas funcionalidades, as atualizações podem demorar algum tempo a concluir. Poderá ser-lhe pedido que forneça as suas credenciais de início de sessão para Windows Admin Center várias vezes.
Nota
Se as atualizações parecerem falhar com uma Não foi possível instalar atualizações ou Não foi possível verificar se existem atualizações de aviso ou se um ou mais servidores indicarem que não foi possível obter o estado durante a execução de atualização, experimente aguardar alguns minutos e atualizar o browser. Também pode utilizar
Get-CauRunpara verificar o estado da execução de atualização com o PowerShell.Quando as atualizações de funcionalidades estiverem concluídas, verifique se existem mais atualizações disponíveis e instale-as.
Execute os passos de pós-instalação com o PowerShell. Estes passos são fundamentais para a estabilidade do cluster.
Atualizar um cluster com o PowerShell
Antes de poder atualizar um cluster com Cluster-Aware Atualizar, primeiro tem de instalar as Ferramentas de Clustering de Ativação Pós-falha, que fazem parte das Ferramentas de Administração Remota do Servidor (RSAT) e incluir o software de atualização de Cluster-Aware. Se estiver a atualizar um cluster com uma versão mais recente do Azure Stack HCI, estas ferramentas poderão já estar instaladas.
Para testar se um cluster de ativação pós-falha está corretamente configurado para aplicar atualizações de software com o Cluster-Aware Atualizar, execute o cmdlet do Test-CauSetup PowerShell, que executa uma análise do Analisador de Melhores Práticas (BPA) do cluster de ativação pós-falha e do ambiente de rede e alerta-o sobre quaisquer avisos ou erros:
Test-CauSetup -ClusterName Cluster1
Se precisar de instalar funcionalidades, ferramentas ou funções, consulte as secções seguintes. Caso contrário, avance para Procurar atualizações com o PowerShell.
Instalar ferramentas de Clustering de Ativação Pós-falha e Clustering de Ativação Pós-falha com o PowerShell
Para verificar se um cluster ou servidor tem a funcionalidade Clustering de Ativação Pós-falha e as ferramentas de Clustering de Ativação Pós-falha já instaladas, emita o Get-WindowsFeature cmdlet do PowerShell a partir do PC de gestão (ou execute-o diretamente no cluster ou servidor, omitindo o -ComputerName parâmetro):
Get-WindowsFeature -Name Failover*, RSAT-Clustering* -ComputerName Server1
Certifique-se de que "Estado de Instalação" indica Instalado e que é apresentado um X antes do Clustering de Ativação Pós-falha e do Módulo de Cluster de Ativação Pós-falha para Windows PowerShell:
Display Name Name Install State
------------ ---- -------------
[X] Failover Clustering Failover-Clustering Installed
[X] Failover Clustering Tools RSAT-Clustering Installed
[X] Failover Cluster Module for Windows ... RSAT-Clustering-Powe... Installed
[ ] Failover Cluster Automation Server RSAT-Clustering-Auto... Available
[ ] Failover Cluster Command Interface RSAT-Clustering-CmdI... Available
Se a funcionalidade Clustering de Ativação Pós-falha não estiver instalada, instale-a em cada servidor no cluster com o Install-WindowsFeature cmdlet com os parâmetros -IncludeAllSubFeature e -IncludeManagementTools:
Install-WindowsFeature –Name Failover-Clustering -IncludeAllSubFeature –IncludeManagementTools -ComputerName Server1
Este comando também irá instalar o Módulo de Cluster de Ativação Pós-falha do PowerShell, que inclui cmdlets do PowerShell para gerir clusters de ativação pós-falha e o módulo de Atualização do Cluster-Aware para o PowerShell para instalar atualizações de software em clusters de ativação pós-falha.
Se a funcionalidade Clustering de Ativação Pós-falha já estiver instalada, mas o Módulo de Cluster de Ativação Pós-falha para Windows PowerShell não estiver, instale-o em cada servidor no cluster com o Install-WindowsFeature cmdlet:
Install-WindowsFeature –Name RSAT-Clustering-PowerShell -ComputerName Server1
Escolher um modo de atualização de CAU
Cluster-Aware a Atualização (CAU) pode coordenar a operação de atualização completa do cluster em dois modos:
Modo de atualização automática Para este modo, o Cluster-Aware Atualizar função em cluster é configurado como uma carga de trabalho no cluster de ativação pós-falha que deve ser atualizada e uma agenda de atualização associada definida. O cluster atualiza-se em horas agendadas através de um perfil de execução de atualização predefinido ou personalizado. Durante a execução da atualização, o processo Cluster-Aware Atualizar Coordenador de Atualizações começa no nó que atualmente é proprietário da função em cluster Cluster-Aware Atualizar e o processo executa sequencialmente atualizações em cada nó de cluster. Para atualizar o nó de cluster atual, o Cluster-Aware Atualizar a função em cluster efetua a ativação pós-falha para outro nó de cluster e um novo processo do Coordenador de Atualizações nesse nó assume o controlo da execução de atualização. No modo de atualização automática, Cluster-Aware Atualizar pode atualizar o cluster de ativação pós-falha com um processo de atualização ponto a ponto totalmente automatizado. Um administrador também pode acionar atualizações a pedido neste modo ou simplesmente utilizar a abordagem de atualização remota, se assim o desejar.
Modo de atualização remota Para este modo, um computador de gestão remota (normalmente um PC Windows 10) que tenha conectividade de rede ao cluster de ativação pós-falha, mas que não seja membro do cluster de ativação pós-falha, está configurado com as Ferramentas de Clustering de Ativação Pós-falha. A partir do computador de gestão remota, denominado Coordenador de Atualizações, o administrador aciona uma execução de atualização a pedido através de um perfil de execução de atualização predefinido ou personalizado. O modo de atualização remota é útil para monitorizar o progresso em tempo real durante a execução da atualização e para clusters em execução em instalações do Server Core.
Nota
A partir de Atualização de Outubro de 2018 do Windows 10, o RSAT é incluído como um conjunto de "Funcionalidades a Pedido" diretamente do Windows 10. Para versões com mais de Windows 10 22H2, aceda simplesmente a Definições Aplicações >> Aplicações & funcionalidades > Opcionais Funcionalidades opcionais > Adicionar uma funcionalidade > RSAT: Ferramentas de Clustering de Ativação Pós-falha e selecione Instalar. Para Windows 10 22H2 e Windows 11, aceda a Definições Funcionalidades opcionais >> do sistema > Adicionar uma funcionalidade > RSAT: Ferramentas de Clustering de Ativação Pós-falha e selecione Adicionar. Para ver o progresso da operação, clique no botão Anterior para ver o estado na página "Gerir funcionalidades opcionais". A funcionalidade adicionada irá manter-se entre Windows 10 atualizações de versão. Para instalar o RSAT para Windows 10 antes da Atualização de Outubro de 2018, transfira um pacote RSAT.
Adicionar a função de cluster CAU ao cluster
A função de cluster de atualização de Cluster-Aware é necessária para o modo de atualização automática. Se estiver a utilizar Windows Admin Center para efetuar as atualizações, a função de cluster será adicionada automaticamente.
O Get-CauClusterRole cmdlet apresenta as propriedades de configuração da função Cluster-Aware Atualizar cluster no cluster especificado.
Get-CauClusterRole -ClusterName Cluster1
Se a função ainda não estiver configurada no cluster, verá a seguinte mensagem de erro:
Get-CauClusterRole : The current cluster is not configured with a Cluster-Aware Updating clustered role.
Para adicionar a função de cluster de atualização Cluster-Aware para o modo de atualização automática com o PowerShell, utilize o Add-CauClusterRole cmdlet e forneça os parâmetros adequados, como no exemplo seguinte:
Add-CauClusterRole -ClusterName Cluster1 -MaxFailedNodes 0 -RequireAllNodesOnline -EnableFirewallRules -VirtualComputerObjectName Cluster1-CAU -Force -CauPluginName Microsoft.WindowsUpdatePlugin -MaxRetriesPerNode 3 -CauPluginArguments @{ 'IncludeRecommendedUpdates' = 'False' } -StartDate "3/2/2020 3:00:00 AM" -DaysOfWeek 4 -WeeksOfMonth @(3) -verbose
Nota
O comando anterior tem de ser executado a partir de um PC de gestão ou controlador de domínio.
Ativar regras de firewall para permitir reinícios remotos
Permitir que os servidores reiniciem remotamente durante o processo de atualização. Se estiver a utilizar Windows Admin Center para efetuar as atualizações, as regras da Firewall do Windows serão atualizadas automaticamente em cada servidor para permitir reinícios remotos. Se estiver a atualizar com o PowerShell, ative o grupo de regras de firewall de Encerramento Remoto na Firewall do Windows ou transmita o -EnableFirewallRules parâmetro para o cmdlet, como no exemplo acima.
Procurar atualizações com o PowerShell
Pode utilizar o Invoke-CAUScan cmdlet para procurar atualizações aplicáveis nos servidores e obter uma lista do conjunto inicial de atualizações que são aplicadas a cada servidor num cluster especificado:
Invoke-CauScan -ClusterName Cluster1 -CauPluginName Microsoft.WindowsUpdatePlugin -Verbose
A geração da lista pode demorar alguns minutos a concluir. A lista de pré-visualização inclui apenas um conjunto inicial de atualizações; não inclui atualizações que possam ser aplicáveis após a instalação das atualizações iniciais.
Instalar atualizações do sistema operativo com o PowerShell
Para procurar atualizações do sistema operativo nos servidores e executar uma execução de atualização completa no cluster especificado, utilize o Invoke-CAURun cmdlet:
Invoke-CauRun -ClusterName Cluster1 -CauPluginName Microsoft.WindowsUpdatePlugin -MaxFailedNodes 1 -MaxRetriesPerNode 3 -RequireAllNodesOnline -EnableFirewallRules -Force
Este comando executa uma análise e uma execução de atualização completa no cluster com o nome Cluster1. Este cmdlet utiliza o plug-in Microsoft.WindowsUpdatePlugin e requer que todos os nós de cluster estejam online antes de executar este cmdlet. Além disso, este cmdlet não permite mais do que três repetições por nó antes de marcar o nó como falhado e não permite que mais do que um nó falhe antes de marcar toda a execução de atualização como falhada. Também permite que as regras de firewall permitam que os servidores reiniciem remotamente. Uma vez que o comando especifica o parâmetro Forçar, o cmdlet é executado sem apresentar pedidos de confirmação.
O processo de execução de atualização inclui o seguinte:
- Procurar e transferir atualizações aplicáveis em cada servidor no cluster
- Mover atualmente funções em cluster de cada servidor
- Instalar as atualizações em cada servidor
- Reiniciar o servidor se necessário pelas atualizações instaladas
- Mover as funções em cluster de volta para o servidor original
O processo de execução de atualização também inclui garantir que o quórum é mantido, verificar a existência de atualizações adicionais que só podem ser instaladas após a instalação do conjunto inicial de atualizações e guardar um relatório das ações efetuadas.
Instalar atualizações de funcionalidades com o PowerShell
Para instalar atualizações de funcionalidades com o PowerShell, siga estes passos. Se o cluster estiver a executar o Azure Stack HCI, versão 20H2, certifique-se de que aplica a atualização de pré-visualização de 20 de maio de 2021 (KB5003237) através de Windows Update ou o Set-PreviewChannel cmdlet não funcionará.
Execute os seguintes cmdlets em todos os servidores do cluster:
Set-WSManQuickConfig Enable-PSRemoting Set-NetFirewallRule -Group "@firewallapi.dll,-36751" -Profile Domain -Enabled truePara testar se o cluster está corretamente configurado para aplicar atualizações de software com Cluster-Aware Update (CAU), execute o
Test-CauSetupcmdlet, que irá notificá-lo de quaisquer avisos ou erros:Test-CauSetup -ClusterName Cluster1Valide o hardware e as definições do cluster ao executar o
Test-Clustercmdlet num dos servidores do cluster. Se alguma das verificações da condição falhar, resolva-as antes de avançar para o passo 4.Test-ClusterVerifique a atualização de funcionalidades:
Invoke-CauScan -ClusterName <ClusterName> -CauPluginName "Microsoft.RollingUpgradePlugin" -CauPluginArguments @{'WuConnected'='true';} -Verbose | fl *Inspecione a saída do cmdlet acima e verifique se cada servidor tem a mesma Atualização de Funcionalidades, o que deve ser o caso.
Precisará de um servidor ou VM separado fora do cluster para executar o
Invoke-CauRuncmdlet. Importante: o sistema no qual executaInvoke-CauRuntem de estar a executar o Windows Server 2022, o Azure Stack HCI, a versão 21H2 ou o Azure Stack HCI, versão 20H2 com a atualização de pré-visualização de 20 de maio de 2021 (KB5003237) instalada.Invoke-CauRun -ClusterName <ClusterName> -CauPluginName "Microsoft.RollingUpgradePlugin" -CauPluginArguments @{'WuConnected'='true';} -Verbose -EnableFirewallRules -ForceVerifique se existem atualizações adicionais e instale-as.
Agora, está pronto para executar os passos de pós-instalação para atualizações de funcionalidades.
Verificar o estado de uma execução de atualização
Um administrador pode obter informações de resumo sobre uma execução de atualização em curso ao executar o Get-CauRun cmdlet:
Get-CauRun -ClusterName Cluster1
Eis alguns resultados de exemplo:
RunId : 834dd11e-584b-41f2-8d22-4c9c0471dbad
RunStartTime : 10/13/2019 1:35:39 PM
CurrentOrchestrator : NODE1
NodeStatusNotifications : {
Node : NODE1
Status : Waiting
Timestamp : 10/13/2019 1:35:49 PM
}
NodeResults : {
Node : NODE2
Status : Succeeded
ErrorRecordData :
NumberOfSucceededUpdates : 0
NumberOfFailedUpdates : 0
InstallResults : Microsoft.ClusterAwareUpdating.UpdateInstallResult[]
}
Passos de pós-instalação para atualizações de funcionalidades
Assim que as atualizações de funcionalidades estiverem instaladas, terá de atualizar o nível funcional do cluster e atualizar a versão do agrupamento de armazenamento com o PowerShell para ativar novas funcionalidades.
Importante
Os clusters do Azure Stack HCI com a Réplica de Armazenamento exigirão que cada servidor seja reiniciado uma segunda vez após a conclusão da atualização de Funcionalidades 21H2 antes de executar os passos de pós-instalação. Este é um problema conhecido.
Atualize o nível funcional do cluster.
Recomendamos que atualize o nível funcional do cluster o mais rapidamente possível. Se instalou as atualizações de funcionalidades com Windows Admin Center e verificou a caixa de verificação Opcional Atualizar o nível funcional do cluster para ativar novas funcionalidades, pode ignorar este passo.
Execute o seguinte cmdlet em qualquer servidor no cluster:
Update-ClusterFunctionalLevel You'll see a warning that you can't undo this operation. Confirm **Y** that you want to continue. > [!WARNING] > After you update the cluster functional level, you can't roll back to the previous operating system version.Atualize o agrupamento de armazenamento.
Após a atualização do nível funcional do cluster, utilize o seguinte cmdlet para atualizar o agrupamento de armazenamento. Execute
Get-StoragePoolpara encontrar o FriendlyName para o agrupamento de armazenamento que representa o cluster. Neste exemplo, FriendlyName é S2D no hci-cluster1:Update-StoragePool -FriendlyName "S2D on hci-cluster1"Ser-lhe-á pedido que confirme a ação. Neste momento, os novos cmdlets estarão totalmente operacionais em qualquer servidor no cluster.
Atualizar os níveis de configuração da VM (opcional).
Opcionalmente, pode atualizar os níveis de configuração da VM ao parar cada VM com o
Update-VMVersioncmdlet e, em seguida, iniciar as VMs novamente.Verifique se o cluster atualizado funciona conforme esperado.
As funções devem efetuar a ativação pós-falha corretamente e, se a migração em direto da VM for utilizada no cluster, as VMs deverão ser migradas em direto com êxito.
Valide o cluster.
Execute o
Test-Clustercmdlet num dos servidores no cluster e examine o relatório de validação do cluster.
Executar uma atualização manual de funcionalidades de um Cluster de Ativação Pós-falha com SCONFIG
Para efetuar uma atualização manual de funcionalidades de um cluster de ativação pós-falha, utilize a ferramenta SCONFIG e os cmdlets do PowerShell de Clustering de Ativação Pós-falha. Para referenciar o documento SCONFIG , veja Configurar uma instalação Server Core do Windows Server e do Azure Stack HCI com a ferramenta de Configuração do Servidor (SConfig)
Para cada nó no cluster, execute estes comandos no nó de destino:
Suspend-ClusterNode -Node<node> -DrainVerifique a suspensão com
Get-ClusterGroup-- nada deve estar em execução no nó de destino.Execute a opção SCONFIG 6.3 no nó de destino.
Após o reinício do nó de destino, aguarde que as tarefas de reparação do armazenamento sejam concluídas ao executar
Get-Storage-Jobaté que não existam tarefas de armazenamento ou todas as tarefas de armazenamento estejam concluídas.Resume-ClusterNode -Node <nodename> -Failback
Quando todos os nós tiverem sido atualizados, execute estes dois cmdlets:
Update-ClusterFunctional Level
Update-StoragePool
Executar uma atualização rápida e offline de todos os servidores num cluster
Este método permite-lhe retirar todos os servidores de um cluster de uma só vez e atualizá-los todos ao mesmo tempo. Isto poupa tempo durante o processo de atualização, mas o período de compensação é de inatividade para os recursos alojados.
Se existir uma atualização de segurança crítica que precisa de aplicar rapidamente ou se tem de garantir que as atualizações são concluídas dentro da janela de manutenção, este método poderá ser para si. Este processo reduz o cluster do Azure Stack HCI, atualiza os servidores e traz tudo de novo.
- Planeie a janela de manutenção.
- Desative os discos virtuais.
- Pare o cluster para deixar o agrupamento de armazenamento offline. Execute o
Stop-Clustercmdlet ou utilize Windows Admin Center para parar o cluster. - Defina o serviço de cluster como Desativado em Services.msc em cada servidor. Isto impede que o serviço de cluster seja iniciado durante a atualização.
- Aplique a Atualização Cumulativa do Windows Server e qualquer Pilha de Manutenção necessária Atualizações a todos os servidores. Pode atualizar todos os servidores ao mesmo tempo: não é necessário esperar porque o cluster está inativo.
- Reinicie os servidores e certifique-se de que tudo fica bem.
- Defina o serviço de cluster novamente como Automático em cada servidor.
- Inicie o cluster. Execute o
Start-Clustercmdlet ou utilize Windows Admin Center. - Dê-lhe alguns minutos. Certifique-se de que o agrupamento de armazenamento está em bom estado de funcionamento.
- Volte a colocar os discos virtuais online.
- Monitorize o estado dos discos virtuais ao executar os
Get-Volumecmdlets eGet-VirtualDisk.
Problemas conhecidos
Seguem-se problemas conhecidos no Windows Admin Center ao atualizar um cluster do Azure Stack HCI, versão 20H2 para a versão 21H2.
Não foi possível instalar atualizações
Esta mensagem de erro é vista quando Windows Admin Center perde a conectividade aos servidores geridos, pelo que é provável que as atualizações estejam realmente a ser instaladas. Aguarde apenas alguns minutos e atualize o browser e deverá ver o estado de atualização verdadeiro. Também pode utilizar Get-CauRun para verificar o estado da execução de atualização com o PowerShell e, em seguida, atualizar o browser quando a execução estiver concluída.
Não foi possível verificar a existência de atualizações
Esta mensagem de erro é vista quando Windows Admin Center perde a conectividade aos servidores geridos, pelo que é provável que as atualizações estejam realmente a ser instaladas. Aguarde apenas alguns minutos e atualize o browser e deverá ver o estado de atualização verdadeiro. Também pode utilizar Get-CauRun para verificar o estado da execução de atualização com o PowerShell e, em seguida, atualizar o browser quando a execução estiver concluída.
Esta mensagem também é vista quando os servidores em cluster têm versões mistas de patches instaladas. Isto faz com que o comando com RollingUpgrade plug-in Invoke_CAUScan devolva várias atualizações de funcionalidades. Para mitigar este problema, aplique a atualização de pré-visualização de 20 de maio de 2021 (KB5003237) a todos os servidores no cluster antes de tentar atualizar o cluster.
Vários pedidos de credenciais de início de sessão
Em versões mais antigas do Windows Admin Center, poderá ser-lhe pedido para autenticar várias vezes durante uma execução de atualização. Autentice-se sempre que lhe for pedido ou volte a Connections e volte a ligar-se ao cluster.
A verificação de preparação do cluster não é concluída
Por vezes, a verificação de preparação permanece em Verificar o estado dos testes de validação do cluster e nunca é concluída. Isto é visto predominantemente em clusters do Azure Stack HCI não ingleses devido a problemas de localização.
Quando Test-Cluster termina nos computadores (normalmente após alguns minutos), Windows Admin Center poderá não reconhecer que as verificações foram concluídas. Uma Test-Cluster vez que tem êxito nos bastidores neste cenário, pode transferir o Test-Cluster ficheiro de relatório diretamente a partir dos servidores para validar o estado de funcionamento do cluster antes de continuar com a execução de atualização. Em alternativa, execute Test-Cluster com o PowerShell em qualquer um dos servidores do cluster.
Erro de credenciais credSSP
Em versões mais antigas do Windows Admin Center, poderá encontrar a mensagem de erro "Não pode utilizar a Atualização com Suporte para Clusters sem ativar o CredSSP e fornecer credenciais explícitas" quando já o tiver feito. Este problema foi corrigido na Windows Admin Center versão 2110.
Problema de permissões de ponto final de sessão credSSP
Durante uma execução de atualização, poderá ver uma notificação para ativar o CredSSP, juntamente com uma mensagem de erro: "Não foi possível ativar a delegação do CredSSP. Falha ao ligar ao servidor remoto."
Este erro credSSP é visto quando Windows Admin Center está em execução num PC local e quando o utilizador Windows Admin Center não é o mesmo utilizador que instalou Windows Admin Center no computador.
Para mitigar este problema, a Microsoft introduziu um Windows Admin Center grupo de administradores credSSP. Adicione a sua conta de utilizador ao grupo Windows Admin Center Administradores credSSP no PC local e, em seguida, volte a iniciar sessão e o erro deverá desaparecer.
Atribuir um erro de correspondência nas versões do sistema operativo
Embora o cabeçalho de atualização diga Azure Stack HCI 22H2, se um cluster não tiver aderido ao canal de pré-visualização, só receberá a atualização de DISPONIBILIDADE 21H2 disponibilizada publicamente. Trata-se de um erro de correspondência de codificação.
Passos seguintes
Para obter informações relacionadas, consulte também:
- Atualização com Suporte para Clusters (CAU)
- Requisitos e melhores práticas de Atualização com Suporte para Clusters
- Resolver problemas da CAU: Ficheiros de Registo para atualização de Cluster-Aware
- Gerir reinícios rápidos com o Reinício Recuperável do Kernel
- Atualizar o firmware da unidade no Espaços de Armazenamento Direto
- Validar um cluster do Azure Stack HCI
Comentários
Brevemente: Ao longo de 2024, vamos descontinuar progressivamente o GitHub Issues como mecanismo de feedback para conteúdos e substituí-lo por um novo sistema de feedback. Para obter mais informações, veja: https://aka.ms/ContentUserFeedback.
Submeter e ver comentários