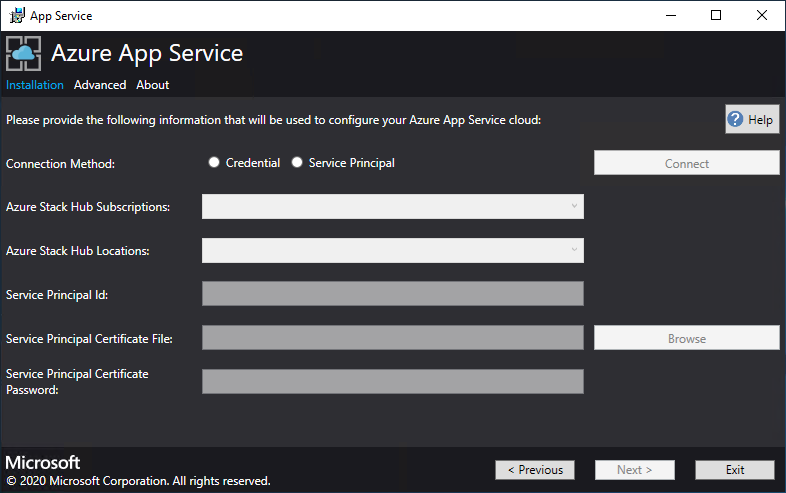Implementar o Serviço de Aplicações no Azure Stack Hub
Importante
Atualize o Azure Stack Hub para uma versão suportada (ou implemente o Azure Stack Development Kit mais recente), se necessário, antes de implementar ou atualizar o fornecedor de recursos (RP) Serviço de Aplicações. Certifique-se de que lê as notas de versão do RP para saber mais sobre novas funcionalidades, correções e quaisquer problemas conhecidos que possam afetar a sua implementação.
Versão mínima suportada do Azure Stack Hub Serviço de Aplicações versão do RP 2301 e mais recente Instalador 2302 (notas de versão)
Importante
Antes de executar o instalador do fornecedor de recursos, tem de concluir os passos em Antes de começar
Neste artigo, irá aprender a implementar Serviço de Aplicações no Azure Stack Hub, o que dá aos seus utilizadores a capacidade de criar aplicações Web, API e Funções do Azure. Tem de:
- Adicione o fornecedor de recursos Serviço de Aplicações à implementação do Azure Stack Hub com os passos descritos neste artigo.
- Depois de instalar o fornecedor de recursos Serviço de Aplicações, pode incluí-lo nas suas ofertas e planos. Em seguida, os utilizadores podem subscrever para obter o serviço e começar a criar aplicações.
Executar o instalador do fornecedor de recursos Serviço de Aplicações
A instalação do fornecedor de recursos Serviço de Aplicações demora, pelo menos, uma hora. O período de tempo necessário depende do número de instâncias de função que implementar. Durante a implementação, o instalador executa as seguintes tarefas:
- Regista os fornecedores de recursos necessários na Subscrição de Fornecedor Predefinida
- Concede acesso de contribuidor à aplicação identidade do Serviço de Aplicações
- Criar Grupo de Recursos e Rede virtual (se necessário)
- Criar contas de armazenamento e contentores para Serviço de Aplicações artefactos de instalação, serviço de utilização e hidratação de recursos
- Transfira Serviço de Aplicações artefactos e carregue-os para a conta de armazenamento do Serviço de Aplicações
- Implementar o Serviço de Aplicações
- Registar o serviço de utilização
- Criar Entradas DNS para Serviço de Aplicações
- Registar os fornecedores de recursos de administrador Serviço de Aplicações e inquilinos
- Registar Itens da Galeria - Aplicações Web, API, Function App, Serviço de Aplicações Plan, WordPress, DNN, Orchard e Django
Para implementar Serviço de Aplicações fornecedor de recursos, siga estes passos:
Execute appservice.exe como administrador a partir de um computador que possa aceder ao Azure Stack Hub Administração Ponto Final de Gestão de Recursos do Azure.
Selecione Implementar Serviço de Aplicações ou atualizar para a versão mais recente.

Reveja e aceite os Termos de Licenciamento para Software Microsoft e, em seguida, selecione Seguinte.
Reveja e aceite os termos de licença de terceiros e, em seguida, selecione Seguinte.
Certifique-se de que as informações de configuração da cloud Serviço de Aplicações estão corretas. Se utilizou as predefinições durante a implementação do ASDK, pode aceitar os valores predefinidos. No entanto, se personalizou as opções quando implementou o ASDK ou está a implementar num sistema integrado do Azure Stack Hub, tem de editar os valores nesta janela para refletir as diferenças.
Por exemplo, se utilizar o sufixo de domínio mycloud.com, o ponto final Resource Manager inquilino do Azure Stack Hub tem de mudar para gestão.<region.mycloud.com>. Reveja estas definições e, em seguida, selecione Seguinte para guardar as definições.
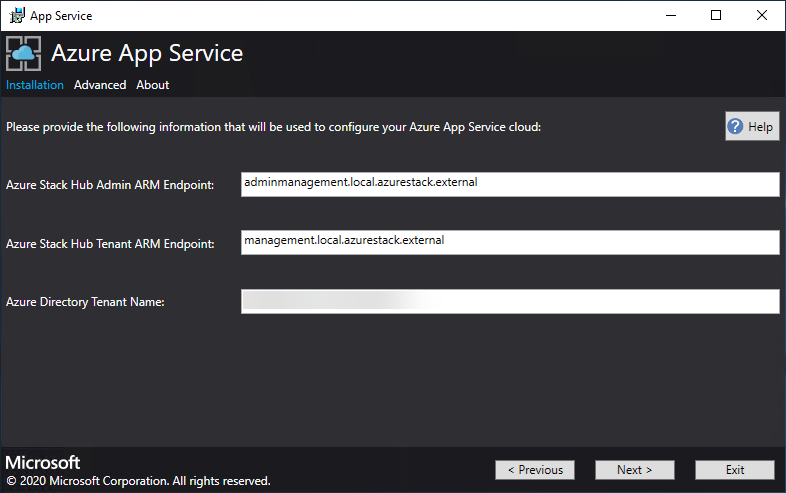
Na página do Instalador Serviço de Aplicações seguinte, irá ligar-se ao Azure Stack Hub:
Selecione o método de ligação que pretende utilizar – Credencial ou Principal de Serviço
Credencial
- Se estiver a utilizar Microsoft Entra ID, introduza a conta de administrador Microsoft Entra e a palavra-passe que forneceu quando implementou o Azure Stack Hub. Selecione Ligar.
- Se estiver a utilizar Serviços de Federação do Active Directory (AD FS) (AD FS), forneça a sua conta de administrador. Por exemplo, cloudadmin@azurestack.local. Introduza a sua palavra-passe e, em seguida, selecione Ligar.
Principal de Serviço
- O principal de serviço que utiliza tem de ter direitos de Proprietário na Subscrição de Fornecedor Predefinida
- Forneça o ID do Principal de Serviço, o Ficheiro de Certificado e a Palavra-passe e selecione Ligar.
Em Subscrições do Azure Stack Hub, selecione a Subscrição de Fornecedor Predefinida. Serviço de Aplicações do Azure no Azure Stack Hub têm de ser implementadas na Subscrição de Fornecedor Predefinida.
Nas Localizações do Azure Stack Hub, selecione a localização que corresponde à região à qual está a implementar. Por exemplo, selecione local se estiver a implementar no ASDK.
Os administradores podem especificar um Prefixo de Implementação de três carateres para as instâncias individuais em cada Conjunto de Dimensionamento de Máquinas Virtuais implementado. Isto é útil se gerir várias instâncias do Azure Stack Hub.
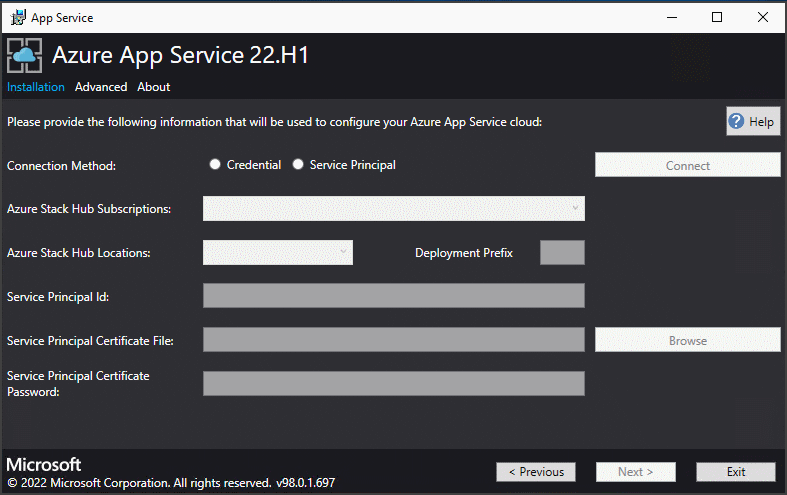
Agora, pode implementar numa rede virtual existente que configurou com estes passos ou permitir que o instalador de Serviço de Aplicações crie uma nova rede virtual e sub-redes. Para criar uma VNet, siga estes passos:
a. Selecione Criar VNet com predefinições, aceite as predefinições e, em seguida, selecione Seguinte.
b. Em alternativa, selecione Utilizar VNet e Sub-redes existentes. Conclua as seguintes ações:
- Selecione o Grupo de Recursos que contém a sua rede virtual.
- Selecione o Rede Virtual nome para o qual pretende implementar.
- Selecione os valores de Sub-rede corretos para cada uma das sub-redes de função necessárias.
- Selecione Seguinte.
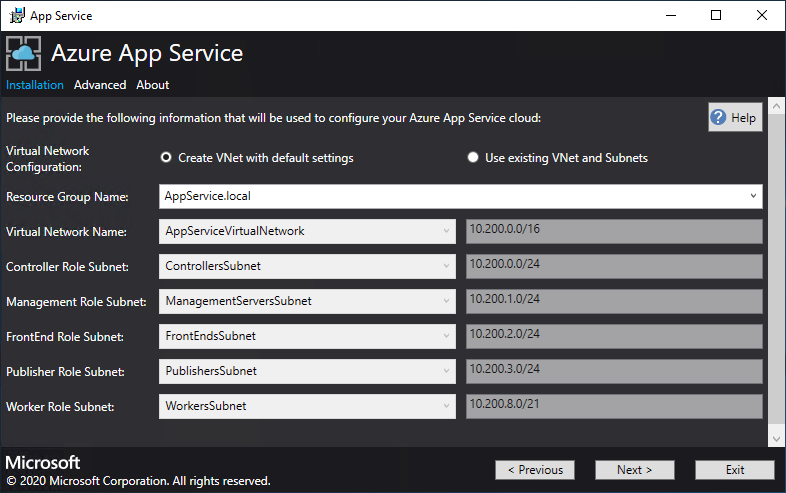
Introduza as informações da partilha de ficheiros e, em seguida, selecione Seguinte. O endereço da partilha de ficheiros tem de utilizar o Nome de Domínio Completamente Qualificado (FQDN) ou o endereço IP do servidor de ficheiros. Por exemplo, \\appservicefileserver.local.cloudapp.azurestack.external\websites ou \\10.0.0.1\websites. Se estiver a utilizar um servidor de ficheiros, que está associado a um domínio, tem de fornecer o nome de utilizador completo, incluindo o domínio. Por exemplo, myfileserverdomain\FileShareOwner.
Nota
O instalador tenta testar a conectividade à partilha de ficheiros antes de continuar. No entanto, se estiver a implementar numa rede virtual existente, este teste de conectividade poderá falhar. É-lhe dado um aviso e um pedido para continuar. Se as informações da partilha de ficheiros estiverem corretas, continue a implementação.

Na página seguinte Serviço de Aplicações Installer, siga estes passos:
a. Na caixa ID da Aplicação de Identidade , introduza o GUID da aplicação Identidade que criou como parte dos pré-requisitos.
b. Na caixa Ficheiro de certificado da Aplicação de Identidade , introduza (ou navegue para) a localização do ficheiro de certificado.
c. Na caixa Palavra-passe do certificado da Aplicação de Identidade , introduza a palavra-passe do certificado. Esta palavra-passe é a que anota quando utilizou o script para criar os certificados.
d. Na caixa Azure Resource Manager ficheiro de certificado de raiz, introduza (ou navegue até) a localização do ficheiro de certificado.
e. Selecione Seguinte.
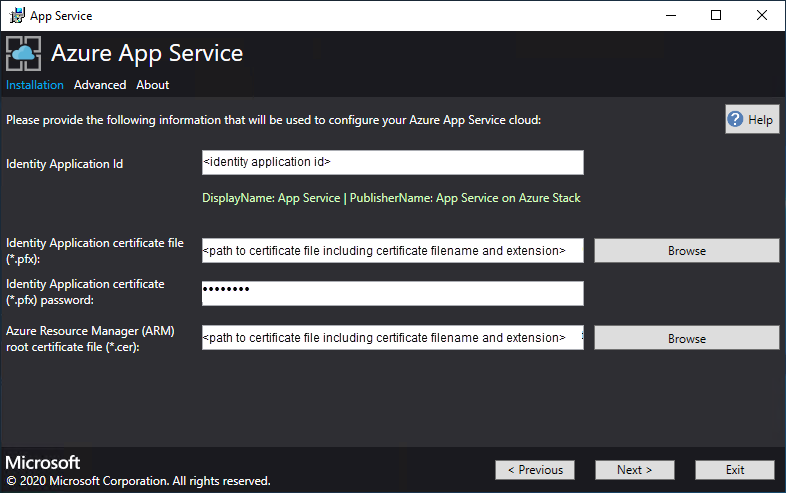
Para cada uma das três caixas de ficheiros de certificado, selecione Procurar e navegue para o ficheiro de certificado adequado. Tem de fornecer a palavra-passe para cada certificado. Estes certificados são os que criou nos Pré-requisitos para implementar Serviço de Aplicações no Azure Stack Hub. Selecione Seguinte depois de introduzir todas as informações.
Box Exemplo de nome de ficheiro de certificado Serviço de Aplicações ficheiro de certificado SSL predefinido _.appservice.local.AzureStack.external.pfx Serviço de Aplicações ficheiro de certificado SSL da API api.appservice.local.AzureStack.external.pfx Serviço de Aplicações ficheiro de certificado SSL do Publisher ftp.appservice.local.AzureStack.external.pfx Se utilizou um sufixo de domínio diferente quando criou os certificados, os nomes dos ficheiros de certificado não utilizam localmente. AzureStack.external. Em vez disso, utilize as suas informações de domínio personalizadas.
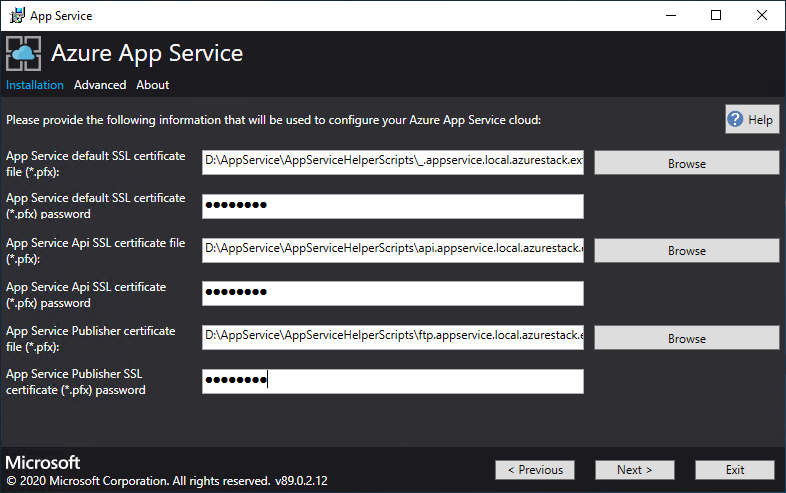
Introduza os detalhes SQL Server da instância do servidor utilizada para alojar a base de dados do fornecedor de recursos Serviço de Aplicações e, em seguida, selecione Seguinte. O instalador valida as propriedades da ligação SQL.
O instalador Serviço de Aplicações tenta testar a conectividade ao SQL Server antes de continuar. Se estiver a implementar numa rede virtual existente, este teste de conectividade poderá falhar. É-lhe dado um aviso e um pedido para continuar. Se as informações do SQL Server estiverem corretas, continue a implementação.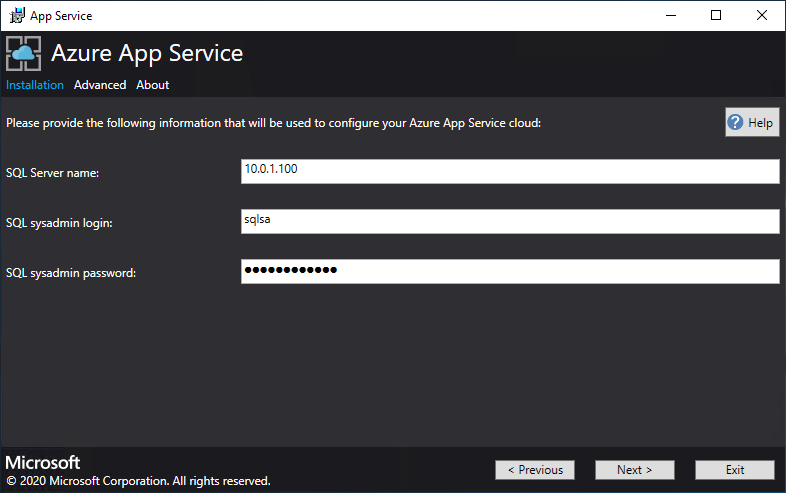
Reveja as opções de instância de função e SKU. As predefinições são preenchidos com o número mínimo de instâncias e o SKU mínimo para cada função numa implementação de produção. Para a implementação do ASDK, pode reduzir verticalmente as instâncias para SKUs mais baixos para reduzir o núcleo e a consolidação de memória, mas irá deparar-se com uma degradação do desempenho. É fornecido um resumo dos requisitos de vCPU e memória para ajudar a planear a implementação. Depois de efetuar as suas seleções, selecione Seguinte.
Nota
Para implementações de produção, siga as orientações em Planeamento de capacidade para Serviço de Aplicações do Azure funções de servidor no Azure Stack Hub.
Função Instâncias mínimas SKU Mínimo Notas Controlador 2 Standard_A4_v2 - (4 núcleos, 8192 MB) Gere e mantém o estado de funcionamento do Serviço de Aplicações cloud. Gestão 1 Standard_D3_v2 - (4 núcleos, 14336 MB) Gere o Serviço de Aplicações Resource Manager do Azure e pontos finais de API, extensões do portal (administrador, inquilino, portal de funções) e o serviço de dados. Para suportar a ativação pós-falha, aumente as instâncias recomendadas para 2. Publisher 1 Standard_A2_v2 - (2 núcleos, 4096 MB) Publica conteúdo através de FTP e implementação Web. FrontEnd 1 Standard_A4_v2 - (4 núcleos, 8192 MB) Encaminha pedidos para Serviço de Aplicações aplicações. Função de Trabalho Partilhada 1 Standard_A4_v2 - (4 núcleos, 8192 MB) Aloja aplicações Web ou API e aplicações Funções do Azure. Poderá querer adicionar mais instâncias. Como operador, pode definir a oferta e escolher qualquer escalão de SKU. As camadas têm de ter um mínimo de uma vCPU. 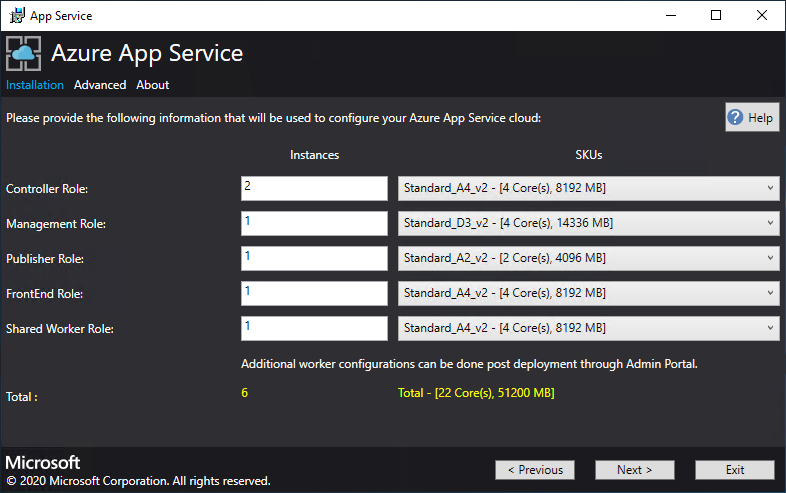
Nota
O Windows Server 2022 Core não é uma imagem de plataforma suportada para utilização com Serviço de Aplicações do Azure no Azure Stack Hub. Não utilize imagens de avaliação para implementações de produção.
Na caixa Selecionar Imagem da Plataforma, selecione a sua imagem de máquina virtual (VM) do Windows Server 2022 de implementação a partir das imagens disponíveis no fornecedor de recursos de computação da Serviço de Aplicações cloud. Selecione Seguinte.
Na página seguinte Serviço de Aplicações Installer, siga estes passos:
a. Introduza o nome de utilizador e a palavra-passe do administrador da Função de Trabalho.
b. Introduza o nome de utilizador e a palavra-passe de administrador da VM Outras Funções.
c. Selecione Seguinte.
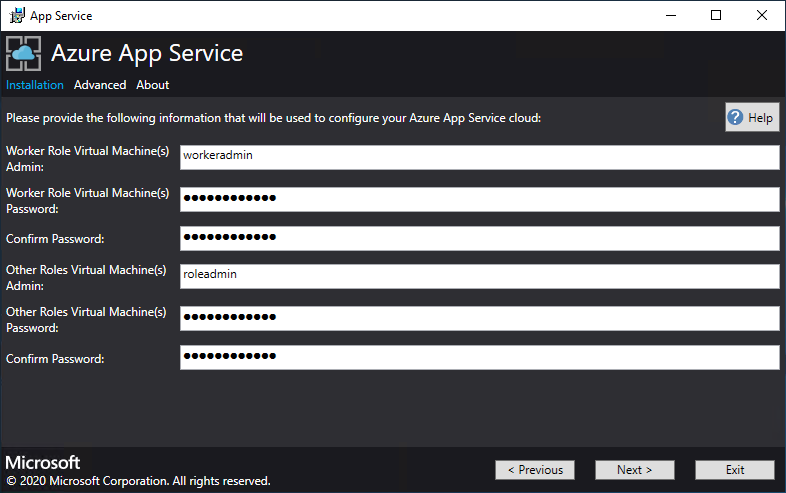
Na página de resumo do Instalador do Serviço de Aplicações, siga estes passos:
a. Verifique as seleções que efetuou. Para fazer alterações, utilize os botões Anterior para visitar páginas anteriores.
b. Se as configurações estiverem corretas, selecione a caixa de verificação.
c. Para iniciar a implementação, selecione Seguinte.

Na página seguinte Serviço de Aplicações Installer, siga estes passos:
a. Controle o progresso da instalação. Serviço de Aplicações no Azure Stack Hub podem demorar até 240 minutos a implementar com base nas seleções predefinidas e na idade da imagem base do Datacenter do Windows 2016.
b. Após a conclusão do instalador com êxito, selecione Sair.

Passos pós-implementação
Importante
Se tiver fornecido o RP do Serviço de Aplicações com uma Instância AlwaysOn do SQL, tem de adicionar as bases de dados appservice_hosting e appservice_metering a um grupo de disponibilidade e sincronizar as bases de dados para evitar qualquer perda de serviço em caso de ativação pós-falha da base de dados.
Se estiver a implementar numa rede virtual existente e a utilizar um endereço IP interno para ligar ao servidor de ficheiros, tem de adicionar uma regra de segurança de saída. Esta regra ativa o tráfego SMB entre a sub-rede de trabalho e o servidor de ficheiros. No portal de administrador, aceda ao Grupo de Segurança de Rede WorkersNsg e adicione uma regra de segurança de saída com as seguintes propriedades:
- Origem: Qualquer
- Intervalo de portas de origem: *
- Destino: endereços IP
- Intervalo de endereços IP de destino: Intervalo de IPs para o servidor de ficheiros
- Intervalo de portas de destino: 445
- Protocolo: TCP
- Ação: Permitir
- Prioridade: 700
- Nome: Outbound_Allow_SMB445
Para remover a latência quando os trabalhadores estão a comunicar com o servidor de ficheiros, também aconselhamos a adicionar a seguinte regra ao NSG de Trabalho para permitir o tráfego LDAP e Kerberos de saída para os controladores do Active Directory se proteger o servidor de ficheiros com o Active Directory, por exemplo, se tiver utilizado o modelo de Início Rápido para implementar um Servidor de Ficheiros HA e SQL Server.
Aceda ao WorkersNsg no Portal do Administração e adicione uma regra de segurança de saída com as seguintes propriedades:
- Origem: Qualquer
- Intervalo de portas de origem: *
- Destino: Endereços IP
- Intervalo de endereços IP de destino: Intervalo de IPs para os servidores do AD, por exemplo, com o modelo de Início Rápido 10.0.0.100, 10.0.0.101
- Intervalo de portas de destino: 389,88
- Protocolo: qualquer
- Ação: Permitir
- Prioridade: 710
- Nome: Outbound_Allow_LDAP_and_Kerberos_to_Domain_Controllers
Validar o Serviço de Aplicações na instalação do Azure Stack Hub
No portal de administrador do Azure Stack Hub, aceda a Administração - Serviço de Aplicações.
Na descrição geral, em estado, verifique se o Estado apresenta Todas as funções prontas.
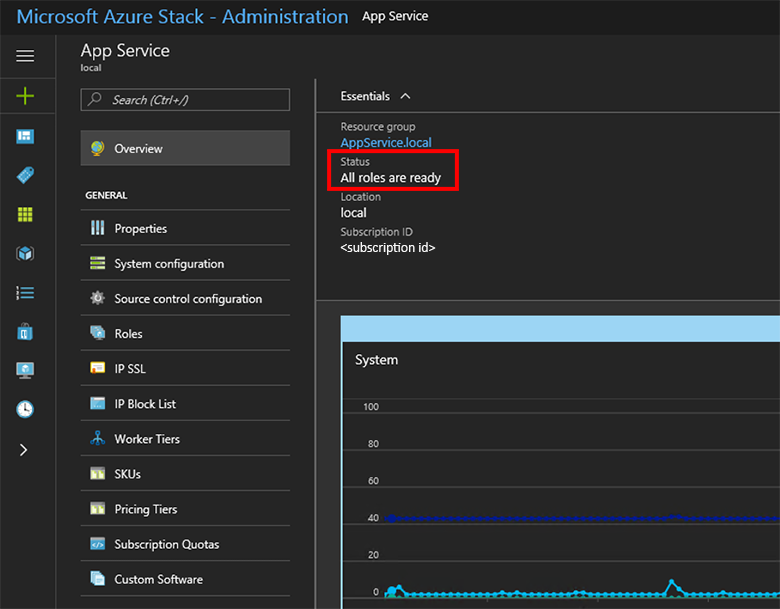
Testar o Serviço de Aplicações no Azure Stack Hub
Depois de implementar e registar o fornecedor de recursos Serviço de Aplicações, teste-o para garantir que os utilizadores podem implementar aplicações Web e API.
Nota
Tem de criar uma oferta que tenha o espaço de nomes Microsoft.Web no plano. Também precisa de uma subscrição de inquilino que subscreva a oferta. Para obter mais informações, consulte Criar oferta e Criar plano.
Tem de ter uma subscrição de inquilino para criar aplicações que utilizem Serviço de Aplicações no Azure Stack Hub. As únicas tarefas que um administrador de serviços pode concluir no portal de administrador estão relacionadas com a administração do fornecedor de recursos de Serviço de Aplicações. Isto inclui adicionar capacidade, configurar origens de implementação e adicionar escalões de Trabalho e SKUs.
Para criar aplicações Web, API e Funções do Azure, tem de utilizar o portal de utilizador e ter uma subscrição de inquilino.
Para criar uma aplicação Web de teste, siga estes passos:
No portal de utilizadores do Azure Stack Hub, selecione + Criar um recurso>Web + Aplicação Web Móvel>.
Em Aplicação Web, introduza um nome na aplicação Web.
Em Grupo de Recursos, selecione Novo. Introduza um nome para o Grupo de Recursos.
Selecione Serviço de Aplicações plano/Localização>Criar Novo.
Em Serviço de Aplicações plano, introduza um nome para o plano de Serviço de Aplicações.
Selecione Escalão> de preço PartilhadoGratuito ou Partilhado>Selecione>OK>Criar.
É apresentado um mosaico para a nova aplicação Web no dashboard. Selecione o mosaico.
Na Aplicação Web, selecione Procurar para ver o site predefinido para esta aplicação.
Implementar um site do WordPress, DNN ou Django (opcional)
No portal de utilizadores do Azure Stack Hub, selecione +, aceda ao Azure Marketplace, implemente um site do Django e, em seguida, aguarde que a implementação seja concluída. A plataforma Web django utiliza uma base de dados baseada no sistema de ficheiros. Não requer fornecedores de recursos adicionais, como SQL ou MySQL.
Se também implementou um fornecedor de recursos MySQL, pode implementar um site do WordPress a partir do Marketplace. Quando lhe forem pedidos parâmetros de base de dados, introduza o nome de utilizador como User1@Server1, com o nome de utilizador e o nome do servidor à sua escolha.
Se também implementou um fornecedor de recursos SQL Server, pode implementar um site DNN a partir do Marketplace. Quando lhe forem pedidos parâmetros de base de dados, escolha uma base de dados no computador com SQL Server que esteja ligado ao seu fornecedor de recursos.
Neste artigo, irá aprender a implementar o fornecedor de recursos Serviço de Aplicações do Azure num ambiente do Azure Stack Hub que é:
- Não ligado à Internet.
- Protegido por Serviços de Federação do Active Directory (AD FS) (AD FS).
Para adicionar o Serviço de Aplicações do Azure fornecedor de recursos à implementação offline do Azure Stack Hub, tem de concluir estas tarefas de nível superior:
- Conclua os passos de pré-requisitos (como comprar certificados, que podem demorar alguns dias a receber).
- Transfira e extraia os ficheiros de instalação e auxiliar para um computador ligado à Internet.
- Crie um pacote de instalação offline.
- Execute o ficheiro do instalador appservice.exe.
Criar um pacote de instalação offline
Para implementar Serviço de Aplicações do Azure num ambiente offline, crie primeiro um pacote de instalação offline num computador ligado à Internet.
Execute o instalador de AppService.exe num computador ligado à Internet.
SelecioneAdvanced Create offline installation package(Criar pacote> de instalação offline). Este passo demorará vários minutos a concluir.
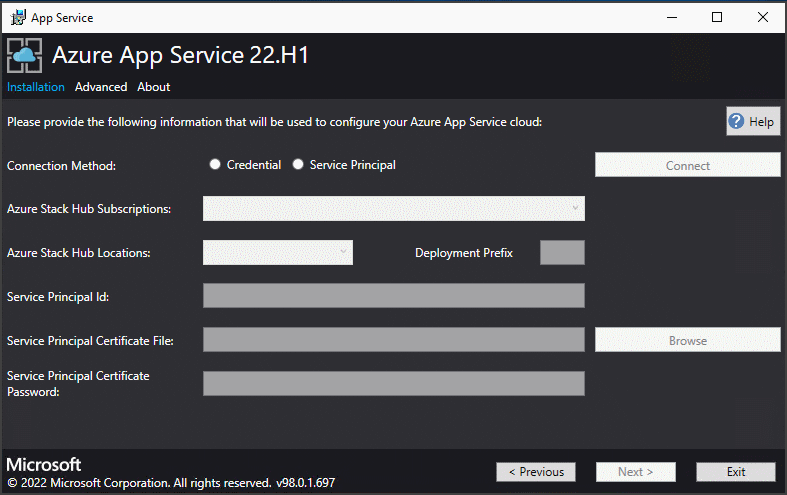
O instalador Serviço de Aplicações do Azure cria um pacote de instalação offline e apresenta o caminho para o mesmo. Pode selecionar Abrir pasta para abrir a pasta no Explorador de Ficheiros.
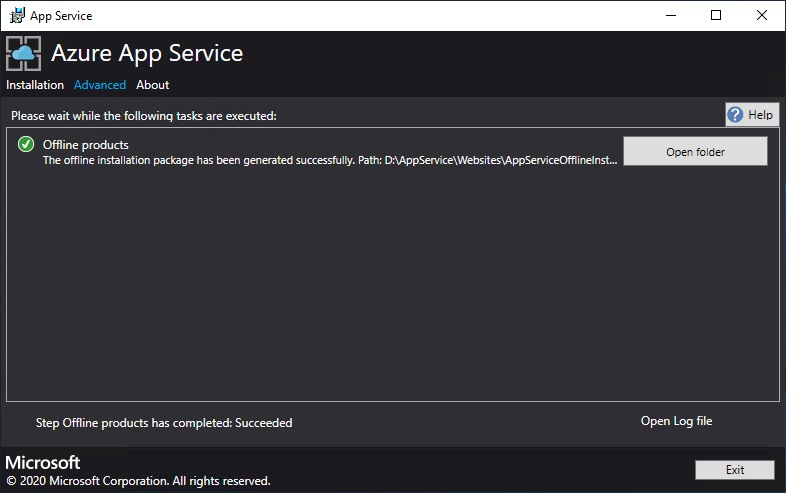
Copie o instalador (AppService.exe) e o pacote de instalação offline para um computador com conectividade ao Azure Stack Hub.
Concluir a instalação offline do Serviço de Aplicações do Azure no Azure Stack Hub
Execute appservice.exe como administrador a partir de um computador que possa aceder ao ponto final do Azure Stack Hub Administração Azure Resource Management.
SelecioneInstalação offline Avançada> Concluída.

Navegue para a localização do pacote de instalação offline que criou anteriormente e, em seguida, selecione Seguinte.
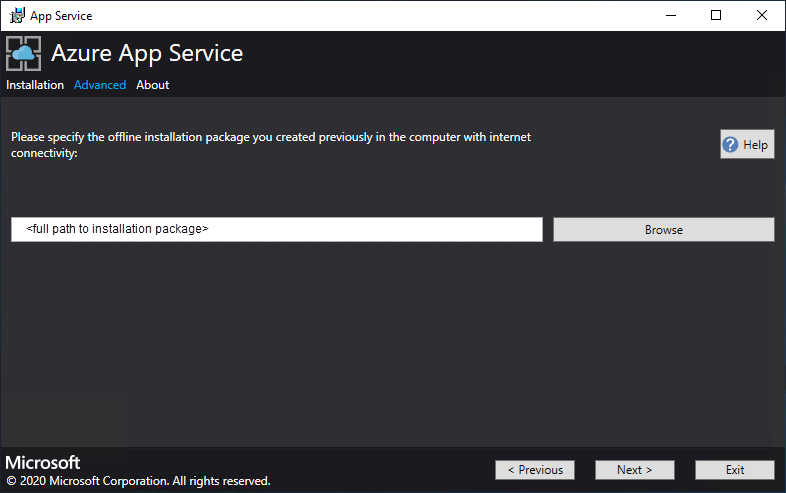
Reveja e aceite os Termos de Licenciamento para Software Microsoft e, em seguida, selecione Seguinte.
Reveja e aceite os termos de licença de terceiros e, em seguida, selecione Seguinte.
Certifique-se de que as informações de configuração da cloud Serviço de Aplicações do Azure estão corretas. Se utilizou as predefinições durante a implementação do ASDK, pode aceitar os valores predefinidos aqui. No entanto, se personalizou as opções quando implementou o Azure Stack Hub ou está a implementar num sistema integrado, tem de editar os valores nesta janela para refletir essas alterações. Por exemplo, se utilizar o sufixo de domínio mycloud.com, o ponto final Resource Manager inquilino do Azure Stack Hub tem de mudar para
management.<region>.mycloud.com. Depois de confirmar as suas informações, selecione Seguinte.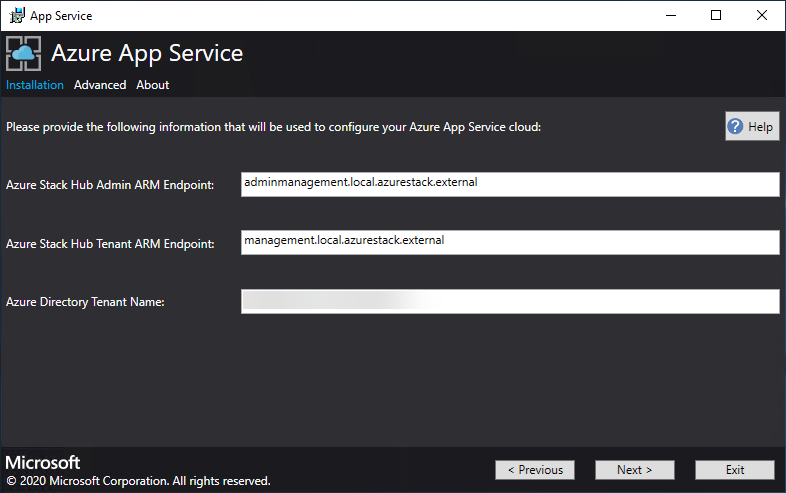
Na página do Instalador Serviço de Aplicações seguinte, irá ligar-se ao Azure Stack Hub:
Selecione o método de ligação que pretende utilizar – Credencial ou Principal de Serviço
- Credencial
- Se estiver a utilizar Microsoft Entra ID, introduza a conta de administrador Microsoft Entra e a palavra-passe que forneceu quando implementou o Azure Stack Hub. Selecione Ligar.
- Se estiver a utilizar Serviços de Federação do Active Directory (AD FS) (AD FS), forneça a sua conta de administrador. Por exemplo, cloudadmin@azurestack.local. Introduza a sua palavra-passe e, em seguida, selecione Ligar.
- Principal de Serviço
- O principal de serviço que utiliza tem de ter direitos de Proprietário na Subscrição de Fornecedor Predefinida
- Forneça o ID do Principal de Serviço, o Ficheiro de Certificado e a Palavra-passe e selecione Ligar.
- Credencial
Em Subscrições do Azure Stack Hub, selecione a Subscrição de Fornecedor Predefinida. Serviço de Aplicações do Azure no Azure Stack Hub têm de ser implementadas na Subscrição de Fornecedor Predefinida.
Nas Localizações do Azure Stack Hub, selecione a localização que corresponde à região à qual está a implementar. Por exemplo, selecione local se estiver a implementar no ASDK.
Os administradores podem especificar um Prefixo de Implementação de três carateres para as instâncias individuais em cada Conjunto de Dimensionamento de Máquinas Virtuais implementado. Isto é útil se gerir várias instâncias do Azure Stack Hub.
Pode permitir que o instalador Serviço de Aplicações do Azure crie uma rede virtual e sub-redes associadas. Em alternativa, pode implementar numa rede virtual existente, conforme configurado através destes passos.
Para utilizar o método Serviço de Aplicações do Azure instalador, selecione Criar VNet com predefinições, aceite as predefinições e, em seguida, selecione Seguinte.
Para implementar numa rede existente, selecione Utilizar VNet e Sub-redes existentes e, em seguida:
- Selecione a opção Grupo de Recursos que contém a sua rede virtual.
- Selecione o nome Rede Virtual no qual pretende implementar.
- Selecione os valores de Sub-rede corretos para cada uma das sub-redes de função necessárias.
- Selecione Seguinte.
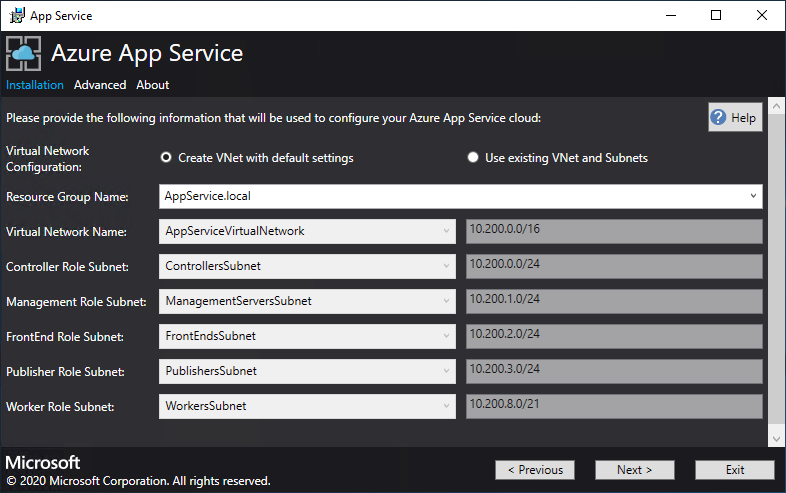
Introduza as informações da partilha de ficheiros e, em seguida, selecione Seguinte. O endereço da partilha de ficheiros tem de utilizar o Nome de Domínio Completamente Qualificado (FQDN) ou o endereço IP do servidor de ficheiros. Por exemplo: \\appservicefileserver.local.cloudapp.azurestack.external\websites ou \\10.0.0.1\websites. Se estiver a utilizar um servidor de ficheiros associado a um domínio, tem de fornecer o nome de utilizador completo, incluindo o domínio. Por exemplo:
<myfileserverdomain>\<FileShareOwner>.Nota
O instalador tenta testar a conectividade à partilha de ficheiros antes de continuar. No entanto, se optar por implementar numa rede virtual existente, o instalador poderá não conseguir ligar-se à partilha de ficheiros e apresentar um aviso a perguntar se pretende continuar. Verifique as informações de partilha de ficheiros e continue se estiver correta.

Na página seguinte:
- Na caixa ID da Aplicação de Identidade , introduza o GUID da aplicação Identidade que criou como parte dos pré-requisitos.
- Na caixa Ficheiro de certificado da Aplicação de Identidade , introduza (ou navegue para) a localização do ficheiro de certificado.
- Na caixa Palavra-passe do certificado da Aplicação de Identidade , introduza a palavra-passe do certificado. Esta palavra-passe é a que anota quando utilizou o script para criar os certificados.
- Na caixa Azure Resource Manager ficheiro de certificado de raiz, introduza (ou navegue até) a localização do ficheiro de certificado.
- Selecione Seguinte.
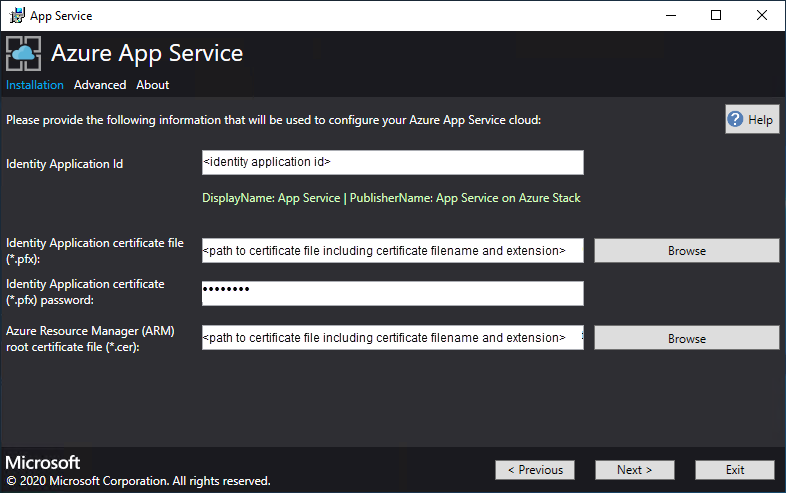
Para cada uma das três caixas de ficheiros de certificado, selecione Procurar e navegue para o ficheiro de certificado adequado. Tem de fornecer a palavra-passe para cada certificado. Estes certificados são os que criou nos Pré-requisitos para implementar Serviço de Aplicações no Azure Stack Hub. Selecione Seguinte depois de introduzir todas as informações.
Box Exemplo de nome de ficheiro de certificado Serviço de Aplicações ficheiro de certificado SSL predefinido _.appservice.local.AzureStack.external.pfx Serviço de Aplicações ficheiro de certificado SSL da API api.appservice.local.AzureStack.external.pfx Serviço de Aplicações ficheiro de certificado SSL do Publisher ftp.appservice.local.AzureStack.external.pfx Se utilizou um sufixo de domínio diferente quando criou os certificados, os nomes dos ficheiros de certificado não utilizam o local. AzureStack.external. Em vez disso, utilize as suas informações de domínio personalizadas.
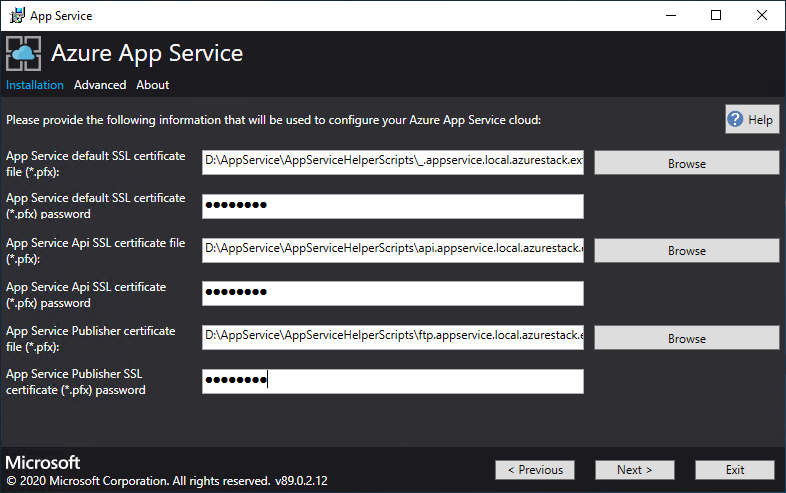
Introduza os detalhes SQL Server da instância do servidor utilizada para alojar as bases de dados do fornecedor de recursos Serviço de Aplicações do Azure e, em seguida, selecione Seguinte. O instalador valida as propriedades de ligação SQL. Tem de introduzir o IP interno ou o FQDN para o nome SQL Server.
Nota
O instalador tenta testar a conectividade ao computador que está a executar SQL Server antes de continuar. No entanto, se optar por implementar numa rede virtual existente, o instalador poderá não conseguir ligar-se ao computador com SQL Server e apresentar um aviso a perguntar se pretende continuar. Verifique a SQL Server informações e continue se estiver correta.
A partir de Serviço de Aplicações do Azure no Azure Stack Hub 1.3, o instalador verifica se o computador com SQL Server tem a contenção da base de dados ativada ao nível do SQL Server. Caso contrário, é-lhe pedida a seguinte exceção:
Enable contained database authentication for SQL server by running below command on SQL server (Ctrl+C to copy) *********************************************************** sp_configure 'contained database authentication', 1; GO RECONFIGURE; GO ***********************************************************Para obter mais informações, veja as notas de versão para Serviço de Aplicações do Azure no Azure Stack Hub 1.3.
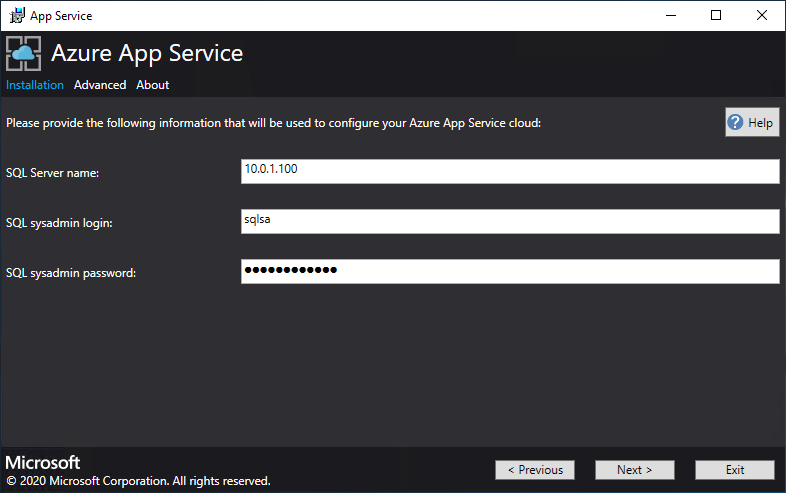
Reveja a instância de função e as opções de SKU. As predefinições são preenchidos com o número mínimo de instâncias e o SKU mínimo para cada função numa implementação de produção. Para a implementação do ASDK, pode reduzir verticalmente as instâncias para skUs mais baixos para reduzir a consolidação do núcleo e da memória, mas irá deparar-se com uma degradação do desempenho. É fornecido um resumo dos requisitos de vCPU e memória para ajudar a planear a sua implementação. Depois de efetuar as suas seleções, selecione Seguinte.
Nota
Para implementações de produção, siga as orientações em Planeamento de capacidade para Serviço de Aplicações do Azure funções de servidor no Azure Stack Hub.
Função Instâncias mínimas SKU Mínimo Notas Controlador 2 Standard_A4_v2 - (4 núcleos, 8192 MB) Gere e mantém o estado de funcionamento da cloud Serviço de Aplicações. Gestão 1 Standard_D3_v2 - (4 núcleos, 14336 MB) Gere os pontos finais Serviço de Aplicações Resource Manager e API do Azure, extensões do portal (administrador, inquilino, portal de funções) e o serviço de dados. Para suportar a ativação pós-falha, aumente as instâncias recomendadas para 2. Publisher 1 Standard_A2_v2 - (2 núcleos, 4096 MB) Publica conteúdo através de FTP e implementação Web. FrontEnd 1 Standard_A4_v2 - (4 núcleos, 8192 MB) Encaminha pedidos para Serviço de Aplicações aplicações. Função de Trabalho Partilhada 1 Standard_A4_v2 - (4 núcleos, 8192 MB) Aloja aplicações Web ou API e aplicações Funções do Azure. Poderá querer adicionar mais instâncias. Como operador, pode definir a oferta e escolher qualquer escalão de SKU. As camadas têm de ter um mínimo de uma vCPU. 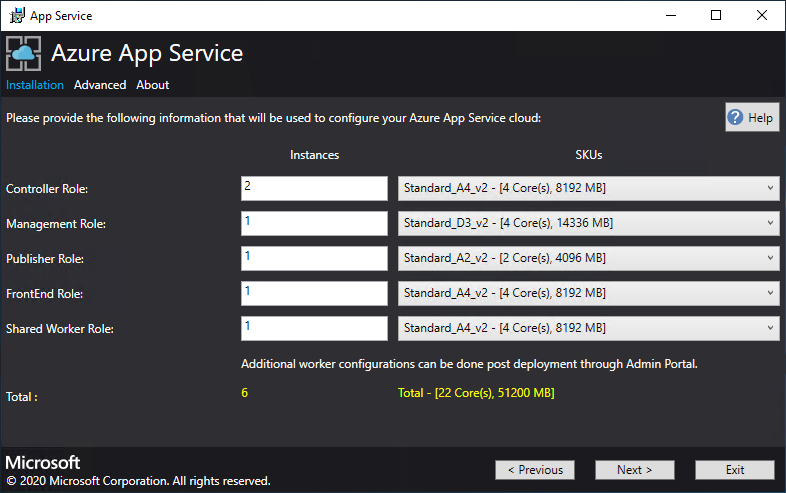
Na caixa Selecionar Imagem da Plataforma, selecione a imagem preparada da máquina virtual (VM) do Windows Server 2022 Datacenter a partir das imagens disponíveis no fornecedor de recursos de computação da Serviço de Aplicações do Azure cloud. Selecione Seguinte.
Nota
O Windows Server 2022 Core não é uma imagem de plataforma suportada para utilização com Serviço de Aplicações do Azure no Azure Stack Hub. Não utilize imagens de avaliação para implementações de produção. Serviço de Aplicações do Azure no Azure Stack Hub requer que o Microsoft .NET 3.5.1 SP1 seja ativado na imagem utilizada para implementação. As imagens do Windows Server 2022 sindicadas pelo Marketplace não têm esta funcionalidade ativada. Por conseguinte, tem de criar e utilizar uma imagem do Windows Server 2022 com esta funcionalidade pré-ativada.
Veja Pré-requisitos para implementar Serviço de Aplicações no Azure Stack Hub para obter detalhes sobre como criar uma imagem personalizada e adicionar ao Marketplace. Certifique-se de que especifica o seguinte ao adicionar a imagem ao Marketplace:
- Publisher = MicrosoftWindowsServer
- Oferta = WindowsServer
- SKU = AppService
- Versão = Especifique a versão "mais recente"
Na página seguinte:
- Introduza o nome de utilizador e a palavra-passe do administrador da Função de Trabalho.
- Introduza o nome de utilizador e a palavra-passe de administrador da VM Outras Funções.
- Selecione Seguinte.
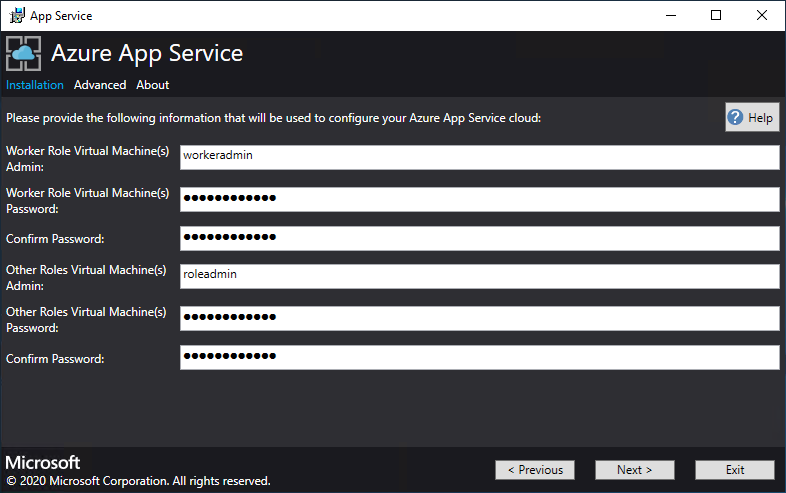
Na página de resumo:
- Verifique as seleções que efetuou. Para fazer alterações, utilize os botões Anterior para visitar páginas anteriores.
- Se as configurações estiverem corretas, selecione a caixa de verificação.
- Para iniciar a implementação, selecione Seguinte.

Na página seguinte:
Controle o progresso da instalação. Serviço de Aplicações no Azure Stack Hub podem demorar até 240 minutos a implementar com base nas seleções predefinidas e na idade da imagem base do Datacenter do Windows 2016.
Após a execução do instalador, selecione Sair.

Passos pós-implementação
Importante
Se tiver fornecido o RP do Serviço de Aplicações do Azure com uma Instância AlwaysOn do SQL, tem de adicionar as bases de dados appservice_hosting e appservice_metering a um grupo de disponibilidade. Também tem de sincronizar as bases de dados para evitar qualquer perda de serviço em caso de ativação pós-falha da base de dados.
Se optar por implementar numa rede virtual existente e num endereço IP interno para ligar ao servidor de ficheiros, tem de adicionar uma regra de segurança de saída, ativando o tráfego SMB entre a sub-rede de trabalho e o servidor de ficheiros. No portal de administrador, aceda ao Grupo de Segurança de Rede WorkersNsg e adicione uma regra de segurança de saída com as seguintes propriedades:
- Origem: Qualquer
- Intervalo de portas de origem: *
- Destino: endereços IP
- Intervalo de endereços IP de destino: Intervalo de IPs para o servidor de ficheiros
- Intervalo de portas de destino: 445
- Protocolo: TCP
- Ação: Permitir
- Prioridade: 700
- Nome: Outbound_Allow_SMB445
Para remover a latência quando os trabalhadores comunicam com o servidor de ficheiros, recomendamos também que adicione a seguinte regra ao NSG de Trabalho para permitir o tráfego LDAP e Kerberos de saída para os Controladores do Active Directory se proteger o servidor de ficheiros com o Active Directory, por exemplo, se tiver utilizado o modelo de Início Rápido para implementar um Servidor de Ficheiros HA e SQL Server.
Aceda ao WorkersNsg no Portal do Administração e adicione uma regra de segurança de saída com as seguintes propriedades:
- Origem: Qualquer
- Intervalo de portas de origem: *
- Destino: Endereços IP
- Intervalo de endereços IP de destino: Intervalo de IPs para os servidores do AD, por exemplo, com o modelo de Início Rápido 10.0.0.100, 10.0.0.101
- Intervalo de portas de destino: 389.88
- Protocolo: qualquer
- Ação: Permitir
- Prioridade: 710
- Nome: Outbound_Allow_LDAP_and_Kerberos_to_Domain_Controllers
Validar o Serviço de Aplicações do Azure na instalação do Azure Stack Hub
No portal de administrador do Azure Stack Hub, aceda a Administração - Serviço de Aplicações.
Na descrição geral, em estado, verifique se o Estado apresenta Todas as funções estão prontas.
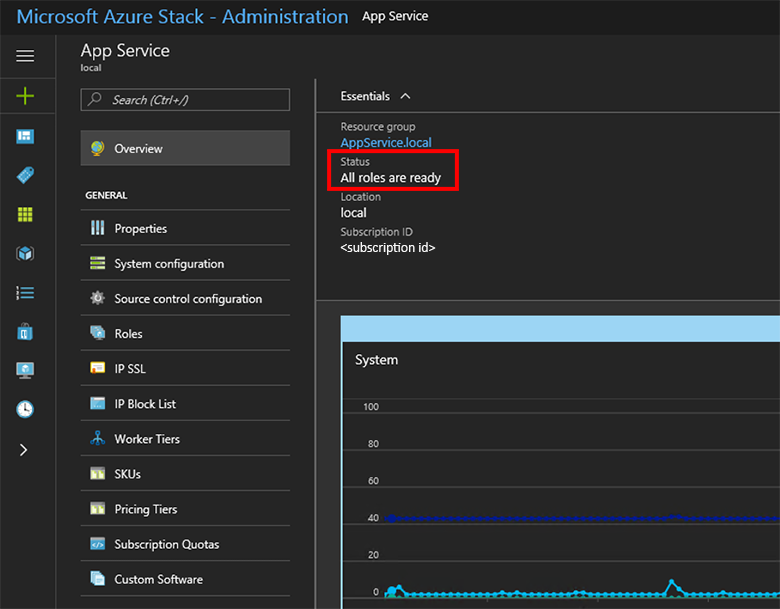
Serviço de Aplicações do Azure da unidade de teste no Azure Stack Hub
Depois de implementar e registar o Serviço de Aplicações do Azure fornecedor de recursos, teste-o para garantir que os utilizadores podem implementar aplicações Web e API.
Nota
Tem de criar uma oferta que tenha o espaço de nomes Microsoft.Web no plano. Em seguida, tem de ter uma subscrição de inquilino que subscreva esta oferta. Para obter mais informações, consulte Criar oferta e Criar plano.
Tem de ter uma subscrição de inquilino para criar aplicações que utilizem Serviço de Aplicações do Azure no Azure Stack Hub. As únicas capacidades que um administrador de serviços pode concluir no portal de administrador estão relacionadas com a administração do fornecedor de recursos do Serviço de Aplicações do Azure. Estas capacidades incluem adicionar capacidade, configurar origens de implementação e adicionar escalões de Trabalho e SKUs.
A partir da terceira pré-visualização técnica, para criar aplicações Web, API e Funções do Azure, tem de utilizar o portal de utilizador e ter uma subscrição de inquilino.
No portal de utilizador do Azure Stack Hub, selecione + Criar um recurso>Web + Aplicação Web Móvel>.
No painel Aplicação Web , escreva um nome na caixa Aplicação Web .
Em Grupo de Recursos, selecione Novo. Escreva um nome na caixa Grupo de Recursos .
Selecione Serviço de Aplicações plano/Localização>Criar Novo.
No painel Serviço de Aplicações plano, escreva um nome na caixa Serviço de Aplicações plano.
Selecione Escalão> de preço PartilhadoGratuito ou Partilhado>Selecione>OK>Criar.
Em menos de um minuto, é apresentado um mosaico para a nova aplicação Web no dashboard. Selecione o mosaico.
No painel Aplicação Web , selecione Procurar para ver o site predefinido para esta aplicação.
Implementar um site do WordPress, DNN ou Django (opcional)
No portal de utilizador do Azure Stack Hub, selecione +, aceda a Azure Marketplace, implemente um site do Django e aguarde pela conclusão com êxito. A plataforma Web Django utiliza uma base de dados baseada no sistema de ficheiros. Não requer fornecedores de recursos adicionais, como o SQL ou o MySQL.
Se também implementou um fornecedor de recursos do MySQL, pode implementar um site do WordPress a partir de Azure Marketplace. Quando lhe forem pedidos parâmetros de base de dados, introduza o nome de utilizador como User1@Server1, com o nome de utilizador e o nome do servidor à sua escolha.
Se também tiver implementado um fornecedor de recursos SQL Server, pode implementar um site DNN a partir de Azure Marketplace. Quando lhe forem pedidos parâmetros de base de dados, escolha uma base de dados no computador com SQL Server que esteja ligado ao seu fornecedor de recursos.
Passos seguintes
Prepare-se para operações de administração adicionais para Serviço de Aplicações no Azure Stack Hub:
Comentários
Brevemente: Ao longo de 2024, vamos descontinuar progressivamente o GitHub Issues como mecanismo de feedback para conteúdos e substituí-lo por um novo sistema de feedback. Para obter mais informações, veja: https://aka.ms/ContentUserFeedback.
Submeter e ver comentários