Criar subscrições para ofertas no Azure Stack Hub
Depois de criar uma oferta, os utilizadores necessitam de uma subscrição para essa oferta para a poderem utilizar. Existem duas formas de os utilizadores subscreverem uma oferta:
- Como operador de cloud, pode criar uma subscrição para um utilizador no portal do administrador. As subscrições que criar podem ser para ofertas públicas e privadas.
- Como utilizador inquilino, pode subscrever uma oferta pública ao utilizar o portal do utilizador.
Criar uma subscrição como operador de cloud
Os operadores da cloud utilizam o portal de administrador para criar uma subscrição para uma oferta para um utilizador. As subscrições podem ser criadas para membros do seu próprio inquilino de diretório. Quando o multi-inquilino está ativado, também pode criar subscrições para utilizadores em inquilinos de diretórios adicionais.
Se não quiser que os inquilinos criem as suas próprias subscrições, torne as suas ofertas privadas e, em seguida, crie subscrições para os seus inquilinos. Esta abordagem é comum ao integrar o Azure Stack Hub com sistemas externos de faturação ou catálogo de serviços.
Depois de criar uma subscrição para um utilizador, estes podem iniciar sessão no portal de utilizador e ver que estão subscritos à oferta.
Para criar uma subscrição para um utilizador
No portal de administrador, aceda a Subscrições de utilizador.
Selecione Adicionar. Em Nova subscrição de utilizador, introduza as seguintes informações:
Nome a apresentar – um nome amigável para identificar a subscrição que aparece como o Nome da subscrição de utilizador.
Utilizador – especifique um utilizador a partir de um inquilino de diretório disponível para esta subscrição. O nome de utilizador é apresentado como Proprietário. O formato do nome de utilizador depende da sua solução de identidade. Por exemplo:
Microsoft Entra ID:
<user1>@<contoso.onmicrosoft.com>AD FS:
<user1>@<azurestack.local>
Inquilino do diretório – selecione o inquilino do diretório onde pertence a conta de utilizador. Se não tiver ativado o multi-inquilino, apenas o inquilino do diretório local está disponível.
Selecione Oferta. Em Ofertas, selecione uma Oferta para esta subscrição. Uma vez que está a criar a subscrição para um utilizador, selecione Privado como o estado de acessibilidade.
Selecione Criar para criar a subscrição. A nova subscrição é apresentada em Subscrição de utilizador. Quando o utilizador inicia sessão no portal de utilizador, pode ver os detalhes da subscrição.
Para disponibilizar um plano de suplementos
Um operador da cloud pode adicionar um plano a uma subscrição criada anteriormente em qualquer altura:
No portal de administrador, selecione Todos os Serviços e, em seguida, na categoria RECURSOS ADMINISTRATIVOs , selecione Subscrições de utilizador. Selecione a subscrição que pretende alterar.
Selecione Suplementos e, em seguida, selecione +Adicionar.
Em Adicionar plano, selecione o plano que pretende como um suplemento.
Criar uma subscrição como utilizador
Enquanto utilizador, pode iniciar sessão no portal de utilizador para localizar e subscrever ofertas públicas e planos de suplementos para o seu inquilino de diretório (organização).
Nota
Se o ambiente do Azure Stack Hub suportar vários inquilinos, também pode subscrever ofertas de um inquilino de diretório remoto.
Para subscrever uma oferta
Inicie sessão no portal de utilizadores do Azure Stack Hub e selecione Obter uma Subscrição.
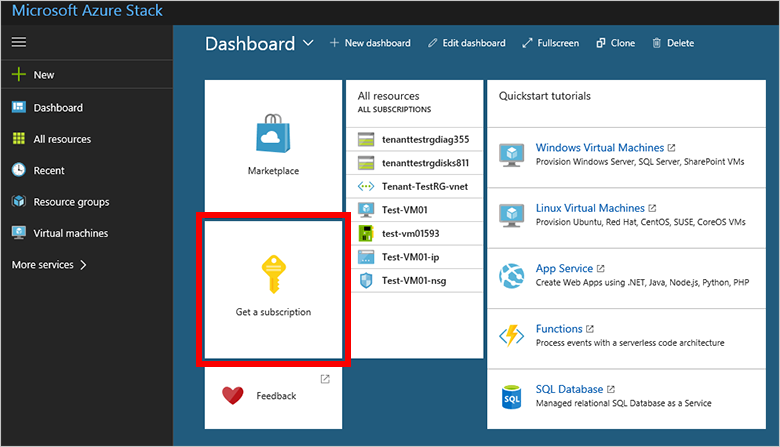
Em Obter uma subscrição, introduza o nome amigável da subscrição em Nome a Apresentar. Selecione Oferta e, em Escolher uma oferta, escolha uma oferta. Selecione Criar para criar a subscrição.
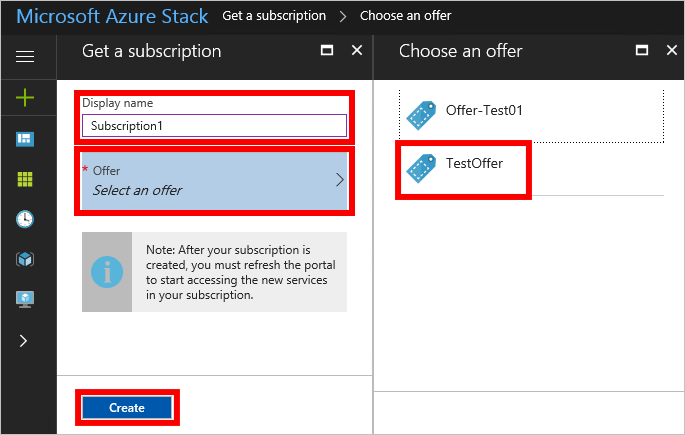
Depois de subscrever uma oferta, atualize o portal para ver que serviços fazem parte da nova subscrição.
Para ver a subscrição que criou, selecione Todos os serviços e, em seguida, na categoria GERAL , selecione Subscrições. Selecione a subscrição para ver os detalhes da subscrição.
Para ativar um plano de suplemento na sua subscrição
Se a oferta que subscrever tiver um plano de suplemento, pode adicionar esse plano à sua subscrição em qualquer altura.
No portal de utilizador, selecione Todos os serviços. Em seguida, na categoria GERAL , selecione Subscrições e, em seguida, selecione a subscrição que pretende alterar. Se existirem planos de suplementos disponíveis, + Adicionar plano está ativo e mostra um mosaico para planos de suplementos.
Se + Adicionar plano não estiver ativo, não existem planos de suplementos para a oferta associada a essa subscrição.
Selecione + Adicionar plano ou o mosaico Planos de suplementos . Em Planos de suplementos, selecione o plano que pretende adicionar.
Passos seguintes
Saiba mais sobre como um utilizador pode agora implementar recursos na respetiva subscrição:
- Vários inícios rápidos de utilizador mostram como aprovisionar máquinas virtuais do Windows e linux com o PowerShell, a CLI do Azure e o portal de utilizador.
- Um tutorial que utiliza um modelo de Resource Manager do Azure mostra como implementar uma máquina virtual do Ubuntu 16.04 com o Minikube para gerir o cluster do Kubernetes.
Comentários
Brevemente: Ao longo de 2024, vamos descontinuar progressivamente o GitHub Issues como mecanismo de feedback para conteúdos e substituí-lo por um novo sistema de feedback. Para obter mais informações, veja: https://aka.ms/ContentUserFeedback.
Submeter e ver comentários