Tutorial: Testar uma oferta de serviço
No tutorial anterior, criou uma oferta para os utilizadores. Este tutorial mostra-lhe como testar essa oferta ao utilizá-la para criar uma subscrição. Em seguida, pode criar e implementar recursos nos serviços fundamentais com direito pela subscrição.
Neste tutorial, ficará a saber como:
- Criar uma subscrição
- Criar e implementar recursos
Pré-requisitos
Antes de iniciar este tutorial, tem de concluir os seguintes pré-requisitos:
Conclua o tutorial Oferecer um serviço aos utilizadores . Nele, irá aprender a criar a oferta utilizada por este tutorial.
A oferta que subscrever neste tutorial permite a implementação de um recurso de máquina virtual (VM). Se quiser testar a implementação da VM, primeiro tem de disponibilizar uma imagem de VM no Marketplace do Azure Stack Hub ao transferi-la a partir de Azure Marketplace. Veja Transferir itens do marketplace do Azure para o Azure Stack Hub para obter instruções.
Subscrever a oferta
Iniciar sessão no portal de utilizador com uma conta de utilizador
- Para um sistema integrado, o URL varia consoante a região do operador e o nome de domínio externo, utilizando a região> de formatohttps://portal.<.<FQDN>.
- Se estiver a utilizar o Azure Stack Development Kit, o endereço do portal é
https://portal.local.azurestack.external.
Selecione o mosaico Obter uma Subscrição .

Em Obter uma Subscrição, introduza um nome para a sua nova subscrição no campo Nome a Apresentar . Selecione Oferta e, em seguida, escolha a oferta que criou no tutorial anterior, na lista Escolher uma oferta . Selecione Criar.
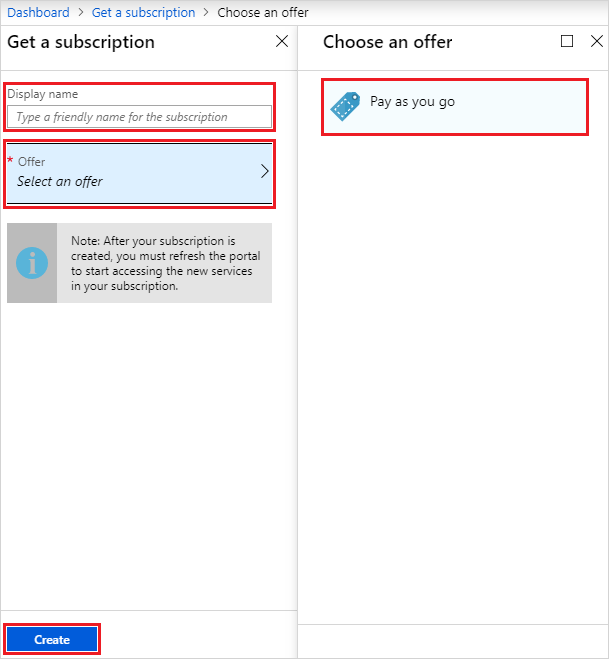
Para ver a subscrição, selecione Todos os serviços e, em seguida, na categoria GERAL , selecione Subscrições. Selecione a sua nova subscrição para ver a oferta à qual está associada e as respetivas propriedades.
Nota
Depois de subscrever uma oferta, poderá ter de atualizar o portal para ver que serviços fazem parte da nova subscrição.
Implementar um recurso de conta de armazenamento
No portal de utilizador, aprovisiona uma conta de armazenamento com a subscrição que criou na secção anterior.
Inicie sessão no portal de utilizador com uma conta de utilizador.
Selecione +Criar um recurso>Dados + Conta de Armazenamento>- blob, ficheiro, tabela, fila.
Em Criar conta de armazenamento, forneça as seguintes informações:
- Introduzir um Nome
- Selecione a sua nova Subscrição
- Selecione um Grupo de recursos (ou crie um.)
- Selecione Criar para criar a conta de armazenamento.
Assim que a implementação for iniciada, regressa ao dashboard. Para ver a nova conta de armazenamento, selecione Todos os recursos. Procure a conta de armazenamento e selecione o respetivo nome nos resultados da pesquisa. A partir daqui, pode gerir a conta de armazenamento e os respetivos conteúdos.
Implementar um recurso de máquina virtual
No portal de utilizador, aprovisiona uma máquina virtual com a subscrição que criou na secção anterior.
Inicie sessão no portal de utilizador com uma conta de utilizador.
Selecione><+Criar um nome> de imagem de computação de recurso>, em que "image-name" é o nome da máquina virtual que transferiu nos pré-requisitos.
Em CriarNoções Básicas da máquina / virtual, forneça as seguintes informações:
- Introduza um Nome para a VM.
- Introduza um Nome de utilizador para a conta de administrador.
- Para VMs do Linux, selecione "Palavra-passe" para Tipo de autenticação.
- Introduza uma Palavra-passe e a mesma para Confirmar palavra-passe, para a conta de administrador.
- Selecione a sua nova Subscrição.
- Selecione um Grupo de recursos (ou crie um).
- Selecione OK para validar estas informações e continuar.
Em Escolher um tamanho, filtre a lista, se necessário, selecione um SKU de VM e selecione Selecionar.
Em Definições, especifique as portas a abrir em Selecionar portas de entrada públicas e selecione OK.
Nota
Selecionar "RDP(3389)", por exemplo, permite-lhe ligar-se à VM remotamente quando está em execução.
Em Resumo, reveja as suas escolhas e, em seguida, selecione OK para criar a máquina virtual.
Assim que a implementação for iniciada, regressa ao dashboard. Para ver a nova máquina virtual, selecione Todos os recursos. Procure a máquina virtual e selecione o respetivo nome nos resultados da pesquisa. A partir daqui, pode aceder e gerir a máquina virtual.
Nota
A implementação completa e o início da VM podem demorar vários minutos. Assim que a VM estiver pronta para ser utilizada, o estado será alterado para "Em Execução".
Implementar um recurso de máquina virtual (1901 e anterior)
No portal de utilizador, aprovisiona uma máquina virtual com a nova subscrição.
Inicie sessão no portal de utilizador com uma conta de utilizador.
No dashboard, selecione >+Criar um recurso>ComputaçãoWindows Server 2016 Datacenter Eval e, em seguida, selecione Criar.
No Básico, forneça as seguintes informações:
- Introduzir um Nome
- Introduzir um Nome de utilizador
- Introduzir uma Palavra-passe
- Escolher a sua nova Subscrição
- Criar um Grupo de recursos (ou selecionar um existente.)
- Selecione OK para guardar estas informações.
Em Escolher um tamanho, selecione A1 Standard e, em seguida, Selecione.
Em Definições, selecione Rede virtual.
Em Escolher rede virtual, selecione Criar novo.
Em Criar rede virtual, aceite todas as predefinições e selecione OK.
Selecione OK em Definições para guardar a configuração de rede.
Em Resumo, selecione OK para criar a máquina virtual.
Para ver a nova máquina virtual, selecione Todos os recursos. Procure a máquina virtual e selecione o respetivo nome nos resultados da pesquisa.
Passos seguintes
Neste tutorial, ficou a saber como:
- Criar uma subscrição
- Criar e implementar recursos
Em seguida, saiba mais sobre a implementação de fornecedores de recursos para serviços de valor acrescentado. Permitem-lhe oferecer ainda mais serviços aos utilizadores nos seus planos:
Comentários
Brevemente: Ao longo de 2024, vamos descontinuar progressivamente o GitHub Issues como mecanismo de feedback para conteúdos e substituí-lo por um novo sistema de feedback. Para obter mais informações, veja: https://aka.ms/ContentUserFeedback.
Submeter e ver comentários