Ligar ao Azure Stack Hub
Para gerir recursos, tem de se ligar ao Development Kit do Azure Stack. Este artigo detalha os passos necessários para ligar ao development kit. Pode utilizar qualquer uma das seguintes opções de ligação:
- Ambiente de Trabalho Remoto: permite que um único utilizador em simultâneo se ligue rapidamente a partir do development kit.
- Rede Privada Virtual (VPN): permite que vários utilizadores simultâneos se liguem a partir de clientes fora da infraestrutura do Azure Stack Hub (requer configuração).
Ligar ao Azure Stack Hub com o Ambiente de Trabalho Remoto
Com uma Ligação ao Ambiente de Trabalho Remoto, um único utilizador simultâneo pode trabalhar com o portal para gerir recursos.
Abra uma Ligação ao Ambiente de Trabalho Remoto e ligue-se ao development kit. Introduza AzureStack\AzureStackAdmin como o nome de utilizador e a palavra-passe administrativa que forneceu durante a configuração do Azure Stack Hub.
No computador do development kit, abra Gestor de Servidor, clique em Servidor Local, desative a Segurança Avançada do Internet Explorer e, em seguida, feche Gestor de Servidor.
Para abrir o portal, aceda a
https://portal.local.azurestack.external/e inicie sessão com as credenciais do utilizador.
Ligar ao Azure Stack Hub com a VPN
Pode estabelecer uma ligação VPN de túnel dividido a um Development Kit do Azure Stack. Através da ligação VPN, pode aceder ao portal de administrador, ao portal do utilizador e às ferramentas instaladas localmente, como o Visual Studio e o PowerShell, para gerir os recursos do Azure Stack Hub. A conectividade VPN é suportada em implementações baseadas em Microsoft Entra ID e Serviços de Federação do Active Directory (AD FS) (AD FS). As ligações VPN permitem que vários clientes se liguem ao Azure Stack Hub ao mesmo tempo.
Nota
Esta ligação VPN não fornece conectividade às VMs de infraestrutura do Azure Stack Hub.
Pré-requisitos
- Instale Azure PowerShell compatíveis com o Azure Stack Hub no seu computador local.
- Transfira as ferramentas necessárias para trabalhar com o Azure Stack Hub.
Configurar a conectividade da VPN
Para criar uma ligação VPN ao development kit, abra uma sessão elevada do PowerShell a partir do computador local baseado no Windows e execute o seguinte script (certifique-se de que atualiza os valores de endereço IP e palavra-passe do seu ambiente):
# Configure winrm if it's not already configured
winrm quickconfig
Set-ExecutionPolicy RemoteSigned
# Import the Connect module
Import-Module .\Connect\AzureStack.Connect.psm1
# Add the development kit computer's host IP address & certificate authority (CA) to the list of trusted hosts. Make sure to update the IP address and password values for your environment.
$hostIP = "<Azure Stack Hub host IP address>"
$Password = ConvertTo-SecureString `
"<Administrator password provided when deploying Azure Stack Hub>" `
-AsPlainText `
-Force
Set-Item wsman:\localhost\Client\TrustedHosts `
-Value $hostIP `
-Concatenate
# Create a VPN connection entry for the local user
Add-AzsVpnConnection `
-ServerAddress $hostIP `
-Password $Password
Se a configuração for bem-sucedida, verá azurestack na sua lista de ligações VPN.
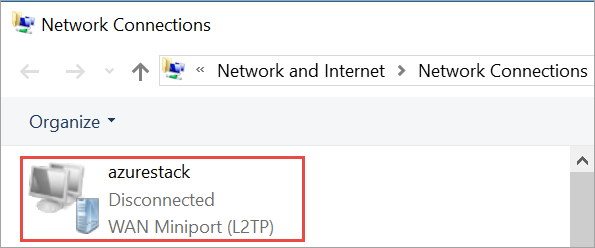
Ligar ao Azure Stack Hub
Ligue-se à instância do Azure Stack Hub com um dos dois métodos seguintes:
Com o
Connect-AzsVpncomando :Connect-AzsVpn ` -Password $PasswordQuando lhe for pedido, confie no anfitrião do Azure Stack Hub e instale o certificado do AzureStackCertificateAuthority no arquivo de certificados do computador local. O pedido pode aparecer atrás da janela de sessão do PowerShell.
No seu computador local, aceda a Definições> de RedeVPN> selecione
azurestack>ligar. Na linha de comandos de início de sessão, introduza o nome de utilizador (AzureStack\AzureStackAdmin) e a palavra-passe.
Testar a conectividade VPN
Para testar a ligação do portal, abra um browser, aceda ao portal https://portal.local.azurestack.external/de utilizador, inicie sessão e, em seguida, crie recursos.
Passos seguintes
Comentários
Brevemente: Ao longo de 2024, vamos descontinuar progressivamente o GitHub Issues como mecanismo de feedback para conteúdos e substituí-lo por um novo sistema de feedback. Para obter mais informações, veja: https://aka.ms/ContentUserFeedback.
Submeter e ver comentários