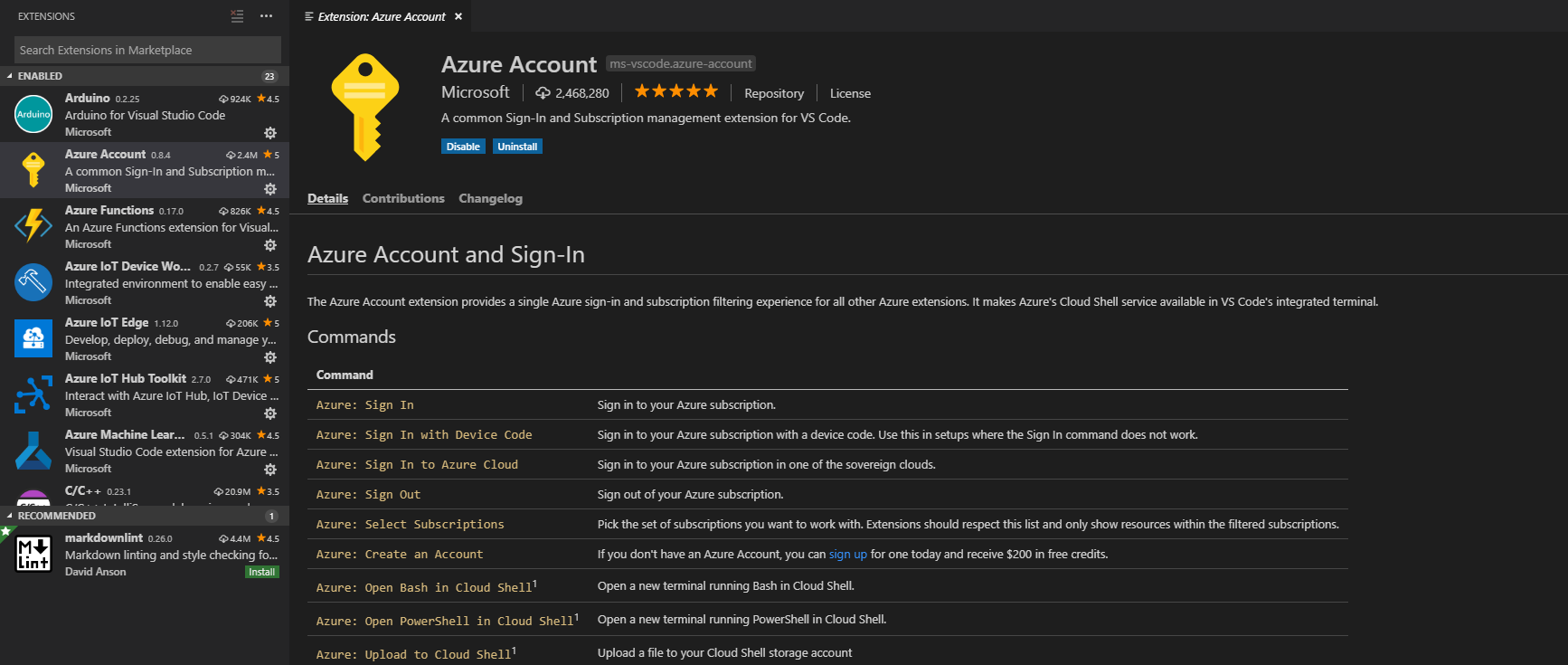Ligar ao Azure Stack Hub com a Extensão de Conta do Azure no Visual Studio Code
Este artigo descreve como ligar ao Azure Stack Hub com a extensão conta do Azure, que lhe permite utilizar o Azure diretamente a partir do Visual Studio Code. Terá de atualizar as definições do Visual Studio Code (VS Code).
O VS Code é um editor simples para criar e depurar aplicações Web e na cloud. ASP.NET Core, Python, NodeJS, Go e outros programadores utilizam o VS Code. Com a extensão conta do Azure, pode utilizar um único início de sessão do Azure com filtragem de subscrição para outras extensões do Azure. A extensão disponibiliza o Cloud Shell do Azure no terminal integrado do VS Code. Com a extensão, pode ligar-se à sua subscrição do Azure Stack Hub com o Microsoft Entra ID e os Serviços Federados do Active Directory (AD FS) para o seu gestor de identidades. Pode iniciar sessão no Azure Stack Hub, selecionar a sua subscrição e abrir uma nova linha de comandos num Cloud Shell.
Nota
Pode utilizar os passos neste artigo para um ambiente dos Serviços Federados do Active Directory (AD FS). Utilize as suas credenciais e pontos finais do AD FS.
Visual Studio Code e Azure Stack Hub
Além da extensão da Conta do Azure para Visual Studio, são suportadas várias outras extensões do Azure para utilização com o Azure Stack Hub e o Visual Studio Code. Incluem-se:
- Extensão do Armazenamento do Azure do Visual Studio Code
- Extensão de Recursos do Azure do Visual Studio Code (requer a versão 0.4.0 ou anterior)
- Extensão de Máquinas Virtuais do Visual Studio Code
Pré-requisitos da Extensão da Conta do Azure
- Um ambiente do Azure Stack Hub.
- Visual Studio Code.
- Extensão da Conta do Azure.
- Uma subscrição e credenciais do Azure Stack Hub com acesso ao Azure Stack Hub.
- Um ambiente com o PowerShell a utilizar os módulos AZ para o Azure Stack Hub. Para obter instruções, veja Instalar o módulo do PowerShell Az para o Azure Stack Hub.
Obter as suas credenciais
Nesta secção, irá utilizar as suas credenciais para obter o seu ID de inquilino. Precisará do URL do gestor de recursos e do ID do inquilino do Azure Stack Hub.
A Resource Manager do Azure Stack Hub é uma arquitetura de gestão que lhe permite implementar, gerir e monitorizar recursos do Azure.
- O URL de Resource Manager do Azure Stack Development Kit (ASDK) é:
https://management.local.azurestack.external/ - O URL de Resource Manager para um sistema integrado é:
https://management.region.<fqdn>/, onde<fqdn>é o seu nome de domínio completamente qualificado.
Abra o PowerShell com uma linha de comandos elevada e execute os seguintes cmdlets:
Add-AzEnvironment -Name "<username@contoso.com>" -ArmEndpoint "https://management.region.<fqdn>"Name Resource Manager Url ActiveDirectory Authority ---- -------------------- ------------------------- username@contoso.com https://management.region.<fqdn> https://login.microsoftonline.com/Execute os seguintes cmdlets na mesma sessão:
$AuthEndpoint = (Get-AzEnvironment -Name "sethm@microsoft.com").ActiveDirectoryAuthority.TrimEnd('/') $AADTenantName = "masselfhost.onmicrosoft.com" $TenantId = (invoke-restmethod "$($AuthEndpoint)/$($AADTenantName)/.well-known/openid-configuration").issuer.TrimEnd('/').Split('/')[-1] Add-AzAccount -EnvironmentName "sethm@microsoft.com" -TenantId $TenantIdAccount SubscriptionName TenantId Environment ------- ---------------- -------- ----------- username@contoso.com azure-stack-sub 6d5ff183-b37f-4a5b-9a2f-19959cb4224a username@contoso.comAnote o ID do inquilino. Irá precisar dele ao adicionar a secção JSON que configura a extensão da Conta do Azure.
Configurar a extensão da Conta do Azure
Abra o VS Code.
Selecione Extensões no canto esquerdo.
Na caixa de pesquisa, introduza
Azure Account.Selecione Conta do Azure e selecione Instalar.
Reinicie o VS Code para carregar a extensão.
Prima Ctrl+Shift+P e selecione Preferências: Abrir Definições do Utilizador (JSON).
No editor de código, atualize o fragmento JSON seguinte com os valores do seu ambiente e, em seguida, cole fragmentos no bloco de definições.
Valores:
Parâmetro Description azure.cloudTem de utilizar a constante literal "AzureCustomCloud" para este parâmetro. azure.tenantO valor do ID de inquilino do Azure Stack Hub. azure.customCloud.resourceManagerEndpointUrlEste é o URL de raiz do Azure Resource Manager para o Azure Stack Hub. validateAuthorityPode deixar de fora este parâmetro se estiver a utilizar Microsoft Entra ID como gestor de identidades. Adicione o parâmetro com um valor de falsese estiver a utilizar o AD FS.Fragmento JSON:
"azure.cloud": "AzureCustomCloud", "azure.customCloud.resourceManagerEndpointUrl": "https://management.region.<fqdn>", "azure.tenant": "<your-tenant-ID>",
Guarde as definições de utilizador (JSON) e utilize Ctrl+Shift+P mais uma vez. Selecione Azure: Iniciar sessão. A página de autenticação é carregada no browser. Inicie sessão no ponto final.
Para testar se iniciou sessão com êxito na sua subscrição do Azure Stack Hub, utilize Ctrl+Shift+ P e selecione Azure: Selecione Subscrição e veja se a subscrição que tem está disponível.
Comandos
| Azure: Iniciar sessão | Iniciar sessão na sua subscrição do Azure |
|---|---|
| Azure: Iniciar sessão com o Código do Dispositivo | Inicie sessão na sua subscrição do Azure com um código de dispositivo. Utilize um código de dispositivo em configurações em que o comando Iniciar Sessão não funciona. |
| Azure: Iniciar sessão na Cloud do Azure | Inicie sessão na sua subscrição do Azure numa das clouds soberanas. |
| Azure: Terminar sessão | Termine sessão na sua subscrição do Azure. |
| Azure: Selecionar Subscrições | Escolha o conjunto de subscrições com as quais pretende trabalhar. A extensão só mostra recursos nas subscrições filtradas. |
| Azure: Criar uma Conta | Se não tiver uma Conta do Azure, pode inscrever-se numa hoje e receber 200 $ em créditos gratuitos. |
| Azure: Abrir o Bash no Cloud Shell | Abra um novo terminal a executar o Bash no Cloud Shell. |
| Azure: Abrir o PowerShell no Cloud Shell | Abra um novo terminal com o PowerShell no Cloud Shell. |
| Azure: Carregar para Cloud Shell | Carregue um ficheiro para a sua conta de armazenamento Cloud Shell. |
Passos seguintes
Configurar um ambiente de desenvolvimento no Azure Stack Hub
Configurar o Armazenamento do Azure no Azure Stack Hub a partir do Visual Studio Code
Comentários
Brevemente: Ao longo de 2024, vamos descontinuar progressivamente o GitHub Issues como mecanismo de feedback para conteúdos e substituí-lo por um novo sistema de feedback. Para obter mais informações, veja: https://aka.ms/ContentUserFeedback.
Submeter e ver comentários