Início Rápido: Criar uma VM do servidor Linux com o portal do Azure Stack Hub
Pode criar uma máquina virtual (VM) do Ubuntu Server 16.04 LTS com o portal do Azure Stack Hub. Neste artigo, vai criar e utilizar uma máquina virtual. Este artigo também lhe mostra como:
- Ligue-se à VM com um cliente remoto.
- Instale um servidor Web NGINX.
- Limpe os seus recursos.
Nota
As imagens neste artigo são atualizadas para corresponder às alterações introduzidas na versão 1808 do Azure Stack Hub. A versão 1808 adiciona suporte para a utilização de discos geridos , além de discos não geridos. Se estiver a utilizar uma versão anterior, as imagens de algumas tarefas, como a seleção do disco, diferem do que é apresentado na IU.
Pré-requisitos
Uma imagem do Linux no Marketplace do Azure Stack Hub
Por predefinição, o Marketplace do Azure Stack Hub não tem uma imagem do Linux. Peça ao operador do Azure Stack Hub para fornecer a imagem Ubuntu Server 16.04 LTS de que precisa. O operador pode utilizar as instruções em Transferir itens do Marketplace do Azure para o Azure Stack Hub.
Acesso a um cliente SSH
Se estiver a utilizar o Azure Stack Development Kit (ASDK), poderá não ter acesso a um cliente do Secure Shell (SSH). Se precisar de um cliente, vários pacotes incluem um cliente SSH. Por exemplo, o PuTTY inclui um cliente SSH e um Gerador de Chaves SSH (puttygen.exe). Para obter mais informações sobre os pacotes disponíveis, veja Como utilizar uma chave pública SSH.
Este início rápido utiliza o PuTTY para gerar as chaves SSH e para ligar à VM do servidor Linux. Transferir e instalar PuTTY
Criar um par de chaves SSH
Para concluir todos os passos neste artigo, precisa de um par de chaves SSH. Se já tiver um par de chaves SSH, pode ignorar este passo.
Para criar um par de chaves SSH:
Aceda à pasta de instalação PuTTY (a localização predefinida é C:\Programas\PuTTY) e execute:
puttygen.exeNa janela Gerador de Chaves PuTTY , defina Tipo de chave para gerar para RSA e defina Número de bits numa chave gerada como 2048.

Selecione Gerar.
Para gerar uma chave, na caixa Chave , mova o ponteiro aleatoriamente.
Quando a geração de chaves terminar, selecione Guardar chave pública e, em seguida, selecione Guardar chave privada para guardar as chaves nos ficheiros.
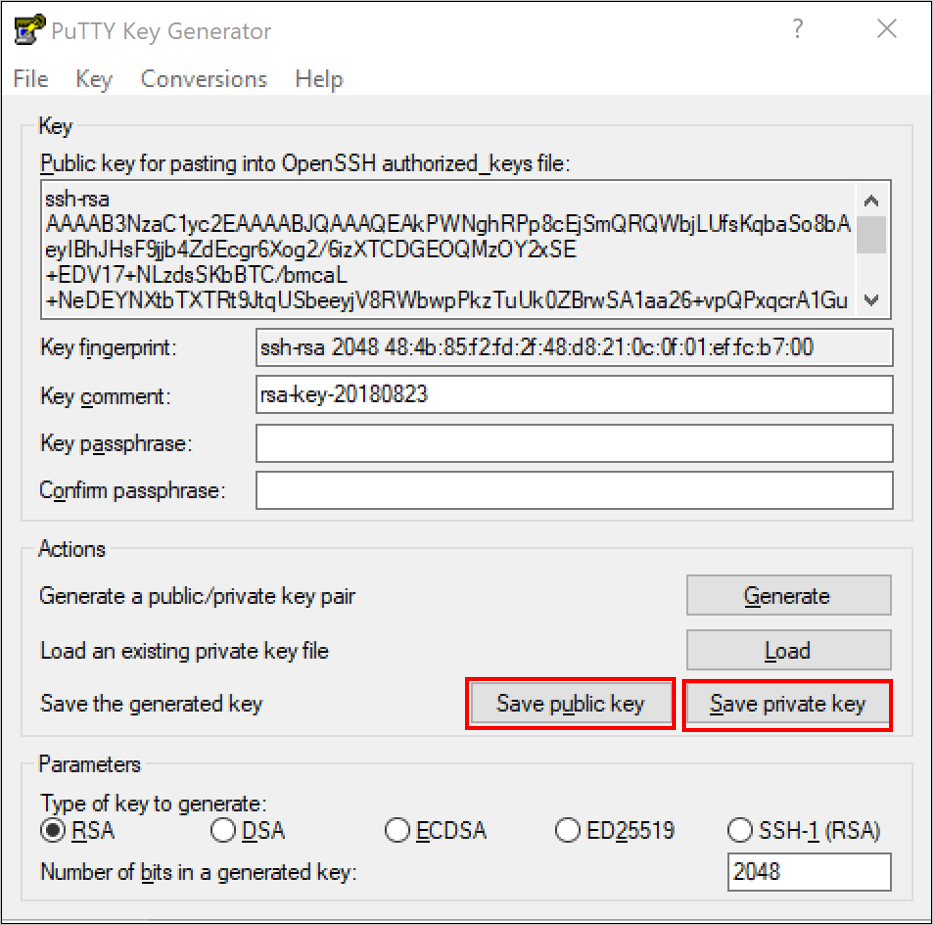
Iniciar sessão no portal do Azure Stack Hub
O endereço do portal do Azure Stack Hub depende do produto do Azure Stack Hub ao qual se está a ligar:
Para o ASDK, aceda a
https://portal.local.azurestack.external.Para um sistema integrado do Azure Stack Hub, aceda ao URL que o operador do Azure Stack Hub forneceu.
Criar a VM
Selecione Criar um recurso>Computação. Procurar
Ubuntu Server 16.04 LTS. Selecione o nome.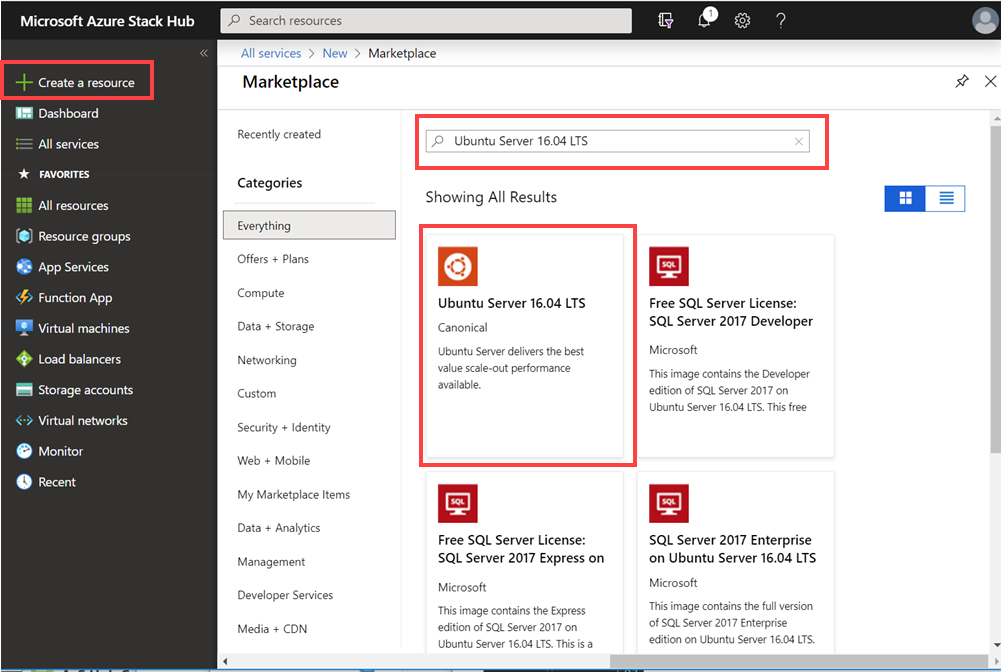
Selecione Criar.
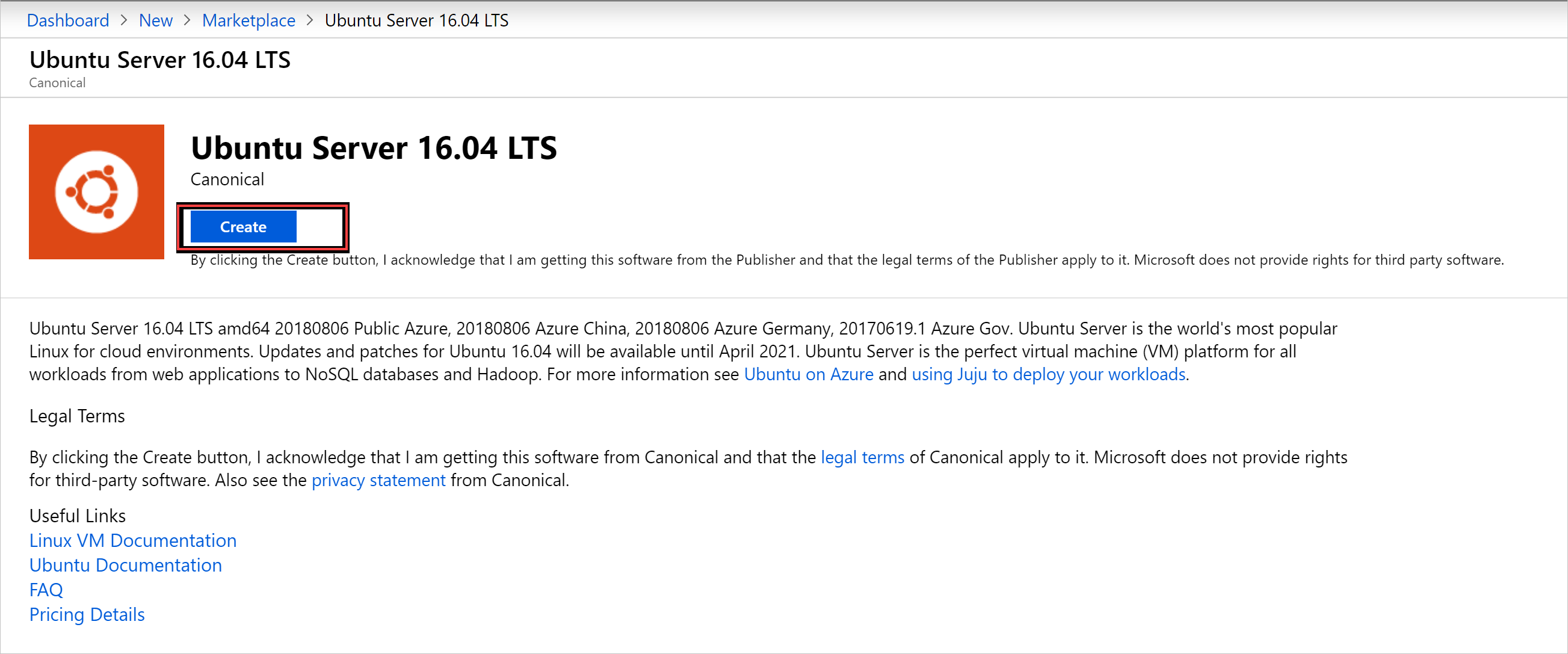
Introduza as informações da VM. Selecione chave pública SSH para Tipo de autenticação e cole a chave pública SSH que guardou e, em seguida, selecione OK.
Nota
Certifique-se de que remove qualquer espaço em branco à esquerda ou à direita da tecla.
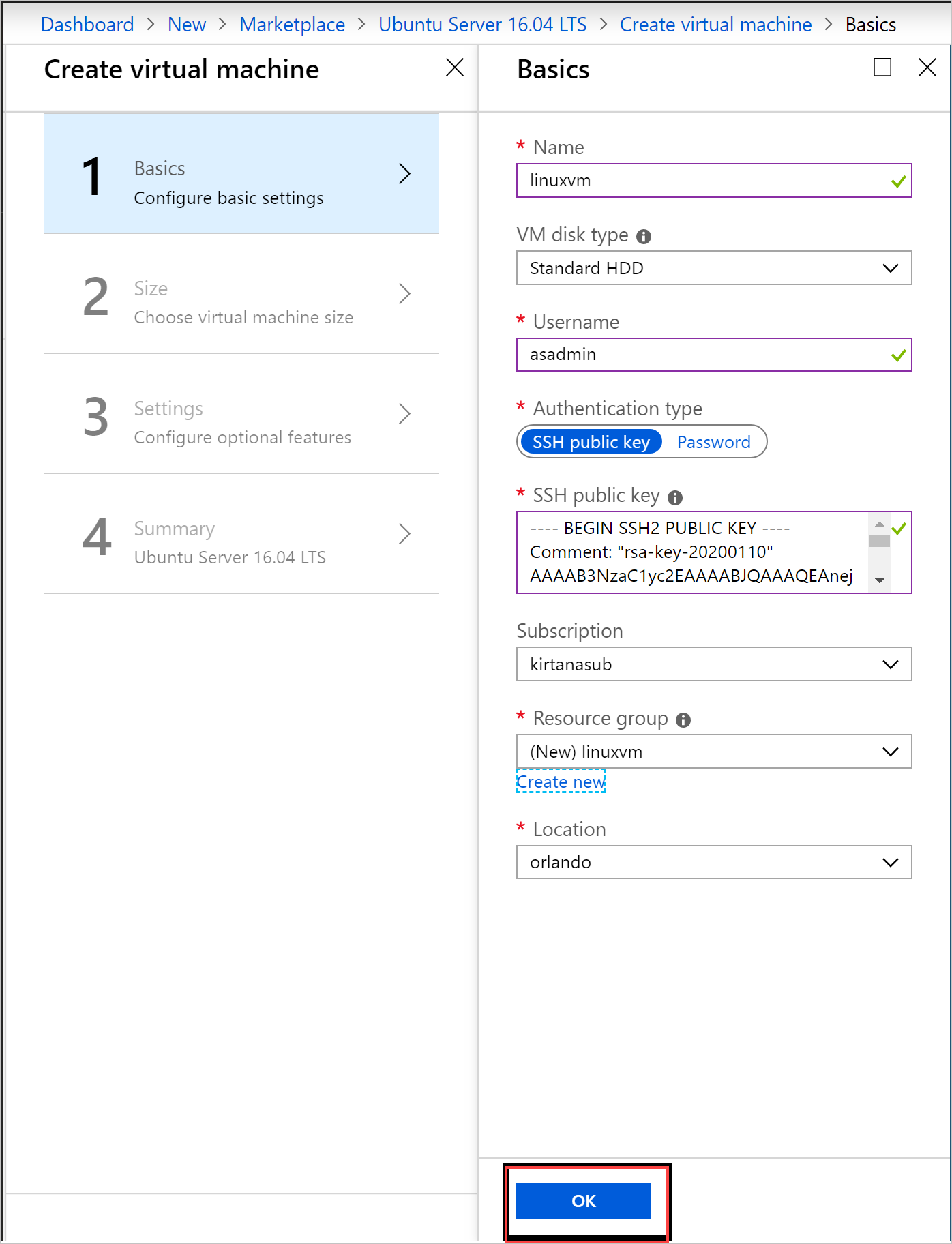
Selecione D1_v2 para o tamanho da VM.
Nota
Se estiver a criar uma VM ativada para GPU, selecione VM de GPU NC_v3 ou NC4as_T4_v3 para o tamanho da VM.

Introduza as suas alterações às predefinições no painel Definições , Utilizar discos geridos. Se precisar de permitir o acesso SSH, selecione SSH (22) para abrir a porta. Quando as configurações estiverem prontas, selecione OK.

Selecione OK no Resumo para iniciar a implementação da VM. Selecione Máquinas Virtuais para ver a sua nova VM, procure o nome da VM e, em seguida, selecione a VM nos resultados da pesquisa.

Ligar à VM
Selecione Ligar na página da VM. Pode encontrar a cadeia de ligação SSH de que precisa para ligar à VM.
Na página Configuração puTTY , no painel Categoria , desloque-se para baixo e expanda SSH e, em seguida, selecione Autenticação.

Selecione Procurar e, em seguida, selecione o ficheiro de chave privada que guardou.
No painel Categoria , desloque-se até e selecione Sessão.
Na caixa Nome do Anfitrião (ou endereço IP ), cole a cadeia de ligação apresentada no portal do Azure Stack Hub. Neste exemplo, a cadeia é asadmin@192.168.102.34.
Selecione Abrir para abrir uma sessão para a VM.
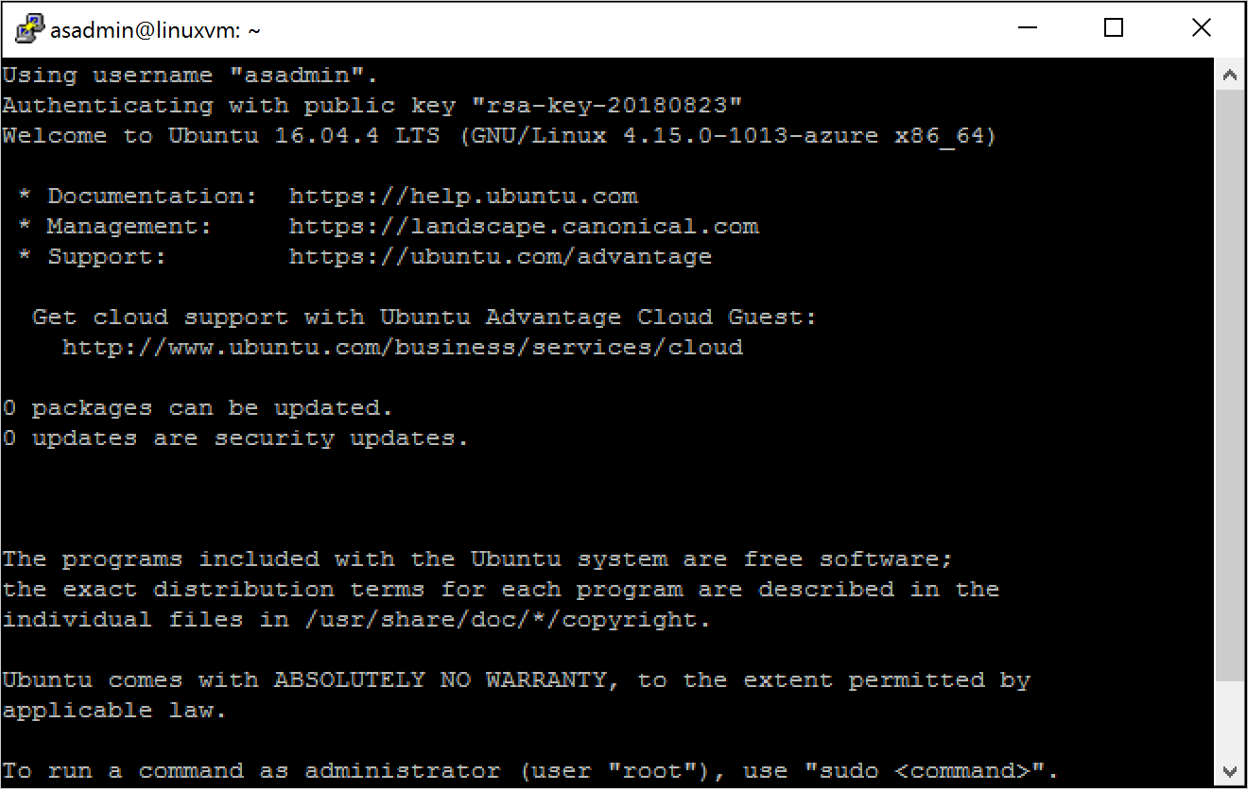
Instalar o servidor Web NGINX
Para atualizar as origens de pacotes e instalar o pacote NGINX mais recente na VM, introduza os seguintes comandos bash:
#!/bin/bash
# update package source
sudo apt-get -y update
# install NGINX
sudo apt-get -y install nginx
Quando terminar de instalar o NGINX, feche a sessão SSH e abra a página Descrição Geral da VM no portal do Azure Stack Hub.
Abrir a porta 80 para o tráfego da Web
Um grupo de segurança de rede (NSG) protege o tráfego de entrada e saída. Quando uma VM é criada no portal do Azure Stack Hub, é criada uma regra de entrada na porta 22 para ligações SSH. Uma vez que esta VM aloja um servidor Web, é necessário criar uma regra NSG para permitir o tráfego Web na porta 80.
Na página Descrição Geral da VM, selecione o nome do grupo Recursos.
Selecione o grupo de segurança de rede da VM. Pode identificar o NSG com a coluna Tipo .
No painel esquerdo, em Definições, selecione Regras de segurança de entrada.
Selecione Adicionar.
Na caixa Nome , escreva http.
Certifique-se de que o Intervalo de portas está definido como 80 e a ação está definida como Permitir.
Selecione OK.
Ver a página Bem-vindo ao nginx
Com o NGINX instalado e a porta 80 aberta na VM, pode aceder ao servidor Web com o endereço IP público da VM. (O endereço IP público é apresentado na página Descrição Geral da VM.)
Abra um browser e aceda a http://< endereço> IP público.
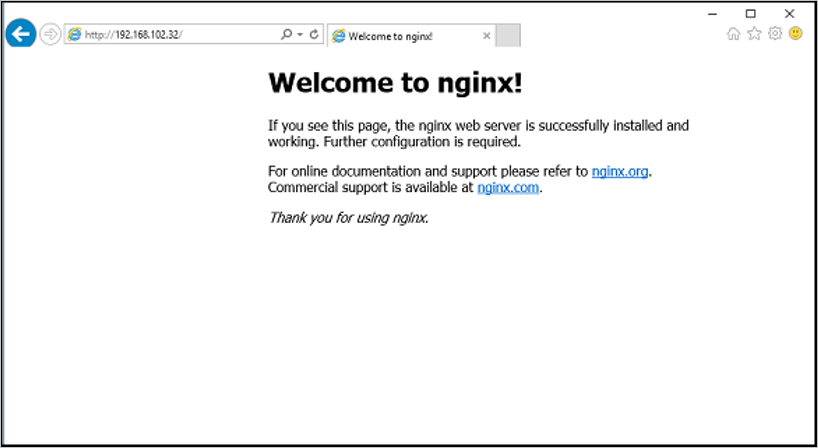
Limpar os recursos
Limpe os recursos de que já não precisa. Para eliminar a VM e os respetivos recursos, selecione o grupo de recursos na página VM e, em seguida, selecione Eliminar.
Passos seguintes
Neste início rápido, implementou uma VM básica do servidor Linux com um servidor Web. Para saber mais sobre as VMs do Azure Stack Hub, continue para Considerações sobre VMs no Azure Stack Hub.
Comentários
Brevemente: Ao longo de 2024, vamos descontinuar progressivamente o GitHub Issues como mecanismo de feedback para conteúdos e substituí-lo por um novo sistema de feedback. Para obter mais informações, veja: https://aka.ms/ContentUserFeedback.
Submeter e ver comentários