Configurar a alteração de senha usando políticas personalizadas no Azure Ative Directory B2C
Antes de começar, use o seletor Escolha um tipo de política para escolher o tipo de política que você está configurando. O Azure Ative Directory B2C oferece dois métodos para definir como os usuários interagem com seus aplicativos: por meio de fluxos de usuário predefinidos ou por meio de políticas personalizadas totalmente configuráveis. As etapas exigidas neste artigo são diferentes para cada método.
Você pode configurar o Azure Ative Directory B2C (Azure AD B2C) para que um usuário conectado com uma conta local possa alterar sua senha sem usar a verificação de email para provar sua identidade.
O fluxo de alteração de senha envolve as seguintes etapas:
O utilizador inicia sessão na respetiva conta local. Se a sessão ainda estiver ativa, o Azure AD B2C autorizará o usuário e pulará para a próxima etapa.
Em Senha antiga, o usuário verifica sua senha antiga. Em Nova senha, eles criam e confirmam sua nova senha.
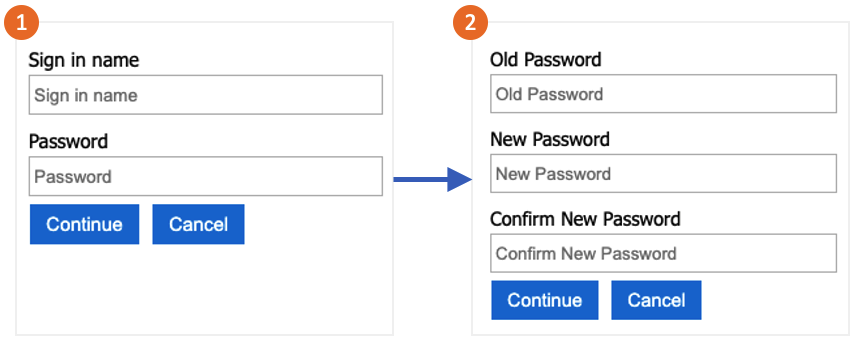
Gorjeta
Um usuário pode usar o fluxo de alteração de senha descrito neste artigo somente quando souber sua senha e quiser alterar sua senha. Recomendamos que você também habilite a redefinição de senha de autoatendimento para suportar casos em que o usuário esquece sua senha.
Este recurso está disponível apenas para políticas personalizadas. Para as etapas de configuração, selecione Política personalizada no seletor anterior.
Pré-requisitos
- Conclua as etapas em Introdução às políticas personalizadas no Ative Directory B2C.
- Registar uma aplicação Web no Azure Active Directory B2C.
Adicionar os elementos
Abra seu arquivo TrustFrameworkExtensions.xml . Adicione o seguinte elemento ClaimType ao elemento ClaimsSchema , com um identificador de
oldPassword:<BuildingBlocks> <ClaimsSchema> <ClaimType Id="oldPassword"> <DisplayName>Old Password</DisplayName> <DataType>string</DataType> <UserHelpText>Enter your old password</UserHelpText> <UserInputType>Password</UserInputType> </ClaimType> </ClaimsSchema> </BuildingBlocks>Um elemento ClaimsProvider contém o perfil técnico que autentica o usuário. Adicione os seguintes provedores de declarações ao elemento ClaimsProviders :
<ClaimsProviders> <ClaimsProvider> <DisplayName>Local Account SignIn</DisplayName> <TechnicalProfiles> <TechnicalProfile Id="login-NonInteractive-PasswordChange"> <DisplayName>Local Account SignIn</DisplayName> <InputClaims> <InputClaim ClaimTypeReferenceId="oldPassword" PartnerClaimType="password" Required="true" /> </InputClaims> <IncludeTechnicalProfile ReferenceId="login-NonInteractive" /> </TechnicalProfile> </TechnicalProfiles> </ClaimsProvider> <ClaimsProvider> <DisplayName>Local Account Password Change</DisplayName> <TechnicalProfiles> <TechnicalProfile Id="LocalAccountWritePasswordChangeUsingObjectId"> <DisplayName>Change password (username)</DisplayName> <Protocol Name="Proprietary" Handler="Web.TPEngine.Providers.SelfAssertedAttributeProvider, Web.TPEngine, Version=1.0.0.0, Culture=neutral, PublicKeyToken=null" /> <Metadata> <Item Key="ContentDefinitionReferenceId">api.selfasserted</Item> </Metadata> <InputClaims> <InputClaim ClaimTypeReferenceId="objectId" /> </InputClaims> <OutputClaims> <OutputClaim ClaimTypeReferenceId="oldPassword" Required="true" /> <OutputClaim ClaimTypeReferenceId="newPassword" Required="true" /> <OutputClaim ClaimTypeReferenceId="reenterPassword" Required="true" /> </OutputClaims> <ValidationTechnicalProfiles> <ValidationTechnicalProfile ReferenceId="login-NonInteractive-PasswordChange" /> <ValidationTechnicalProfile ReferenceId="AAD-UserWritePasswordUsingObjectId" /> </ValidationTechnicalProfiles> </TechnicalProfile> </TechnicalProfiles> </ClaimsProvider> </ClaimsProviders>O elemento UserJourneys define o caminho que o usuário toma quando interage com seu aplicativo. Adicione o elemento UserJourneys se ele não existir, com o identificador UserJourney de
PasswordChange:<UserJourneys> <UserJourney Id="PasswordChange"> <OrchestrationSteps> <OrchestrationStep Order="1" Type="ClaimsProviderSelection" ContentDefinitionReferenceId="api.signuporsignin"> <ClaimsProviderSelections> <ClaimsProviderSelection TargetClaimsExchangeId="LocalAccountSigninEmailExchange" /> </ClaimsProviderSelections> </OrchestrationStep> <OrchestrationStep Order="2" Type="ClaimsExchange"> <ClaimsExchanges> <ClaimsExchange Id="LocalAccountSigninEmailExchange" TechnicalProfileReferenceId="SelfAsserted-LocalAccountSignin-Email" /> </ClaimsExchanges> </OrchestrationStep> <OrchestrationStep Order="3" Type="ClaimsExchange"> <ClaimsExchanges> <ClaimsExchange Id="NewCredentials" TechnicalProfileReferenceId="LocalAccountWritePasswordChangeUsingObjectId" /> </ClaimsExchanges> </OrchestrationStep> <OrchestrationStep Order="4" Type="ClaimsExchange"> <ClaimsExchanges> <ClaimsExchange Id="AADUserReadWithObjectId" TechnicalProfileReferenceId="AAD-UserReadUsingObjectId" /> </ClaimsExchanges> </OrchestrationStep> <OrchestrationStep Order="5" Type="SendClaims" CpimIssuerTechnicalProfileReferenceId="JwtIssuer" /> </OrchestrationSteps> <ClientDefinition ReferenceId="DefaultWeb" /> </UserJourney> </UserJourneys>Salve o arquivo de política TrustFrameworkExtensions.xml .
Copie o arquivo ProfileEdit.xml que você baixou com o pacote inicial e nomeie-o ProfileEditPasswordChange.xml.
Abra o novo arquivo e atualize o atributo PolicyId com um valor exclusivo. Este valor é o nome da sua política. Por exemplo, B2C_1A_profile_edit_password_change.
Modifique o atributo ReferenceId em DefaultUserJourney para corresponder à ID da nova jornada do usuário que você criou. Por exemplo, PasswordChange.
Guardar as suas alterações.
Carregue e teste a política
- Inicie sessão no portal do Azure.
- Se você tiver acesso a vários locatários, selecione o ícone Configurações no menu superior para alternar para seu locatário do Azure AD B2C no menu Diretórios + assinaturas .
- Escolha Todos os serviços no canto superior esquerdo do portal do Azure e, em seguida, procure e selecione Azure AD B2C.
- Selecione Identity Experience Framework.
- Em Políticas personalizadas, selecione Política de carregamento.
- Selecione Substituir a política, se ela existir, e procure e selecione o arquivo TrustFrameworkExtensions.xml .
- Selecione Carregar.
- Repita as etapas 5 a 7 para o arquivo de terceira parte confiável, como ProfileEditPasswordChange.xml.
Executar a política
- Abra a política que você alterou. Por exemplo, B2C_1A_profile_edit_password_change.
- Em Aplicativo, selecione o aplicativo que você registrou anteriormente. Para ver o token, o URL de resposta deve mostrar
https://jwt.ms. - Selecione Executar agora. Na nova guia que se abre, remova "prompt=login"& do URL e atualize a guia. Em seguida, inicie sessão com a conta que criou anteriormente. Uma caixa de diálogo de alteração de palavra-passe dá-lhe a opção de alterar a palavra-passe.
Próximos passos
- Encontre a política de exemplo no GitHub.
- Saiba como configurar a complexidade de senha no Azure AD B2C.
- Configure um fluxo de redefinição de senha.