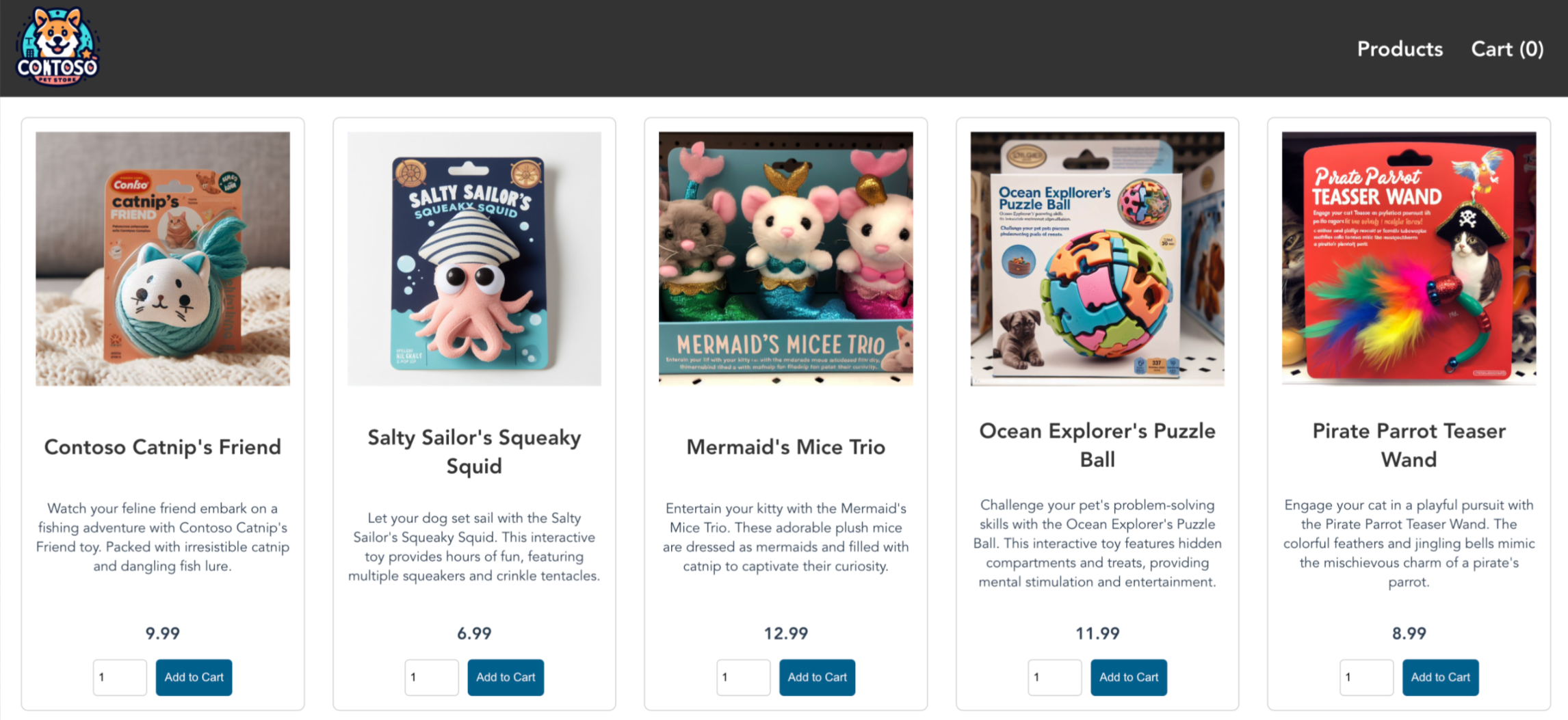Guia de início rápido: implantar um cluster do Serviço Kubernetes do Azure (AKS) usando o Terraform
O Serviço Kubernetes do Azure (AKS) é um serviço Kubernetes gerenciado que permite implantar e gerenciar clusters rapidamente. Neste início rápido, irá:
- Implante um cluster AKS usando o Terraform.
- Execute um aplicativo de vários contêineres de exemplo com um grupo de microsserviços e front-ends da Web simulando um cenário de varejo.
Nota
Para começar a provisionar rapidamente um cluster AKS, este artigo inclui etapas para implantar um cluster com configurações padrão apenas para fins de avaliação. Antes de implantar um cluster pronto para produção, recomendamos que você se familiarize com nossa arquitetura de referência de linha de base para considerar como ela se alinha aos seus requisitos de negócios.
Antes de começar
- Este guia de introdução parte do princípio de que possui conhecimentos básicos dos conceitos do Kubernetes. Para obter mais informações, consulte Conceitos principais do Kubernetes para o Serviço Kubernetes do Azure (AKS).
- Você precisa de uma conta do Azure com uma assinatura ativa. Se você não tiver uma, crie uma conta gratuitamente.
- Siga as instruções com base na interface da linha de comando.
- Para saber mais sobre como criar um pool de nós do Windows Server, consulte Criar um cluster AKS que ofereça suporte a contêineres do Windows Server.
Nota
O pool de nós do Azure Linux agora está em disponibilidade geral (GA). Para saber mais sobre os benefícios e as etapas de implantação, consulte a Introdução ao Host de Contêiner Linux do Azure para AKS.
- Instale e configure o Terraform.
- Baixar kubectl.
- Crie um valor aleatório para o nome do grupo de recursos do Azure usando random_pet.
- Crie um grupo de recursos do Azure usando azurerm_resource_group.
- Acesse a configuração do provedor AzureRM para obter a ID de Objeto do Azure usando azurerm_client_config.
- Crie um cluster Kubernetes usando azurerm_kubernetes_cluster.
- Crie um recurso AzAPI azapi_resource.
- Crie um recurso AzAPI para gerar um par de chaves SSH usando azapi_resource_action.
Iniciar sessão na sua conta do Azure
Primeiro, faça logon em sua conta do Azure e autentique-se usando um dos métodos descritos na seção a seguir.
Cenários de autenticação do Terraform e do Azure
O Terraform só dá suporte à autenticação no Azure por meio da CLI do Azure. Não há suporte para autenticação usando o Azure PowerShell. Portanto, embora você possa usar o módulo do Azure PowerShell ao fazer seu trabalho Terraform, primeiro você precisa autenticar no Azure usando a CLI do Azure.
Este artigo explica como autenticar o Terraform no Azure para os seguintes cenários. Para obter mais informações sobre opções para autenticar o Terraform no Azure, consulte Autenticando usando a CLI do Azure.
- Autenticar por meio de uma conta da Microsoft usando o Cloud Shell (com Bash ou PowerShell)
- Autenticar através de uma conta Microsoft utilizando o Windows (com Bash ou PowerShell)
- Autenticar por meio de uma entidade de serviço:
- Se você não tiver uma entidade de serviço, crie uma entidade de serviço.
- Autenticar no Azure usando variáveis de ambiente ou autenticar no Azure usando o bloco de provedor Terraform
Autenticar no Azure através de uma conta Microsoft
Uma conta Microsoft é um nome de utilizador (associado a um e-mail e respetivas credenciais) que é utilizado para iniciar sessão em serviços Microsoft - como o Azure. Uma conta da Microsoft pode ser associada a uma ou mais assinaturas do Azure, sendo uma dessas assinaturas o padrão.
As etapas a seguir mostram como:
- Entre no Azure interativamente usando uma conta da Microsoft
- Listar as assinaturas do Azure associadas à conta (incluindo o padrão)
- Defina a assinatura atual.
Abra uma linha de comando que tenha acesso à CLI do Azure.
Execute az login sem quaisquer parâmetros e siga as instruções para entrar no Azure.
az loginPontos principais:
- Após o início de sessão bem-sucedido,
az loginapresenta uma lista das subscrições do Azure associadas à conta Microsoft com sessão iniciada, incluindo a subscrição predefinida.
- Após o início de sessão bem-sucedido,
Para confirmar a assinatura atual do Azure, execute az account show.
az account showPara exibir todos os nomes e IDs de assinatura do Azure para uma conta específica da Microsoft, execute az account list.
az account list --query "[?user.name=='<microsoft_account_email>'].{Name:name, ID:id, Default:isDefault}" --output TablePontos principais:
- Substitua o espaço reservado
<microsoft_account_email>pelo endereço de email da conta da Microsoft cujas assinaturas do Azure você deseja listar. - Com uma conta Live, como um Hotmail ou Outlook, talvez seja necessário especificar o endereço de e-mail totalmente qualificado. Por exemplo, se o seu endereço de e-mail for
admin@hotmail.com, talvez seja necessário substituir o espaço reservado porlive.com#admin@hotmail.com.
- Substitua o espaço reservado
Para usar uma assinatura específica do Azure, execute az account set.
az account set --subscription "<subscription_id_or_subscription_name>"Pontos principais:
- Substitua o espaço reservado
<subscription_id_or_subscription_name>pelo ID ou nome da assinatura que você deseja usar. - A chamada
az account setnão exibe os resultados da mudança para a assinatura do Azure especificada. No entanto, você pode usaraz account showpara confirmar se a assinatura atual do Azure foi alterada. - Se você executar o
az account listcomando da etapa anterior, verá que a assinatura padrão do Azure foi alterada para a assinatura especificada comaz account set.
- Substitua o espaço reservado
Criar um principal de serviço
As ferramentas automatizadas que implantam ou usam serviços do Azure - como o Terraform - sempre devem ter permissões restritas. Em vez de ter as informações de início de sessão das aplicações como um utilizador totalmente privilegiado, o Azure oferece os principais de serviço.
O padrão mais comum é entrar interativamente no Azure, criar uma entidade de serviço, testar a entidade de serviço e usar essa entidade de serviço para autenticação futura (interativamente ou a partir de seus scripts).
Para criar uma entidade de serviço, entre no Azure. Depois de autenticar no Azure através de uma conta Microsoft, regresse aqui.
Se você estiver criando uma entidade de serviço a partir do Git Bash, defina a
MSYS_NO_PATHCONVvariável de ambiente. (Esta etapa não é necessária se você estiver usando o Cloud Shell.)export MSYS_NO_PATHCONV=1Pontos principais:
- Você pode definir a
MSYS_NO_PATHCONVvariável de ambiente globalmente (para todas as sessões do terminal) ou localmente (apenas para a sessão atual). Como a criação de uma entidade de serviço não é algo que você faz com frequência, o exemplo define o valor para a sessão atual. Para definir essa variável de ambiente globalmente, adicione a configuração ao~/.bashrcarquivo.
- Você pode definir a
Para criar uma entidade de serviço, execute az ad sp create-for-rbac.
az ad sp create-for-rbac --name <service_principal_name> --role Contributor --scopes /subscriptions/<subscription_id>Pontos principais:
- Você pode substituir o
<service-principal-name>por um nome personalizado para seu ambiente ou omitir o parâmetro completamente. Se você omitir o parâmetro, o nome da entidade de serviço será gerado com base na data e hora atuais. - Após a conclusão bem-sucedida,
az ad sp create-for-rbacexibe vários valores. OsappIdvalores ,passworde etenantsão usados na próxima etapa. - A senha não pode ser recuperada se perdida. Como tal, deve guardar a sua palavra-passe num local seguro. Se se esquecer da sua palavra-passe, pode repor as credenciais da entidade de serviço.
- Para este artigo, uma entidade de serviço com uma função de Colaborador está sendo usada. Para obter mais informações sobre funções RBAC (Controle de Acesso Baseado em Função), consulte RBAC: funções internas.
- A saída da criação da entidade de serviço inclui credenciais confidenciais. Certifique-se de não incluir essas credenciais em seu código ou verifique as credenciais em seu controle de origem.
- Para obter mais informações sobre opções ao criar uma entidade de serviço com a CLI do Azure, consulte o artigo Criar uma entidade de serviço do Azure com a CLI do Azure.
- Você pode substituir o
Especificar credenciais da entidade de serviço em variáveis de ambiente
Depois de criar uma entidade de serviço, você pode especificar suas credenciais para Terraform por meio de variáveis de ambiente.
Edite o
~/.bashrcarquivo adicionando as seguintes variáveis de ambiente.export ARM_SUBSCRIPTION_ID="<azure_subscription_id>" export ARM_TENANT_ID="<azure_subscription_tenant_id>" export ARM_CLIENT_ID="<service_principal_appid>" export ARM_CLIENT_SECRET="<service_principal_password>"Para executar o
~/.bashrcscript, executesource ~/.bashrc(ou seu equivalente. ~/.bashrcabreviado). Você também pode sair e reabrir o Cloud Shell para que o script seja executado automaticamente.. ~/.bashrcDepois que as variáveis de ambiente tiverem sido definidas, você poderá verificar seus valores da seguinte maneira:
printenv | grep ^ARM*
Pontos principais:
- Como com qualquer variável de ambiente, para acessar um valor de assinatura do Azure de dentro de um script Terraform, use a seguinte sintaxe:
${env.<environment_variable>}. Por exemplo, para acessar oARM_SUBSCRIPTION_IDvalor, especifique${env.ARM_SUBSCRIPTION_ID}. - Criar e aplicar planos de execução do Terraform faz alterações na assinatura do Azure associada à entidade de serviço. Esse fato às vezes pode ser confuso se você estiver conectado a uma assinatura do Azure e as variáveis de ambiente apontarem para uma segunda assinatura do Azure. Vejamos o exemplo a seguir para explicar. Digamos que você tenha duas assinaturas do Azure: SubA e SubB. Se a assinatura atual do Azure for SubA (determinada via
az account show) enquanto as variáveis de ambiente apontarem para SubB, todas as alterações feitas pelo Terraform estarão em SubB. Portanto, você precisaria fazer logon em sua assinatura SubB para executar comandos da CLI do Azure ou comandos do Azure PowerShell para exibir suas alterações.
Especificar credenciais da entidade de serviço em um bloco de provedor Terraform
O bloco de provedor do Azure define a sintaxe que permite especificar as informações de autenticação da sua assinatura do Azure.
terraform {
required_providers {
azurerm = {
source = "hashicorp/azurerm"
version = "~>2.0"
}
}
}
provider "azurerm" {
features {}
subscription_id = "<azure_subscription_id>"
tenant_id = "<azure_subscription_tenant_id>"
client_id = "<service_principal_appid>"
client_secret = "<service_principal_password>"
}
# Your code goes here
Atenção
A capacidade de especificar suas credenciais de assinatura do Azure em um arquivo de configuração do Terraform pode ser conveniente - especialmente durante o teste. No entanto, não é aconselhável armazenar credenciais em um arquivo de texto não criptografado que possa ser visualizado por pessoas não confiáveis.
Implementar o código Terraform
Nota
O código de exemplo para este artigo está localizado no repositório GitHub do Azure Terraform. Você pode visualizar o arquivo de log que contém os resultados do teste das versões atual e anterior do Terraform.
Veja mais artigos e código de exemplo mostrando como usar o Terraform para gerenciar recursos do Azure
Crie um diretório que você pode usar para testar o código Terraform de exemplo e torná-lo seu diretório atual.
Crie um arquivo chamado
providers.tfe insira o seguinte código:terraform { required_version = ">=1.0" required_providers { azapi = { source = "azure/azapi" version = "~>1.5" } azurerm = { source = "hashicorp/azurerm" version = "~>3.0" } random = { source = "hashicorp/random" version = "~>3.0" } time = { source = "hashicorp/time" version = "0.9.1" } } } provider "azurerm" { features {} }Crie um arquivo chamado
ssh.tfe insira o seguinte código:resource "random_pet" "ssh_key_name" { prefix = "ssh" separator = "" } resource "azapi_resource_action" "ssh_public_key_gen" { type = "Microsoft.Compute/sshPublicKeys@2022-11-01" resource_id = azapi_resource.ssh_public_key.id action = "generateKeyPair" method = "POST" response_export_values = ["publicKey", "privateKey"] } resource "azapi_resource" "ssh_public_key" { type = "Microsoft.Compute/sshPublicKeys@2022-11-01" name = random_pet.ssh_key_name.id location = azurerm_resource_group.rg.location parent_id = azurerm_resource_group.rg.id } output "key_data" { value = jsondecode(azapi_resource_action.ssh_public_key_gen.output).publicKey }Crie um arquivo chamado
main.tfe insira o seguinte código:# Generate random resource group name resource "random_pet" "rg_name" { prefix = var.resource_group_name_prefix } resource "azurerm_resource_group" "rg" { location = var.resource_group_location name = random_pet.rg_name.id } resource "random_pet" "azurerm_kubernetes_cluster_name" { prefix = "cluster" } resource "random_pet" "azurerm_kubernetes_cluster_dns_prefix" { prefix = "dns" } resource "azurerm_kubernetes_cluster" "k8s" { location = azurerm_resource_group.rg.location name = random_pet.azurerm_kubernetes_cluster_name.id resource_group_name = azurerm_resource_group.rg.name dns_prefix = random_pet.azurerm_kubernetes_cluster_dns_prefix.id identity { type = "SystemAssigned" } default_node_pool { name = "agentpool" vm_size = "Standard_D2_v2" node_count = var.node_count } linux_profile { admin_username = var.username ssh_key { key_data = jsondecode(azapi_resource_action.ssh_public_key_gen.output).publicKey } } network_profile { network_plugin = "kubenet" load_balancer_sku = "standard" } }Crie um arquivo chamado
variables.tfe insira o seguinte código:variable "resource_group_location" { type = string default = "eastus" description = "Location of the resource group." } variable "resource_group_name_prefix" { type = string default = "rg" description = "Prefix of the resource group name that's combined with a random ID so name is unique in your Azure subscription." } variable "node_count" { type = number description = "The initial quantity of nodes for the node pool." default = 3 } variable "msi_id" { type = string description = "The Managed Service Identity ID. Set this value if you're running this example using Managed Identity as the authentication method." default = null } variable "username" { type = string description = "The admin username for the new cluster." default = "azureadmin" }Crie um arquivo chamado
outputs.tfe insira o seguinte código:output "resource_group_name" { value = azurerm_resource_group.rg.name } output "kubernetes_cluster_name" { value = azurerm_kubernetes_cluster.k8s.name } output "client_certificate" { value = azurerm_kubernetes_cluster.k8s.kube_config[0].client_certificate sensitive = true } output "client_key" { value = azurerm_kubernetes_cluster.k8s.kube_config[0].client_key sensitive = true } output "cluster_ca_certificate" { value = azurerm_kubernetes_cluster.k8s.kube_config[0].cluster_ca_certificate sensitive = true } output "cluster_password" { value = azurerm_kubernetes_cluster.k8s.kube_config[0].password sensitive = true } output "cluster_username" { value = azurerm_kubernetes_cluster.k8s.kube_config[0].username sensitive = true } output "host" { value = azurerm_kubernetes_cluster.k8s.kube_config[0].host sensitive = true } output "kube_config" { value = azurerm_kubernetes_cluster.k8s.kube_config_raw sensitive = true }
Inicializar o Terraform
Execute terraform init para inicializar a implantação do Terraform. Este comando baixa o provedor do Azure necessário para gerenciar seus recursos do Azure.
terraform init -upgrade
Pontos principais:
- O
-upgradeparâmetro atualiza os plug-ins de provedor necessários para a versão mais recente que está em conformidade com as restrições de versão da configuração.
Criar um plano de execução do Terraform
Execute o plano de terraforma para criar um plano de execução.
terraform plan -out main.tfplan
Pontos principais:
- O
terraform plancomando cria um plano de execução, mas não o executa. Em vez disso, ele determina quais ações são necessárias para criar a configuração especificada em seus arquivos de configuração. Esse padrão permite que você verifique se o plano de execução corresponde às suas expectativas antes de fazer quaisquer alterações nos recursos reais. - O parâmetro opcional
-outpermite especificar um arquivo de saída para o plano. O uso do-outparâmetro garante que o plano revisado seja exatamente o que é aplicado.
Aplicar um plano de execução Terraform
Execute terraform apply para aplicar o plano de execução à sua infraestrutura de nuvem.
terraform apply main.tfplan
Pontos principais:
- O comando de exemplo
terraform applypressupõe que você executouterraform plan -out main.tfplananteriormente o . - Se você especificou um nome de arquivo diferente para o
-outparâmetro, use esse mesmo nome de arquivo na chamada paraterraform apply. - Se você não usou o
-outparâmetro, ligueterraform applysem nenhum parâmetro.
Verificar os resultados
Obtenha o nome do grupo de recursos do Azure usando o comando a seguir.
resource_group_name=$(terraform output -raw resource_group_name)Exiba o nome do seu novo cluster Kubernetes usando o comando az aks list .
az aks list \ --resource-group $resource_group_name \ --query "[].{\"K8s cluster name\":name}" \ --output tableObtenha a configuração do Kubernetes a partir do estado Terraform e armazene-a em um arquivo que
kubectlpossa ser lido usando o comando a seguir.echo "$(terraform output kube_config)" > ./azurek8sVerifique se o comando anterior não adicionou um caractere ASCII EOT usando o comando a seguir.
cat ./azurek8sPontos principais:
- Se você vir
<< EOTno início eEOTno final, remova esses caracteres do arquivo. Caso contrário, poderá receber a seguinte mensagem de erro:error: error loading config file "./azurek8s": yaml: line 2: mapping values are not allowed in this context
- Se você vir
Defina uma variável de ambiente para
kubectlque possa pegar a configuração correta usando o comando a seguir.export KUBECONFIG=./azurek8sVerifique a integridade do cluster usando o
kubectl get nodescomando.kubectl get nodes
Pontos principais:
- Quando você criou o cluster AKS, o monitoramento foi habilitado para capturar métricas de integridade para os nós e pods do cluster. Estas métricas de estado de funcionamento estão disponíveis no portal do Azure. Para obter mais informações sobre a monitorização do estado de funcionamento dos contentores, veja Monitorizar o estado de funcionamento do Azure Kubernetes Service.
- Vários valores-chave classificados como saída quando você aplicou o plano de execução Terraform. Por exemplo, o endereço do host, o nome de usuário do cluster AKS e a senha do cluster AKS são a saída.
Implementar a aplicação
Para implantar o aplicativo, use um arquivo de manifesto para criar todos os objetos necessários para executar o aplicativo AKS Store. Um arquivo de manifesto do Kubernetes define o estado desejado de um cluster, como quais imagens de contêiner devem ser executadas. O manifesto inclui as seguintes implantações e serviços do Kubernetes:
- Vitrine: aplicativo Web para que os clientes visualizem produtos e façam pedidos.
- Serviço do produto: Mostra as informações do produto.
- Serviço de pedidos: Faz pedidos.
- Rabbit MQ: Fila de mensagens para uma fila de pedidos.
Nota
Não recomendamos a execução de contêineres com monitoração de estado, como o Rabbit MQ, sem armazenamento persistente para produção. Eles são usados aqui para simplificar, mas recomendamos o uso de serviços gerenciados, como o Azure CosmosDB ou o Azure Service Bus.
Crie um arquivo nomeado
aks-store-quickstart.yamle copie no seguinte manifesto:apiVersion: apps/v1 kind: Deployment metadata: name: rabbitmq spec: replicas: 1 selector: matchLabels: app: rabbitmq template: metadata: labels: app: rabbitmq spec: nodeSelector: "kubernetes.io/os": linux containers: - name: rabbitmq image: mcr.microsoft.com/mirror/docker/library/rabbitmq:3.10-management-alpine ports: - containerPort: 5672 name: rabbitmq-amqp - containerPort: 15672 name: rabbitmq-http env: - name: RABBITMQ_DEFAULT_USER value: "username" - name: RABBITMQ_DEFAULT_PASS value: "password" resources: requests: cpu: 10m memory: 128Mi limits: cpu: 250m memory: 256Mi volumeMounts: - name: rabbitmq-enabled-plugins mountPath: /etc/rabbitmq/enabled_plugins subPath: enabled_plugins volumes: - name: rabbitmq-enabled-plugins configMap: name: rabbitmq-enabled-plugins items: - key: rabbitmq_enabled_plugins path: enabled_plugins --- apiVersion: v1 data: rabbitmq_enabled_plugins: | [rabbitmq_management,rabbitmq_prometheus,rabbitmq_amqp1_0]. kind: ConfigMap metadata: name: rabbitmq-enabled-plugins --- apiVersion: v1 kind: Service metadata: name: rabbitmq spec: selector: app: rabbitmq ports: - name: rabbitmq-amqp port: 5672 targetPort: 5672 - name: rabbitmq-http port: 15672 targetPort: 15672 type: ClusterIP --- apiVersion: apps/v1 kind: Deployment metadata: name: order-service spec: replicas: 1 selector: matchLabels: app: order-service template: metadata: labels: app: order-service spec: nodeSelector: "kubernetes.io/os": linux containers: - name: order-service image: ghcr.io/azure-samples/aks-store-demo/order-service:latest ports: - containerPort: 3000 env: - name: ORDER_QUEUE_HOSTNAME value: "rabbitmq" - name: ORDER_QUEUE_PORT value: "5672" - name: ORDER_QUEUE_USERNAME value: "username" - name: ORDER_QUEUE_PASSWORD value: "password" - name: ORDER_QUEUE_NAME value: "orders" - name: FASTIFY_ADDRESS value: "0.0.0.0" resources: requests: cpu: 1m memory: 50Mi limits: cpu: 75m memory: 128Mi initContainers: - name: wait-for-rabbitmq image: busybox command: ['sh', '-c', 'until nc -zv rabbitmq 5672; do echo waiting for rabbitmq; sleep 2; done;'] resources: requests: cpu: 1m memory: 50Mi limits: cpu: 75m memory: 128Mi --- apiVersion: v1 kind: Service metadata: name: order-service spec: type: ClusterIP ports: - name: http port: 3000 targetPort: 3000 selector: app: order-service --- apiVersion: apps/v1 kind: Deployment metadata: name: product-service spec: replicas: 1 selector: matchLabels: app: product-service template: metadata: labels: app: product-service spec: nodeSelector: "kubernetes.io/os": linux containers: - name: product-service image: ghcr.io/azure-samples/aks-store-demo/product-service:latest ports: - containerPort: 3002 resources: requests: cpu: 1m memory: 1Mi limits: cpu: 1m memory: 7Mi --- apiVersion: v1 kind: Service metadata: name: product-service spec: type: ClusterIP ports: - name: http port: 3002 targetPort: 3002 selector: app: product-service --- apiVersion: apps/v1 kind: Deployment metadata: name: store-front spec: replicas: 1 selector: matchLabels: app: store-front template: metadata: labels: app: store-front spec: nodeSelector: "kubernetes.io/os": linux containers: - name: store-front image: ghcr.io/azure-samples/aks-store-demo/store-front:latest ports: - containerPort: 8080 name: store-front env: - name: VUE_APP_ORDER_SERVICE_URL value: "http://order-service:3000/" - name: VUE_APP_PRODUCT_SERVICE_URL value: "http://product-service:3002/" resources: requests: cpu: 1m memory: 200Mi limits: cpu: 1000m memory: 512Mi --- apiVersion: v1 kind: Service metadata: name: store-front spec: ports: - port: 80 targetPort: 8080 selector: app: store-front type: LoadBalancerPara obter um detalhamento dos arquivos de manifesto YAML, consulte Implantações e manifestos YAML.
Se você criar e salvar o arquivo YAML localmente, poderá carregar o arquivo de manifesto para seu diretório padrão no CloudShell selecionando o botão Upload/Download de arquivos e selecionando o arquivo do seu sistema de arquivos local.
Implante o aplicativo usando o
kubectl applycomando e especifique o nome do seu manifesto YAML.kubectl apply -f aks-store-quickstart.yamlA saída de exemplo a seguir mostra as implantações e os serviços:
deployment.apps/rabbitmq created service/rabbitmq created deployment.apps/order-service created service/order-service created deployment.apps/product-service created service/product-service created deployment.apps/store-front created service/store-front created
Testar a aplicação
Quando o aplicativo é executado, um serviço Kubernetes expõe o front-end do aplicativo à Internet. Este processo pode demorar alguns minutos a concluir.
Verifique o status dos pods implantados usando o
kubectl get podscomando. Faça com que todos os pods estejamRunningantes de prosseguir.kubectl get podsVerifique se há um endereço IP público para o aplicativo de vitrine. Monitore o progresso usando o
kubectl get servicecomando com o--watchargumento.kubectl get service store-front --watchA saída EXTERNAL-IP para o
store-frontserviço inicialmente mostra como pendente:NAME TYPE CLUSTER-IP EXTERNAL-IP PORT(S) AGE store-front LoadBalancer 10.0.100.10 <pending> 80:30025/TCP 4h4mQuando o endereço EXTERNAL-IP mudar de pendente para um endereço IP público real, use
CTRL-Cpara interromper okubectlprocesso de monitoramento.A saída de exemplo a seguir mostra um endereço IP público válido atribuído ao serviço:
NAME TYPE CLUSTER-IP EXTERNAL-IP PORT(S) AGE store-front LoadBalancer 10.0.100.10 20.62.159.19 80:30025/TCP 4h5mAbra um navegador da Web no endereço IP externo do seu serviço para ver o aplicativo da Loja Azure em ação.
Clean up resources (Limpar recursos)
Excluir recursos do AKS
Quando você não precisar mais dos recursos criados via Terraform, execute as seguintes etapas:
Execute o plano de terraforma e especifique o
destroysinalizador.terraform plan -destroy -out main.destroy.tfplanPontos principais:
- O
terraform plancomando cria um plano de execução, mas não o executa. Em vez disso, ele determina quais ações são necessárias para criar a configuração especificada em seus arquivos de configuração. Esse padrão permite que você verifique se o plano de execução corresponde às suas expectativas antes de fazer quaisquer alterações nos recursos reais. - O parâmetro opcional
-outpermite especificar um arquivo de saída para o plano. O uso do-outparâmetro garante que o plano revisado seja exatamente o que é aplicado.
- O
Execute terraform apply para aplicar o plano de execução.
terraform apply main.destroy.tfplan
Excluir entidade de serviço
Obtenha a ID da entidade de serviço usando o seguinte comando.
sp=$(terraform output -raw sp)Exclua a entidade de serviço usando o comando az ad sp delete .
az ad sp delete --id $sp
- Instalar a CLI do Desenvolvedor do Azure (AZD)
- Instale e configure o Terraform.
- Você pode revisar o código do aplicativo usado no repositório Azure-Samples/aks-store-demo.
Clone o modelo da CLI do Azure Developer
A CLI do Desenvolvedor do Azure permite que você baixe rapidamente amostras do repositório Azure-Samples . Em nosso guia de início rápido, você baixa o aks-store-demo aplicativo. Para obter mais informações sobre os casos de uso gerais, consulte a azd visão geral.
Clone o modelo de demonstração da loja AKS do repositório Azure-Samples usando o
azd initcomando com o--templateparâmetro.azd init --template Azure-Samples/aks-store-demoInsira um nome de ambiente para seu projeto que use apenas caracteres alfanuméricos e hífenes, como aks-terraform-1.
Enter a new environment name: aks-terraform-1
Iniciar sessão na sua conta do Azure Cloud
O azd modelo contém todo o código necessário para criar os serviços, mas você precisa entrar em sua conta do Azure para hospedar o aplicativo no AKS.
Inicie sessão na sua conta utilizando o
azd auth logincomando.azd auth loginCopie o código do dispositivo que aparece na saída e pressione enter para entrar.
Start by copying the next code: XXXXXXXXX Then press enter and continue to log in from your browser...Importante
Se você estiver usando uma máquina virtual fora da rede ou o GitHub Codespace, determinadas políticas de segurança do Azure causarão conflitos quando usadas para entrar com
azd auth logino . Se você tiver um problema aqui, você pode seguir a solução alternativa azd auth fornecida, que envolve o uso de umacurlsolicitação para a URL localhost para a qual você foi redirecionado após a execuçãoazd auth login.Autentique-se com as suas credenciais na página de início de sessão da sua organização.
Confirme se você está tentando se conectar a partir da CLI do Azure.
Verifique a mensagem "Autenticação do código do dispositivo concluída. Conectado ao Azure." aparece no seu terminal original.
Waiting for you to complete authentication in the browser... Device code authentication completed. Logged in to Azure.
AZD Auth Solução alternativa
Esta solução alternativa requer que você tenha a CLI do Azure instalada.
Abra uma janela de terminal e faça logon com a CLI do Azure usando o
az logincomando com o--scopeparâmetro definido comohttps://graph.microsoft.com/.default.az login --scope https://graph.microsoft.com/.defaultVocê deve ser redirecionado para uma página de autenticação em uma nova guia para criar um token de acesso do navegador, conforme mostrado no exemplo a seguir:
https://login.microsoftonline.com/organizations/oauth2/v2.0/authorize?clientid=<your_client_id>.Copie o URL localhost da página da Web que você recebeu depois de tentar entrar com
azd auth logino .Numa nova janela do terminal, utilize o seguinte
curlpedido para iniciar sessão. Certifique-se de substituir o espaço reservado<localhost>pelo URL do host local copiado na etapa anterior.curl <localhost>Um login bem-sucedido gera uma página da Web HTML, conforme mostrado no exemplo a seguir:
<!DOCTYPE html> <html> <head> <meta charset="utf-8" /> <meta http-equiv="refresh" content="60;url=https://docs.microsoft.com/cli/azure/"> <title>Login successfully</title> <style> body { font-family: 'Segoe UI', Tahoma, Geneva, Verdana, sans-serif; } code { font-family: Consolas, 'Liberation Mono', Menlo, Courier, monospace; display: inline-block; background-color: rgb(242, 242, 242); padding: 12px 16px; margin: 8px 0px; } </style> </head> <body> <h3>You have logged into Microsoft Azure!</h3> <p>You can close this window, or we will redirect you to the <a href="https://docs.microsoft.com/cli/azure/">Azure CLI documentation</a> in 1 minute.</p> <h3>Announcements</h3> <p>[Windows only] Azure CLI is collecting feedback on using the <a href="https://learn.microsoft.com/windows/uwp/security/web-account-manager">Web Account Manager</a> (WAM) broker for the login experience.</p> <p>You may opt-in to use WAM by running the following commands:</p> <code> az config set core.allow_broker=true<br> az account clear<br> az login </code> </body> </html>Feche o terminal atual e abra o terminal original. Você verá uma lista JSON de suas assinaturas.
Copie o
idcampo da subscrição que pretende utilizar.Defina sua assinatura usando o
az account setcomando.az account set --subscription <subscription_id>
Criar e implantar recursos para seu cluster
Para implantar o aplicativo, use o azd up comando para criar todos os objetos necessários para executar o aplicativo AKS Store.
- Um
azure.yamlarquivo define o estado desejado de um cluster, como quais imagens de contêiner buscar e inclui as seguintes implantações e serviços do Kubernetes:
- Vitrine: aplicativo Web para que os clientes visualizem produtos e façam pedidos.
- Serviço do produto: Mostra as informações do produto.
- Serviço de pedidos: Faz pedidos.
- Rabbit MQ: Fila de mensagens para uma fila de pedidos.
Nota
Não recomendamos a execução de contêineres com monitoração de estado, como o Rabbit MQ, sem armazenamento persistente para produção. Eles são usados aqui para simplificar, mas recomendamos o uso de serviços gerenciados, como o Azure Cosmos DB ou o Azure Service Bus.
Implantar recursos do aplicativo
O azd modelo para este início rápido cria um novo grupo de recursos com um cluster AKS e um Cofre de Chaves do Azure. O cofre de chaves armazena segredos do cliente e executa os serviços no pets namespace.
Crie todos os recursos do aplicativo usando o
azd upcomando.azd upazd upExecuta todos os ganchos dentro da pasta para pré-registrar, provisionar e implantar os serviços deazd-hooksaplicativo.Personalize ganchos para adicionar código personalizado aos estágios do
azdfluxo de trabalho. Para obter mais informações, consulte aazdreferência de ganchos .Selecione uma assinatura do Azure para seu uso de cobrança.
? Select an Azure Subscription to use: [Use arrows to move, type to filter] > 1. My Azure Subscription (xxxxxxxx-xxxx-xxxx-xxxx-xxxxxxxxxxxx)Selecione uma região para implantar seu aplicativo.
Select an Azure location to use: [Use arrows to move, type to filter] 1. (South America) Brazil Southeast (brazilsoutheast) 2. (US) Central US (centralus) 3. (US) East US (eastus) > 43. (US) East US 2 (eastus2) 4. (US) East US STG (eastusstg) 5. (US) North Central US (northcentralus) 6. (US) South Central US (southcentralus)azdExecuta automaticamente os ganchos de pré-provisionamento e pós-provisionamento para criar os recursos para seu aplicativo. Este processo pode demorar alguns minutos a concluir. Depois de concluído, você verá uma saída semelhante ao exemplo a seguir:SUCCESS: Your workflow to provision and deploy to Azure completed in 9 minutes 40 seconds.
Gerar planos Terraform
No seu modelo de Desenvolvedor do Azure, a /infra/terraform pasta contém todo o código usado para gerar o plano Terraform.
O Terraform implanta e executa comandos usando terraform apply como parte da etapa de provisionamento do azd. Depois de concluído, você verá uma saída semelhante ao exemplo a seguir:
Plan: 5 to add, 0 to change, 0 to destroy.
...
Saved the plan to: /workspaces/aks-store-demo/.azure/aks-terraform-azd/infra/terraform/main.tfplan
Testar a aplicação
Quando o aplicativo é executado, um serviço Kubernetes expõe o front-end do aplicativo à Internet. Este processo pode demorar alguns minutos a concluir.
Defina seu namespace como o namespace
petsdemo usando okubectl set-contextcomando.kubectl config set-context --current --namespace=petsVerifique o status dos pods implantados usando o
kubectl get podscomando. Certifique-se de que todos os pods estãoRunningantes de prosseguir.kubectl get podsVerifique se há um endereço IP público para o aplicativo de vitrine e monitore o progresso usando o
kubectl get servicecomando com o--watchargumento.kubectl get service store-front --watchA saída EXTERNAL-IP para o
store-frontserviço inicialmente mostra como pendente:NAME TYPE CLUSTER-IP EXTERNAL-IP PORT(S) AGE store-front LoadBalancer 10.0.100.10 <pending> 80:30025/TCP 4h4mQuando o endereço EXTERNAL-IP mudar de pendente para um endereço IP público real, use
CTRL-Cpara interromper okubectlprocesso de monitoramento.A saída de exemplo a seguir mostra um endereço IP público válido atribuído ao serviço:
NAME TYPE CLUSTER-IP EXTERNAL-IP PORT(S) AGE store-front LoadBalancer 10.0.100.10 20.62.159.19 80:30025/TCP 4h5mAbra um navegador da Web no endereço IP externo do seu serviço para ver o aplicativo da Loja Azure em ação.
Eliminar o cluster
Quando terminar o início rápido, limpe recursos desnecessários para evitar cobranças do Azure.
Exclua todos os recursos criados no início rápido usando o
azd downcomando.azd downConfirme sua decisão de remover todos os recursos usados da sua assinatura digitando
ye pressionandoEnter.? Total resources to delete: 14, are you sure you want to continue? (y/N)Permita limpar para reutilizar as variáveis de início rápido, se aplicável, digitando
ye pressionandoEnter.[Warning]: These resources have soft delete enabled allowing them to be recovered for a period or time after deletion. During this period, their names can't be reused. In the future, you can use the argument --purge to skip this confirmation.
Solucionar problemas do Terraform no Azure
Solucione problemas comuns ao usar o Terraform no Azure.
Próximos passos
Neste início rápido, você implantou um cluster Kubernetes e, em seguida, implantou um aplicativo simples de vários contêineres nele. Este aplicativo de exemplo é apenas para fins de demonstração e não representa todas as práticas recomendadas para aplicativos Kubernetes. Para obter orientação sobre como criar soluções completas com o AKS para produção, consulte Orientação de solução AKS.
Para saber mais sobre o AKS e percorrer um exemplo completo de código para implantação, continue para o tutorial do cluster do Kubernetes.