Utilizar as Funções para adicionar mensagens a uma fila do Armazenamento do Azure
Nas Funções do Azure, os enlaces de entrada e saída proporcionam uma forma declarativa para tornar os dados dos serviços externos disponíveis para o seu código. Neste início rápido, utilize um enlace de saída para criar uma mensagem numa fila quando uma função é acionada por um pedido de HTTP. Utilize o contentor de armazenamento do Azure para ver as mensagens de fila que a sua função cria.
Pré-requisitos
Para concluir este guia de início rápido:
Uma subscrição do Azure. Se não tiver uma, crie uma conta gratuita antes de começar.
Siga as indicações em Criar a primeira função a partir do portal do Azure e não siga o passo Limpar recursos. Esse início rápido cria a aplicação de função e a função que vai utilizar aqui.
Adicionar um enlace de saída
Nesta secção, utilize a IU do portal para adicionar um enlace de saída de armazenamento de filas à função que criou anteriormente. Este enlace permite escrever código mínimo para criar uma mensagem numa fila. Não tem de escrever código para tarefas, tais como abrir uma ligação de armazenamento, criar uma fila ou obter uma referência para uma fila. O tempo de execução das Funções do Azure e o enlace de saída da fila tratam dessas tarefas por si.
No portal do Azure, abra a página da aplicação de função da aplicação de função que criou em Criar a primeira função a partir do portal do Azure. Para abrir a página, procure e selecione Aplicação de Funções. Em seguida, selecione a sua aplicação de funções.
Selecione a sua aplicação de funções e, em seguida, selecione a função que criou nesse início rápido anterior.
Selecione Integração e, em seguida, selecione + Adicionar saída.
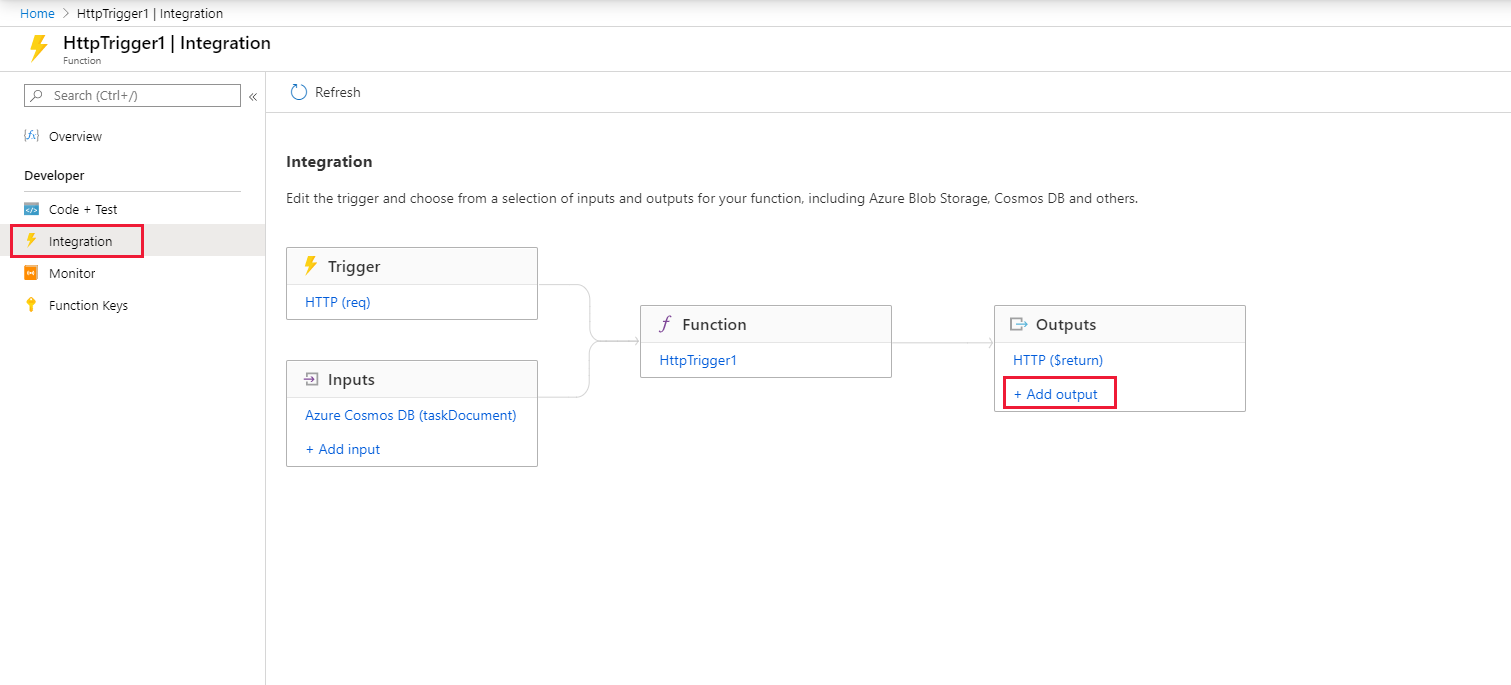
Selecione o tipo de enlace do Armazenamento de Filas do Azure e adicione as definições conforme especificado na tabela que se segue a esta captura de ecrã:
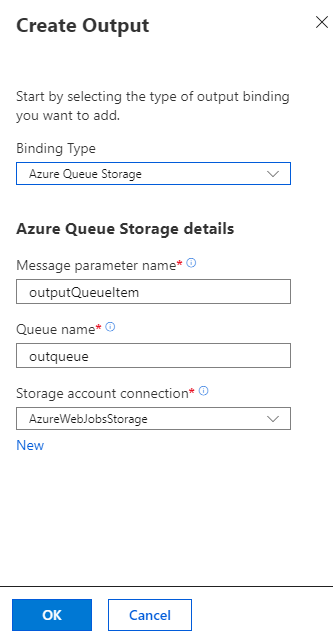
Definição Valor sugerido Descrição Nome do parâmetro da mensagem outputQueueItem O nome do parâmetro de enlace de saída. Nome da fila outqueue O nome da fila à qual ligar na sua conta de Armazenamento. Ligação da conta de armazenamento AzureWebJobsStorage Pode utilizar a ligação da conta de armazenamento que já está a ser utilizada pela sua aplicação Function App ou criar uma nova. Selecione OK para adicionar o enlace.
Agora que tem um enlace de saída definido, tem de atualizar o código para utilizar o enlace para adicionar mensagens a uma fila.
Adicione código que utiliza o enlace de saída
Nesta secção, adicione código que escreve uma mensagem para a fila de saída. A mensagem inclui o valor que é transferido para o acionador HTTP na cadeia de consulta. Por exemplo, se a cadeia de consulta inclui name=Azure, a mensagem de fila será Nome transmitido para a função: Azure.
Na sua função, selecione Código + Teste para apresentar o código da função no editor.
Atualize o código de função consoante a linguagem da sua função:
Adicionar um parâmetro outputQueueItem à assinatura de método conforme mostrado no exemplo seguinte.
public static async Task<IActionResult> Run(HttpRequest req, ICollector<string> outputQueueItem, ILogger log) { ... }No corpo da função, imediatamente antes da declaração
return, adicione o código que utiliza o parâmetro para criar uma mensagem de fila.outputQueueItem.Add("Name passed to the function: " + name);Selecione Guardar para guardar as alterações.
Testar a função
Depois de guardar as alterações de código, selecione Testar.
Confirme que o teste corresponde à imagem abaixo e selecione Executar.
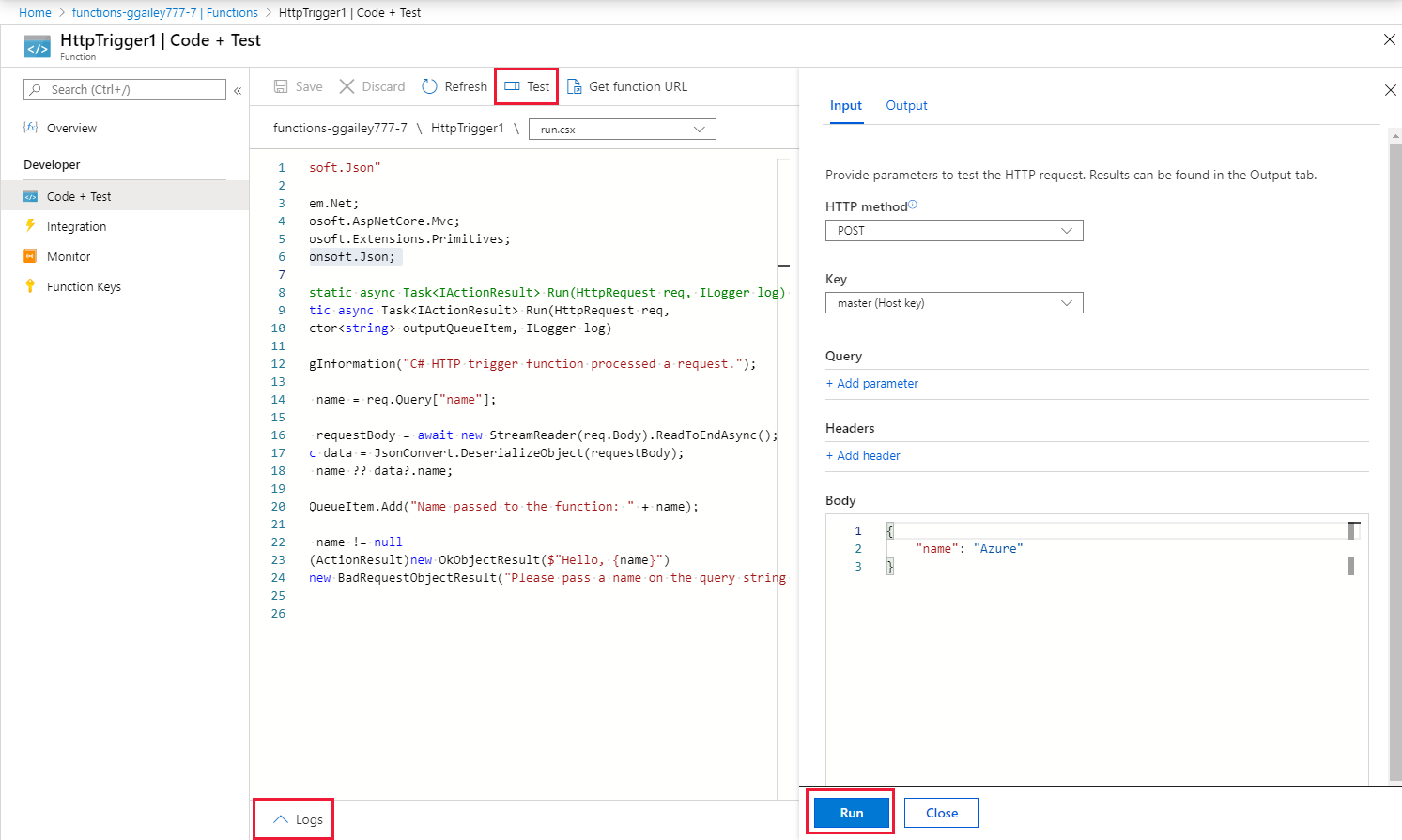
Tenha em atenção que o Corpo do pedido contém o valor
nameAzure. Este valor é apresentado na mensagem de fila que é criada quando a função é invocada.Como alternativa à seleção de Executar aqui, pode chamar a função de introduzir um URL num browser e especificar o valor
namena cadeia de consulta. O método de browser é apresentado no início rápido anterior.Verifique os registos para se certificar de que a função foi bem-sucedida.
Da primeira vez que o enlace de saída é utilizado, o runtime das Funções cria uma fila nova com o nome outqueue na sua conta de Armazenamento. Irá utilizar a conta de armazenamento para verificar se a fila e uma mensagem na mesma foram criadas.
Localizar a conta de armazenamento ligada ao AzureWebJobsStorage
Aceda à sua aplicação de funções e selecione Configuração.
Em Definições da aplicação, selecione AzureWebJobsStorage.
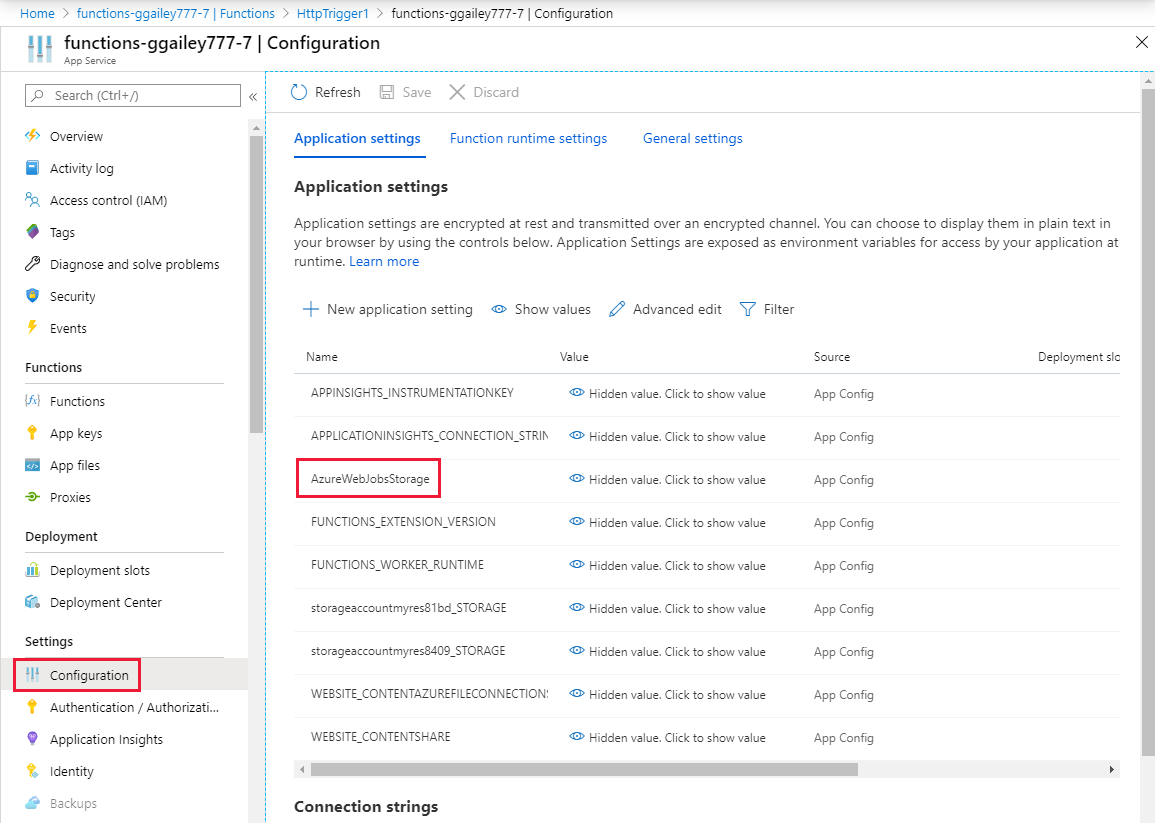
Localize e anote o nome da conta.
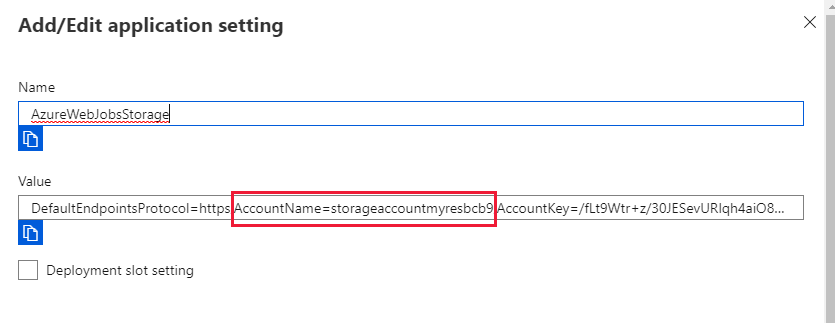
Examinar a fila de saída
No grupo de recursos da sua aplicação de funções, selecione a conta de armazenamento que está a utilizar para este início rápido.
Em Serviço de fila, selecione Filas e selecione a fila com o nome outqueue.
A fila contém a mensagem que a fila de enlace de saída da fila criou quando executou a função acionada por HTTP. Se invocou a função com o valor predefinido
namedo Azure, a mensagem de fila é Nome transmitido para a função: Azure.Execute novamente a função e verá uma nova mensagem aparecer na fila.
Limpar os recursos
Outros guias de introdução desta coleção têm por base este guia de introdução. Se planeia trabalhar com inícios rápidos subsequentes, tutoriais ou com qualquer um dos serviços que criou neste início rápido, não limpe os recursos.
Os recursos no Azure referem-se a aplicações de funções, funções, contas de armazenamento e assim sucessivamente. Estão agrupados em grupos de recursos e pode eliminar tudo num grupo ao eliminar o grupo.
Criou recursos para concluir estes inícios rápidos. Poderá ser-lhe faturado estes recursos, consoante o estado da conta e os preços do serviço. Se já não precisar dos recursos, pode eliminá-los da seguinte forma:
No portal do Azure, visite a página Grupo de recursos.
Para aceder a essa página a partir da página da aplicação de funções, selecione o separador Descrição geral e, em seguida, selecione a ligação em Grupo de recursos.

Para aceder a essa página a partir do dashboard, selecione Grupos de recursos e, em seguida, selecione o grupo de recursos que utilizou para este artigo.
Na página Grupo de recursos, reveja a lista de recursos incluídos e verifique se são os que pretende eliminar.
Selecione Eliminar grupo de recursos e siga as instruções.
A eliminação pode demorar alguns minutos. Quando terminar, é apresentada uma notificação durante alguns segundos. Também pode selecionar o ícone de sino na parte superior da página para ver a notificação.
Passos seguintes
Neste início rápido, adicionou um enlace de saída a uma função já existente. Para obter mais informações sobre o enlace para o Armazenamento de filas, veja Azure Functions Storage queue bindings (Enlaces da fila de Armazenamento das Funções do Azure).
- Conceitos dos acionadores e dos enlaces das Funções do Azure
Saiba como as Funções se integram noutros serviços. - Referência para programadores das Funções do Azure
Fornece mais informações técnicas sobre o runtime das Funções e uma referência para funções de codificação e definição de acionadores e enlaces. - Criar código e testar as Funções do Azure localmente
Descreve as opções para desenvolver as suas funções localmente.