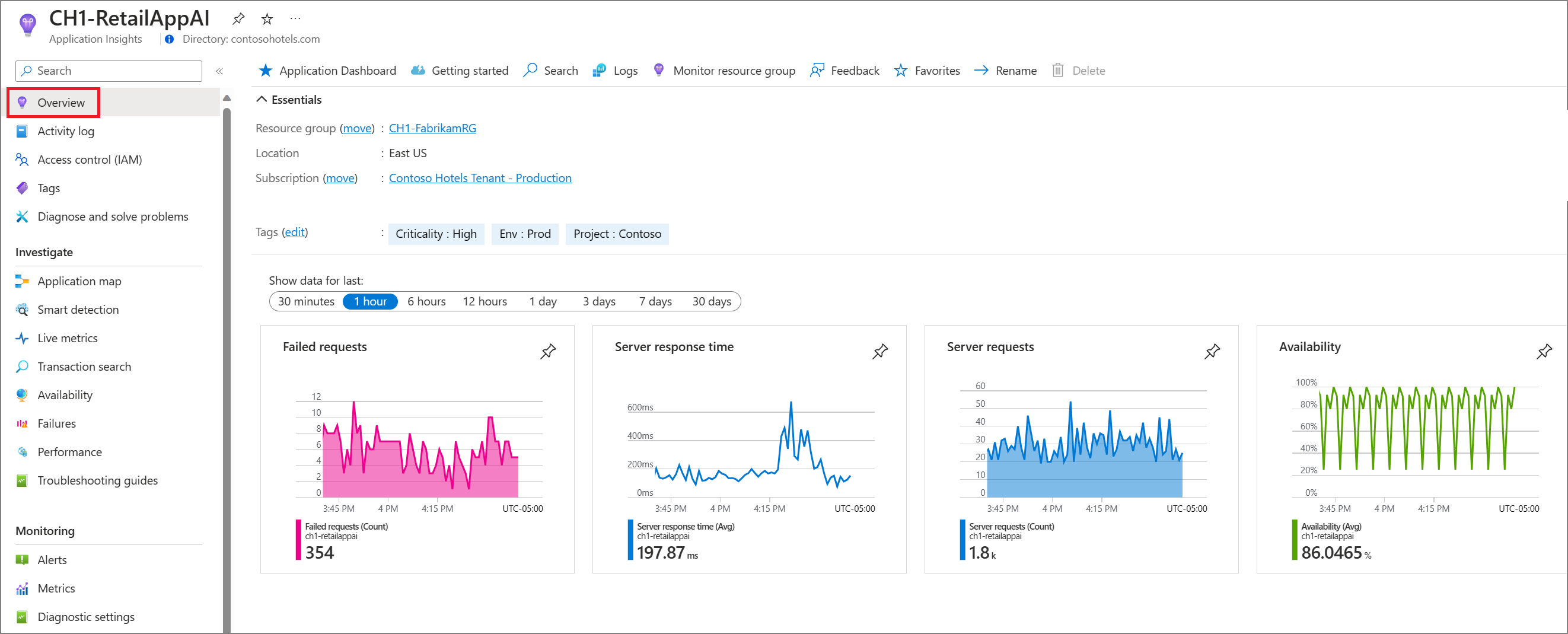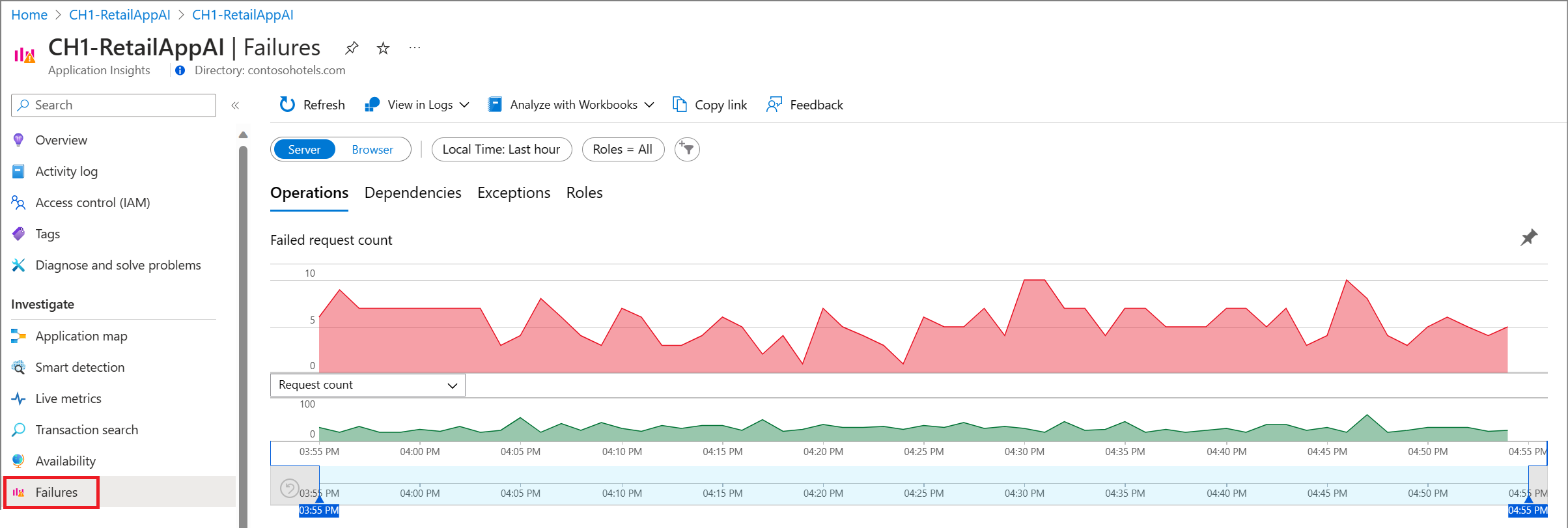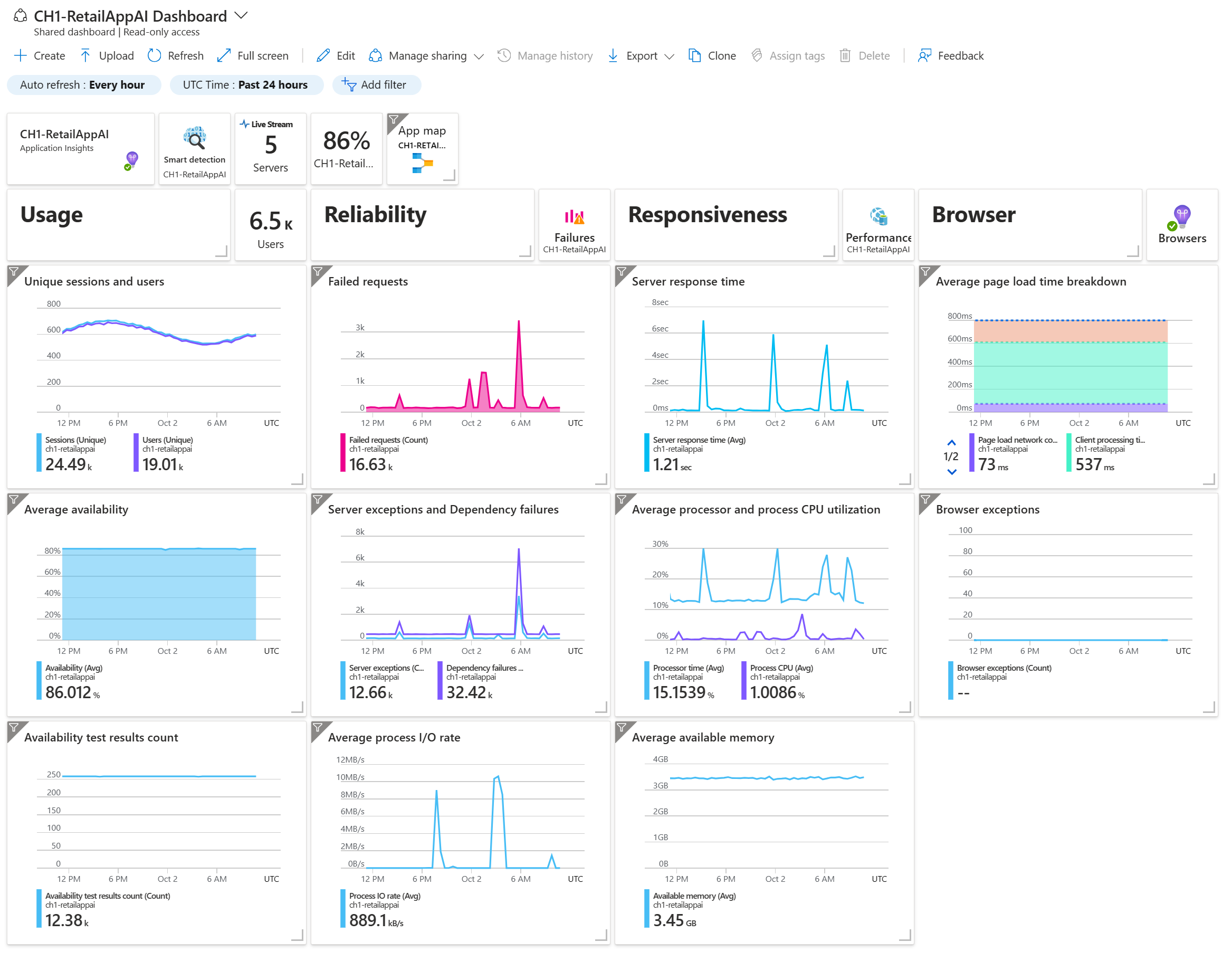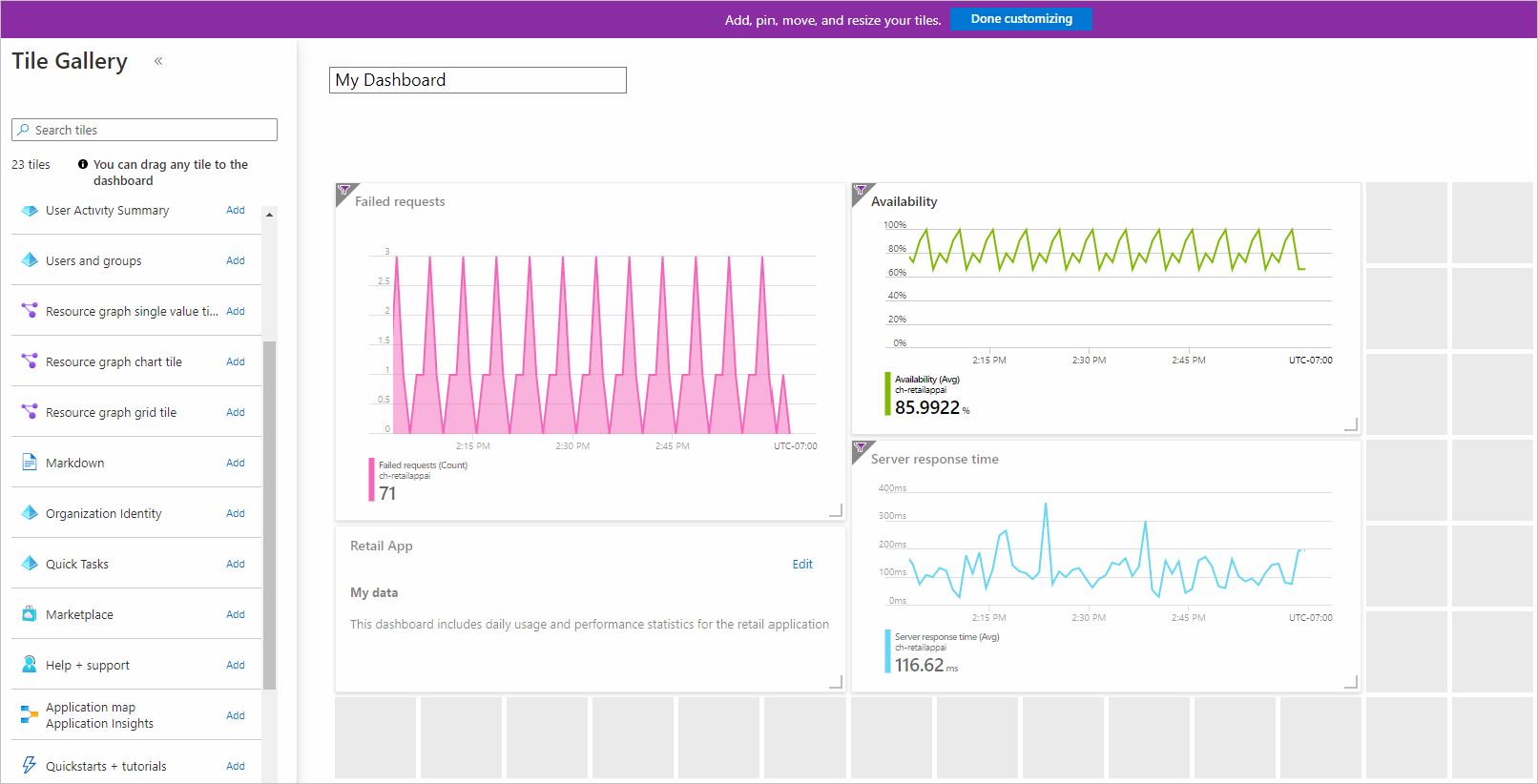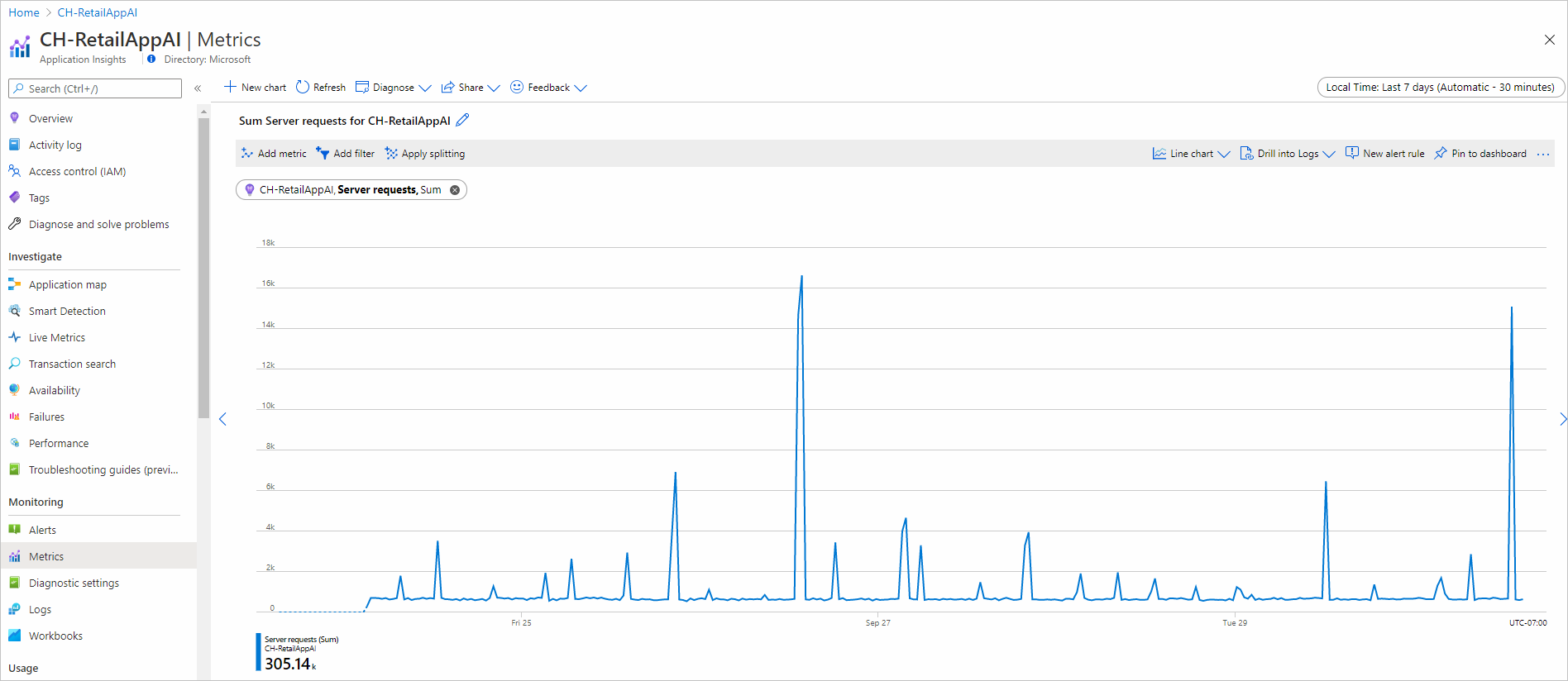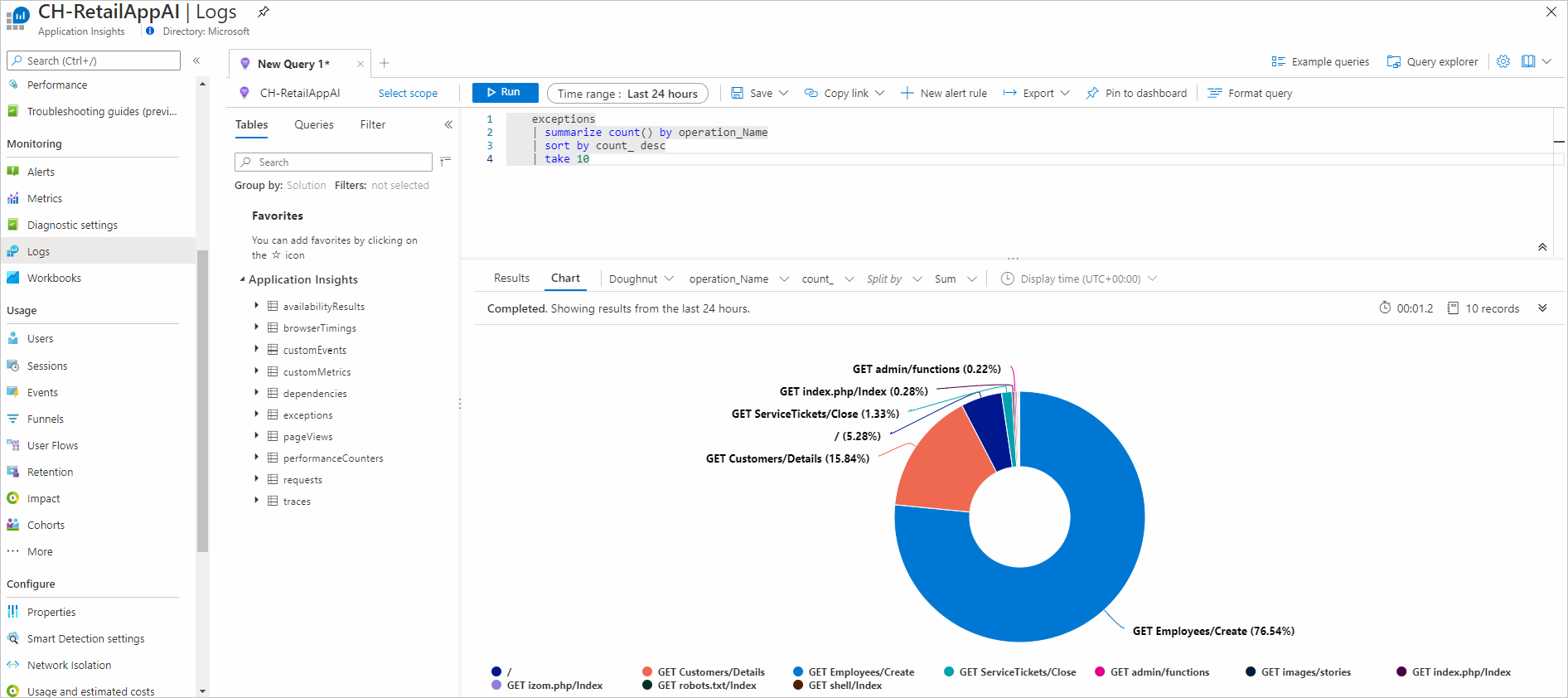Descrição geral do dashboard do Application Insights
O Application Insights fornece um resumo no painel de visão geral para permitir uma avaliação rápida da integridade e do desempenho do seu aplicativo.
Uma seleção de intervalo de tempo está disponível na parte superior da interface.
Cada bloco pode ser selecionado para navegar até a experiência correspondente. Por exemplo, selecionar o bloco Solicitações com falha abre a experiência Falhas .
Dashboard de aplicações
O painel do aplicativo usa a tecnologia de painel existente no Azure para fornecer uma exibição de painel único totalmente personalizável da integridade e do desempenho do seu aplicativo.
Para acessar o painel padrão, selecione Painel do aplicativo.
Se for a primeira vez que você acessa o painel, ele abre uma visualização padrão.
Você pode manter a visualização padrão se quiser. Ou você também pode adicionar e excluir do painel para melhor atender às necessidades da sua equipe.
Nota
Todos os usuários com acesso ao recurso do Application Insights compartilham a mesma experiência do Application Dashboard . As alterações feitas por um usuário modificarão a exibição para todos os usuários.
Perguntas mais frequentes
Posso apresentar mais de 30 dias de dados?
Não, há um limite de 30 dias de dados exibidos em um painel.
Estou vendo um erro "recurso não encontrado" no painel
Um erro "recurso não encontrado" pode ocorrer se você mover ou renomear sua instância do Application Insights.
Para contornar esse comportamento, exclua o painel padrão e selecione Painel do aplicativo novamente para recriar um novo.
Criar dashboards KPI personalizados com o Application Insights
Você pode criar vários painéis no portal do Azure que incluem blocos visualizando dados de vários recursos do Azure em diferentes grupos de recursos e assinaturas. Você pode fixar diferentes gráficos e exibições do Application Insights para criar painéis personalizados que fornecem uma visão completa da integridade e do desempenho do seu aplicativo. Este tutorial orienta você pela criação de um painel personalizado que inclui vários tipos de dados e visualizações do Application Insights.
Sabe como:
- Crie um painel personalizado no Azure.
- Adicione um mosaico a partir da Galeria de Mosaicos.
- Adicione métricas padrão no Application Insights ao painel.
- Adicione um gráfico de métricas personalizado com base no Application Insights ao painel.
- Adicione os resultados de uma consulta do Log Analytics ao painel.
Pré-requisitos
Para concluir este tutorial:
- Implante um aplicativo .NET no Azure.
- Habilite o SDK do Application Insights.
Nota
As permissões necessárias para trabalhar com painéis são discutidas no artigo sobre como compreender o controle de acesso para painéis.
Iniciar sessão no Azure
Inicie sessão no portal do Azure.
Criar um novo dashboard
Aviso
Se você mover seu recurso do Application Insights para um grupo de recursos ou assinatura diferente, precisará atualizar manualmente o painel removendo os blocos antigos e fixando novos blocos do mesmo recurso do Application Insights no novo local.
Um único dashboard pode conter recursos de várias aplicações, grupos de recursos e subscrições. Comece o tutorial ao criar um novo dashboard para a sua aplicação.
No menu suspenso à esquerda no portal do Azure, selecione Painel.
No painel Painel, selecione Novo painel> Painel em branco.
Insira um nome para o painel.
Veja na Galeria de Mosaicos vários mosaicos que pode adicionar ao seu dashboard. Você também pode fixar gráficos e outras exibições diretamente do Application Insights no painel.
Localize o mosaico Markdown e arraste-o para o dashboard. Com esse bloco, você pode adicionar texto formatado em Markdown, o que é ideal para adicionar texto descritivo ao seu painel. Para saber mais, consulte Usar um bloco Markdown nos painéis do Azure para mostrar conteúdo personalizado.
Adicione texto às propriedades do mosaico e redimensione-o na tela do dashboard.
Selecione Personalização concluída na parte superior da tela para sair do modo de personalização de bloco.
Adicionar descrição geral do estado de funcionamento
Um painel com texto estático não é muito interessante, portanto, adicione um bloco do Application Insights para mostrar informações sobre seu aplicativo. Você pode adicionar blocos do Application Insights na Galeria de Blocos. Você também pode fixá-los diretamente nas telas do Application Insights. Dessa forma, você pode configurar gráficos e exibições com os quais já está familiarizado antes de fixá-los ao seu painel.
Comece por adicionar a descrição geral do estado de funcionamento padrão para a sua aplicação. Este mosaico não requer configuração e permite uma personalização mínima no painel de instrumentos.
Selecione seu recurso do Application Insights na tela inicial.
No painel Visão geral, selecione o ícone
 de pino para adicionar o bloco a um painel.
de pino para adicionar o bloco a um painel.Na guia Fixar no painel, selecione a qual painel adicionar o bloco ou criar um novo.
No canto superior direito, aparece uma notificação de que o bloco foi fixado ao painel. Selecione Fixado ao painel na notificação para retornar ao seu painel ou use o painel Painel.
Selecione Editar para alterar o posicionamento do bloco adicionado ao painel. Selecione e arraste-o para a posição e, em seguida, selecione Personalização concluída. O dashboard tem agora um mosaico algumas informações úteis.
Adicionar gráfico de métricas personalizado
Você pode usar o painel Métricas para representar graficamente uma métrica coletada pelo Application Insights ao longo do tempo com filtros e agrupamento opcionais. Tal como tudo no Application Insights, pode adicionar este gráfico ao dashboard. Esta etapa requer que você faça um pouco de personalização primeiro.
Selecione seu recurso do Application Insights na tela inicial.
Selecione Métricas.
Um gráfico vazio é exibido e você será solicitado a adicionar uma métrica. Adicione uma métrica ao gráfico e, opcionalmente, adicione um filtro e um agrupamento. O exemplo a seguir mostra o número de solicitações de servidor agrupadas por êxito. Este gráfico fornece uma visualização em execução de solicitações bem-sucedidas e malsucedidas.
Selecione Fixar no painel à direita.
No canto superior direito, aparece uma notificação de que o bloco foi fixado no painel. Selecione Afixado ao painel na notificação para retornar ao seu painel ou use a guia do painel .
Esse bloco agora é adicionado ao seu painel. Selecione Editar para alterar o posicionamento do bloco. Selecione e arraste o bloco para a posição e, em seguida, selecione Personalização concluída.
Adicionar uma consulta de logs
O Application Insights Logs fornece uma linguagem de consulta avançada que você pode usar para analisar todos os dados coletados pelo Application Insights. Como acontece com gráficos e outros modos de exibição, você pode adicionar a saída de uma consulta de logs ao seu painel.
Selecione seu recurso do Application Insights na tela inicial.
À esquerda, em Monitoramento, selecione Logs para abrir a guia Logs .
Insira a seguinte consulta, que retorna as 10 principais páginas mais solicitadas e sua contagem de solicitações:
requests | summarize count() by name | sort by count_ desc | take 10Selecione Executar para validar os resultados da consulta.
Selecione o ícone
 de pino e, em seguida, selecione o nome do seu painel.
de pino e, em seguida, selecione o nome do seu painel.Antes de voltar ao painel, adicione outra consulta, mas renderize-a como um gráfico. Agora você verá as diferentes maneiras de visualizar uma consulta de logs em um painel. Comece com a seguinte consulta que resume as 10 principais operações com a maioria das exceções:
exceptions | summarize count() by operation_Name | sort by count_ desc | take 10Selecione Gráfico e, em seguida, selecione Donut para visualizar a saída.
Selecione o ícone
 de pino no canto superior direito para fixar o gráfico no seu painel. Em seguida, volte ao seu painel.
de pino no canto superior direito para fixar o gráfico no seu painel. Em seguida, volte ao seu painel.Os resultados das consultas são adicionados ao seu painel no formato selecionado. Selecione e arraste cada resultado para a posição. Em seguida, selecione Personalização concluída.
Selecione o ícone
 de lápis em cada título e use-o para tornar os títulos descritivos.
de lápis em cada título e use-o para tornar os títulos descritivos.
Partilhar dashboard
- Na parte superior do painel, selecione Compartilhar para publicar suas alterações.
- Opcionalmente, pode definir utilizadores específicos que devem ter acesso ao dashboard. Para obter mais informações, consulte Compartilhar painéis do Azure usando o controle de acesso baseado em função do Azure.
- Selecione Publicar.
Próximos passos
- Funis
- Retenção
- Fluxos de utilizadores
- No tutorial, você aprendeu como criar painéis personalizados. Agora, veja o restante da documentação do Application Insights, que também inclui um estudo de caso.