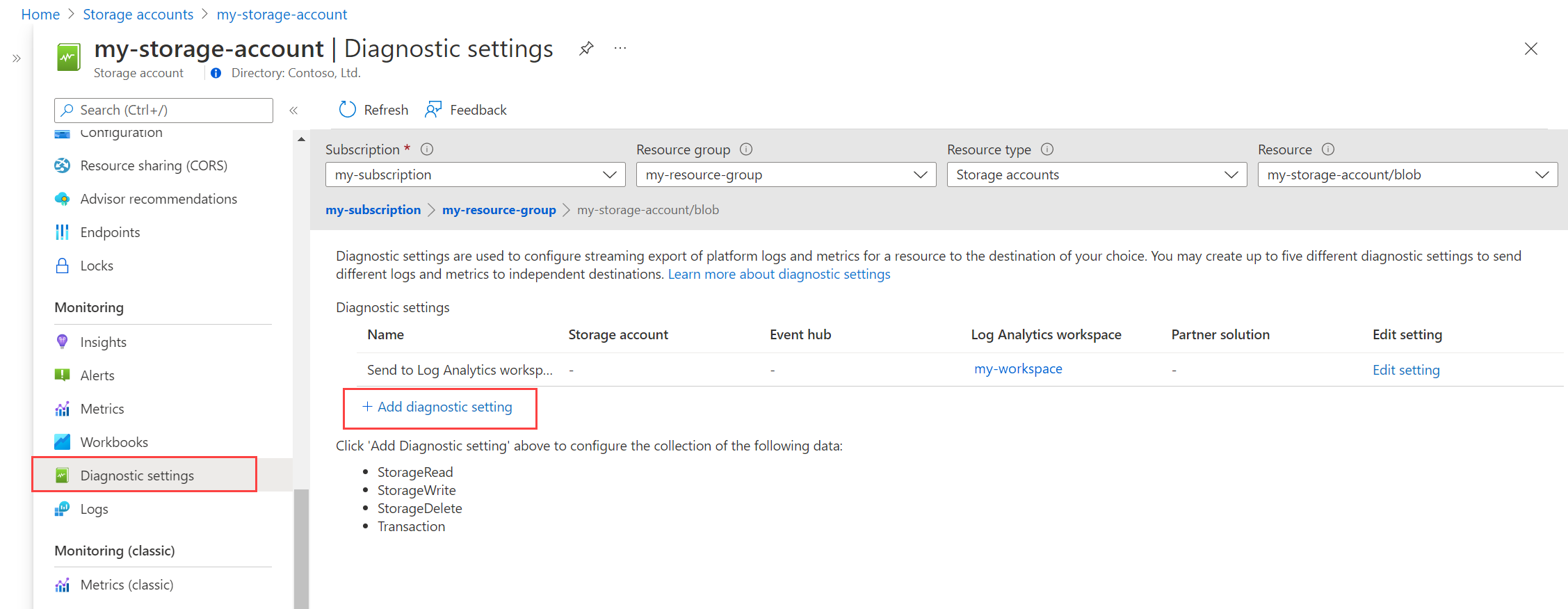Coletar e analisar logs de recursos de um recurso do Azure
Os logs de recursos fornecem informações sobre a operação detalhada de um recurso do Azure e são úteis para monitorar sua integridade e disponibilidade. Os recursos do Azure geram logs de recursos automaticamente, mas você deve criar uma configuração de diagnóstico para coletá-los. Este tutorial leva você pelo processo de criação de uma configuração de diagnóstico para enviar logs de recursos para um espaço de trabalho do Log Analytics, onde você pode analisá-los com consultas de log.
Neste tutorial, irá aprender a:
- Crie um espaço de trabalho do Log Analytics no Azure Monitor.
- Crie uma configuração de diagnóstico para coletar logs de recursos.
- Crie uma consulta de log simples para analisar logs.
Pré-requisitos
Para concluir as etapas neste tutorial, você precisa de um recurso do Azure para monitorar.
Você pode usar qualquer recurso em sua assinatura do Azure que ofereça suporte a configurações de diagnóstico. Para determinar se um recurso dá suporte às configurações de diagnóstico, vá para seu menu no portal do Azure e verifique se há uma opção Configurações de diagnóstico na seção Monitoramento do menu.
Nota
Este procedimento não se aplica às máquinas virtuais do Azure. O menu Configurações de diagnóstico é usado para configurar a extensão de diagnóstico .
Criar uma área de trabalho do Log Analytics
O Azure Monitor armazena dados de log em um espaço de trabalho do Log Analytics. Se já criou uma área de trabalho na sua subscrição, pode utilizá-la. Você também pode optar por usar o espaço de trabalho padrão em cada assinatura do Azure.
Se quiser criar um novo espaço de trabalho do Log Analytics, use o procedimento a seguir. Se você for usar um espaço de trabalho existente, vá para a próxima seção.
No portal do Azure, em Todos os serviços, selecione Espaços de trabalho do Log Analytics.
Selecione Criar para criar um novo espaço de trabalho.
Na guia Noções básicas, selecione uma assinatura, um grupo de recursos e uma região para o espaço de trabalho. Esses valores não precisam ser os mesmos do recurso que está sendo monitorado. Forneça um nome que deve ser globalmente exclusivo em todas as assinaturas do Azure Monitor.
Selecione Rever + Criar para criar a área de trabalho.
Criar uma configuração de diagnóstico
As configurações de diagnóstico definem para onde enviar logs de recursos para um recurso específico. Uma única configuração de diagnóstico pode ter vários destinos, mas usamos apenas um espaço de trabalho do Log Analytics neste tutorial.
Na seção Monitoramento do menu do recurso, selecione Configurações de diagnóstico. Em seguida, selecione Adicionar configuração de diagnóstico.
Nota
Alguns recursos podem exigir outras seleções. Por exemplo, uma conta de armazenamento requer que você selecione um recurso antes que a opção Adicionar configuração de diagnóstico seja exibida. Você também pode notar um rótulo de visualização para alguns recursos porque suas configurações de diagnóstico estão atualmente em visualização.
Cada configuração de diagnóstico tem três partes básicas:
- Nome: O nome não tem efeito significativo e deve ser descritivo para você.
- Categorias: Categorias de logs para enviar para cada um dos destinos. O conjunto de categorias varia para cada serviço do Azure.
- Destinos: Um ou mais destinos para enviar os logs. Todos os serviços do Azure compartilham o mesmo conjunto de destinos possíveis. Cada configuração de diagnóstico pode definir um ou mais destinos, mas não mais de um destino de um tipo específico.
Insira um nome para a configuração de diagnóstico e selecione as categorias que deseja coletar. Consulte a documentação de cada serviço para obter uma definição de suas categorias disponíveis. AllMetrics envia as mesmas métricas de plataforma disponíveis no Azure Monitor Metrics para o recurso para o espaço de trabalho. Como resultado, você pode analisar esses dados com consultas de log junto com outros dados de monitoramento. Selecione Enviar para o espaço de trabalho do Log Analytics e, em seguida, selecione o espaço de trabalho que você criou.
Selecione Salvar para salvar as configurações de diagnóstico.
Usar uma consulta de log para recuperar logs
Os dados são recuperados de um espaço de trabalho do Log Analytics usando uma consulta de log escrita em Kusto Query Language (KQL). Um conjunto de consultas pré-criadas está disponível para muitos serviços do Azure, portanto, você não precisa de conhecimento do KQL para começar.
Selecione Registos no menu do seu recurso. O Log Analytics é aberto com a janela Consultas, que inclui consultas pré-criadas para o seu tipo de recurso.
Nota
Se a janela Consultas não abrir, selecione Consultas no canto superior direito.
Navegue pelas consultas disponíveis. Identifique um para executar e selecione Executar. A consulta é adicionada à janela de consulta e os resultados são retornados.
Próximos passos
Depois de coletar dados de monitoramento para seus recursos do Azure, consulte suas diferentes opções para criar regras de alerta para serem notificadas proativamente quando o Azure Monitor identificar informações interessantes.