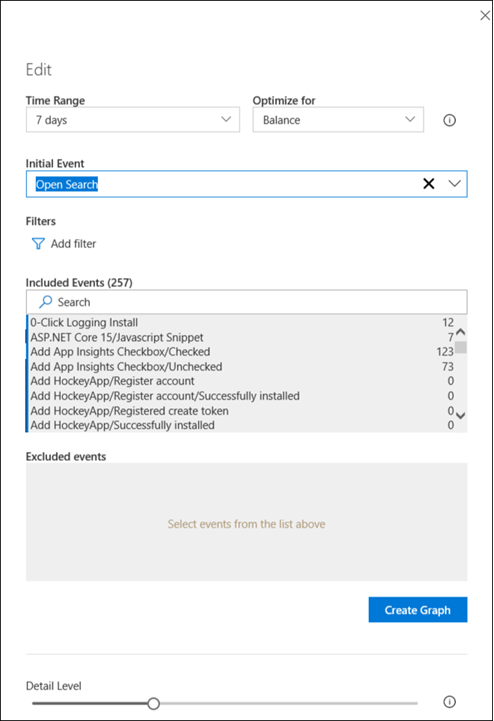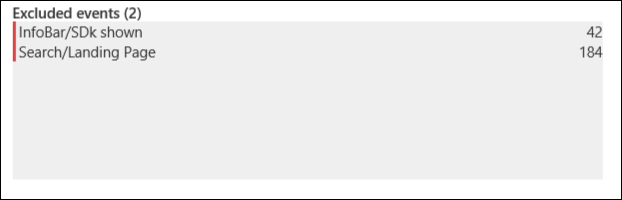Utilizar o Application Insights para compreender como os clientes utilizam a sua aplicação
O Application Insights recolhe informações de utilização para o ajudar a compreender como os seus utilizadores interagem com a sua aplicação. Este tutorial orienta-o pelos diferentes recursos que estão disponíveis para analisar essas informações.
Vai aprender a:
- Analise os detalhes sobre os utilizadores que acedem à sua aplicação.
- Utilize as informações de sessão para analisar a forma como os clientes utilizam a sua aplicação.
- Defina funis que lhe permitem comparar a atividade de utilizador pretendida com a atividade real.
- Crie um livro para consolidar visualizações e consultas num único documento.
- Agrupe utilizadores semelhantes para os analisar em conjunto.
- Saiba que utilizadores estão a regressar à sua aplicação.
- Inspecione a forma como os utilizadores se movem na sua aplicação.
Pré-requisitos
Para concluir este tutorial:
- Instale o Visual Studio 2019 com as seguintes cargas de trabalho:
- ASP.NET e desenvolvimento Web.
- Desenvolvimento do Azure.
- Transfira e instale o Visual Studio Snapshot Debugger.
- Implementar uma aplicação .NET no Azure e ativar o SDK do Application Insights
- Envie telemetria da sua aplicação para adicionar eventos personalizados/vistas de página.
- Envie contexto do utilizador para acompanhar o que um determinado utilizador faz ao longo do tempo e utilizar ao máximo as funcionalidades de utilização.
Iniciar sessão no Azure
Inicie sessão no portal do Azure.
Obter informações sobre os utilizadores
O painel Utilizadores ajuda-o a compreender detalhes importantes sobre os seus utilizadores de várias formas. Pode utilizar este painel para compreender informações como a partir da qual os seus utilizadores se estão a ligar, detalhes do cliente e a que áreas da sua aplicação estão a aceder.
No recurso do Application Insights, em Utilização, selecione Utilizadores.
A vista predefinida mostra o número de utilizadores únicos que se ligaram à sua aplicação nas últimas 24 horas. Pode alterar o período de tempo e definir vários outros critérios, para filtrar estas informações.
Selecione a lista pendente Durante e altere o período de tempo para 7 dias. Esta definição aumenta os dados incluídos nos diferentes gráficos no painel.
Selecione a lista pendente Dividir por para adicionar uma discriminação por uma propriedade de utilizador ao gráfico. Selecione Country or region (País ou região). O gráfico inclui os mesmos dados, mas pode utilizá-lo para ver uma discriminação do número de utilizadores para cada país/região.
Posicione o cursor sobre barras diferentes no gráfico e tenha em atenção que a contagem de cada país/região reflete apenas a janela de tempo representada por essa barra.
Selecione Ver Mais Informações para obter mais informações.
Analisar as sessões dos utilizadores
O painel Sessões é semelhante ao painel Utilizadores . Os utilizadores ajudam-no a compreender os detalhes sobre os utilizadores que acedem à sua aplicação. As sessões ajudam-no a compreender como esses utilizadores utilizaram a sua aplicação.
Em Utilização, selecione Sessões.
Observe o gráfico e tenha em atenção que tem as mesmas opções para filtrar e dividir os dados como no painel Utilizadores .
Para ver a linha cronológica das sessões, selecione Ver Mais Informações. Em Sessões Ativas, selecione Ver linha cronológica da sessão numa das linhas cronológicas. O painel Linha Cronológica da Sessão mostra todas as ações nas sessões. Estas informações podem ajudá-lo a identificar exemplos como sessões com um grande número de exceções.
Agrupar utilizadores semelhantes
Uma coorte é um conjunto de utilizadores agrupados por características semelhantes. Pode utilizar coortes para filtrar dados noutros painéis para que possa analisar grupos específicos de utilizadores. Por exemplo, poderá querer analisar apenas utilizadores que tenham concluído uma compra.
No separador Utilizadores, Sessões ou Eventos , selecione Criar uma Coorte.
Selecione um modelo na galeria.
Edite a sua coorte e selecione Guardar.
Para ver a sua coorte, selecione-a na lista pendente Mostrar .
Comparar a atividade pretendida com a realidade
Os painéis anteriores focam-se no que os utilizadores da sua aplicação fizeram. O painel Funis concentra-se no que pretende que os utilizadores façam. Um funil representa um conjunto de passos na aplicação e a percentagem de utilizadores que se movimentam entre esses passos.
Por exemplo, pode criar um funil que mede a percentagem de utilizadores que se ligam à sua aplicação e procuram um produto. Em seguida, pode ver a percentagem de utilizadores que adicionam esse produto a um carrinho de compras. Também pode ver a percentagem de clientes que concluíram uma compra.
Selecione Editar Funis>.
Crie um funil com, pelo menos, dois passos e selecione uma ação para cada passo. A lista de ações é compilada a partir dos dados de utilização que o Application Insights recolhe.
Selecione o separador Ver para ver os resultados. A janela à direita mostra os eventos mais comuns antes da primeira atividade e após a última atividade para o ajudar a compreender as tendências dos utilizadores em torno da sequência específica.
Para guardar o funil, selecione Guardar.
Saber que clientes regressaram
Retention (Retenção) ajuda-o a saber que utilizadores regressam à aplicação.
SelecioneLivro de Análise de Retenção de Retenção>.
Por predefinição, as informações analisadas incluem utilizadores que realizaram uma ação e, em seguida, voltaram a efetuar outra ação. Por exemplo, pode alterar este filtro para incluir apenas os utilizadores que regressaram depois de concluírem uma compra.
Os utilizadores que regressam e que correspondam aos critérios são apresentados, quer num gráfico, quer numa tabela, relativamente a períodos diferentes. O padrão típico mostra uma queda gradual nos utilizadores que regressam ao longo do tempo. Uma queda abrupta de um período de tempo para o seguinte pode ser motivo de preocupação.
Analisar movimentos de utilizadores
Um fluxo de utilizador visualiza a forma como os utilizadores se movem entre as páginas e as funcionalidades da sua aplicação. O fluxo ajuda-o a responder a perguntas como o local onde os utilizadores normalmente se deslocam a partir de uma determinada página, como normalmente saem da sua aplicação e se existem ações que são repetidas regularmente.
Selecione Fluxos de utilizador no menu.
Selecione Novo para criar um novo fluxo de utilizador. Selecione Editar para editar os respetivos detalhes.
Aumente o Intervalo de Tempo para 7 dias e, em seguida, selecione um evento inicial. O fluxo vai acompanhar sessões de utilizadores que comecem com esse evento.
O fluxo do utilizador é apresentado e pode ver os diferentes caminhos do utilizador, bem como os números de sessões. As linhas azuis indicam uma ação que o utilizador realizou a seguir à ação atual. As linhas vermelhas indicam o fim da sessão do utilizador.
Para remover um evento do fluxo, selecione o X no canto superior direito da ação. Em seguida, selecione Criar Gráfico. O gráfico é redesenhado com todas as instâncias desse evento removidas. Selecione Editar para ver se o evento foi adicionado a Eventos excluídos.
Consolidar os dados de utilização
Os livros combinam visualizações de dados, consultas do Log Analytics e texto em documentos interativos. Pode utilizar livros para:
- Agrupar informações de utilização comuns.
- Consolidar informações de um incidente específico.
- Comunique à sua equipa sobre a utilização da sua aplicação.
Selecione Livros no menu.
Selecione Novo para criar um novo livro.
Uma consulta fornecida inclui todos os dados de utilização no último dia apresentados como um gráfico de barras. Pode utilizar esta consulta, editá-la manualmente ou selecionar Exemplos para selecionar a partir de outras consultas úteis.
Selecione Edição concluída.
Selecione Editar no painel superior para editar o texto na parte superior do livro. A formatação é efetuada com o Markdown.
Selecione Adicionar utilizadores para adicionar um gráfico com informações de utilizador. Edite os detalhes do gráfico, se quiser. Em seguida, selecione Edição concluída para guardá-la.