Tutorial: Criar e implementar o seu primeiro modelo do ARM
Este tutorial apresenta-lhe modelos do Azure Resource Manager (modelos arm). Mostra-lhe como criar um modelo inicial e implementá-lo no Azure. Ensina-lhe sobre a estrutura do modelo e as ferramentas de que precisa para trabalhar com modelos. Esta instrução demora 12 minutos a ser concluída, mas o tempo de conclusão real varia com base no número de ferramentas que precisa de instalar.
Este tutorial é o primeiro de uma série. À medida que avança na série, modifica o modelo inicial, passo a passo, até explorar todas as partes principais de um modelo do ARM. Estes elementos são os blocos modulares para modelos mais complexos. Esperamos que, no final da série, esteja confiante em criar os seus próprios modelos e esteja pronto para automatizar as suas implementações com modelos.
Se quiser saber mais sobre as vantagens da utilização de modelos e por que motivo deve automatizar implementações com modelos, veja Descrição geral do modelo do ARM. Para saber mais sobre os modelos do ARM através de um conjunto orientado de módulos do Learn, veja Implementar e gerir recursos no Azure com modelos arm JSON.
Se não tiver uma subscrição do Microsoft Azure, crie uma conta gratuita antes de começar.
Dica
Se não estiver familiarizado com os modelos do ARM, poderá considerar aprender Bicep como alternativa. O Bicep é uma nova linguagem que oferece as mesmas capacidades que os modelos do ARM, mas com uma sintaxe mais fácil de utilizar. Para começar a aprender Bicep, veja Início Rápido: Criar ficheiros Bicep com o Visual Studio Code.
Obter ferramentas
Vamos começar por garantir que tem as ferramentas necessárias para criar e implementar modelos. Instale estas ferramentas no seu computador local.
Editor
Os modelos são ficheiros JavaScript Object Notation (JSON). Para criar modelos, precisa de um bom editor JSON. Recomendamos o Visual Studio Code com a extensão Azure Resource Manager Tools. Se precisar de instalar estas ferramentas, veja Início Rápido: Criar modelos do ARM com o Visual Studio Code.
Implementação da linha de comandos
Também precisa de Azure PowerShell ou da Interface de Command-Line do Azure (CLI) para implementar o modelo. Se utilizar a CLI do Azure, terá de ter a versão 2.37.0 ou posterior. Para obter as instruções de instalação, consulte:
- Instalar o Azure PowerShell
- Instalar a CLI do Azure no Windows
- Instalar a CLI do Azure no Linux
- Instalar a CLI do Azure no macOS
Depois de instalar Azure PowerShell ou a CLI do Azure, certifique-se de que inicia sessão pela primeira vez. Para obter ajuda, veja Iniciar sessão - PowerShell ou Iniciar sessão - CLI do Azure.
Importante
Se estiver a utilizar a CLI do Azure, certifique-se de que tem a versão 2.37.0 ou posterior. Se estiver a utilizar Azure PowerShell, certifique-se de que tem a versão 7.2.4 ou posterior. Os comandos apresentados neste tutorial não funcionam se estiver a utilizar versões anteriores. Para verificar a versão instalada, utilize: az --version.
Está pronto para começar a aprender sobre modelos.
Criar o primeiro modelo
Abra o Visual Studio Code com a extensão Instalada do processador ARM Tools.
No menu Ficheiro , selecione Novo Ficheiro para criar um novo ficheiro.
No menu Ficheiro, selecione Guardar como.
Atribua um nome ao ficheiro azuredeploy e selecione a extensão de ficheiro json . O nome completo do ficheiro é azuredeploy.json.
Guarde o ficheiro na estação de trabalho. Selecione um caminho que seja fácil de memorizar porque terá de fornecer esse caminho mais tarde ao implementar o modelo.
Copie e cole o seguinte JSON no ficheiro:
{ "$schema": "https://schema.management.azure.com/schemas/2019-04-01/deploymentTemplate.json#", "contentVersion": "1.0.0.0", "resources": [] }Eis o aspeto do seu ambiente do Visual Studio Code:
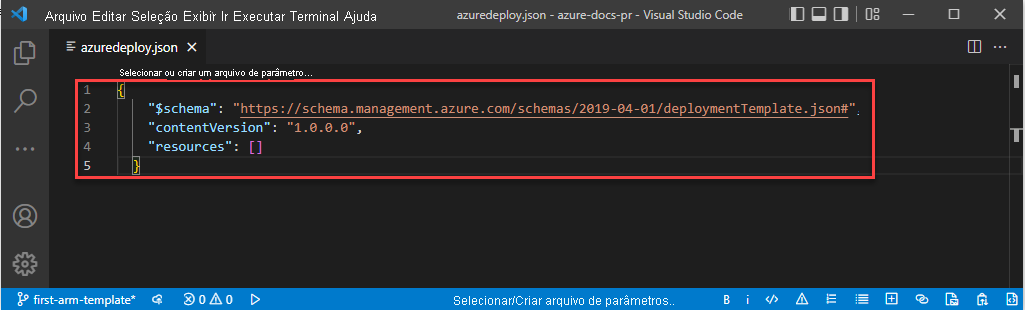
Este modelo não implementa recursos. Estamos a começar com um modelo em branco para que possa familiarizar-se com os passos para implementar um modelo, minimizando a probabilidade de algo correr mal.
O ficheiro JSON tem estes elementos:
$schema: especifica a localização do ficheiro de esquema JSON. O ficheiro de esquema descreve as propriedades disponíveis num modelo. O esquema, por exemplo, defineresourcescomo uma das propriedades válidas para um modelo. Não se preocupe que a data do esquema seja 2019-04-01. Esta versão de esquema está atualizada e inclui todas as funcionalidades mais recentes. A data do esquema não foi alterada porque não houve alterações interruptivas desde a introdução.contentVersion: especifica a versão do modelo, como 1.0.0.0. Pode fornecer qualquer valor para este elemento. Utilize este valor para documentar alterações significativas no seu modelo. Quando implementar recursos com o modelo, pode utilizar este valor para se certificar de que está a utilizar o modelo certo.resources: contém os recursos que pretende implementar ou atualizar. Atualmente, está vazio, mas pode adicionar recursos mais tarde.
Guarde o ficheiro.
Parabéns, criou o seu primeiro modelo.
Iniciar sessão no Azure
Para começar a trabalhar com Azure PowerShell ou a CLI do Azure, inicie sessão com as suas credenciais do Azure.
Selecione os separadores nas secções de código seguintes para escolher entre Azure PowerShell e a CLI do Azure. Os exemplos da CLI neste artigo são escritos para a shell do Bash.
Connect-AzAccount
Se tiver várias subscrições do Azure, escolha a subscrição que pretende utilizar. Substitua pelo SubscriptionName nome da sua subscrição. Também pode utilizar o seu ID de subscrição em vez do nome da sua subscrição.
Set-AzContext SubscriptionName
Criar grupo de recursos
Ao implementar um modelo, pode especificar um grupo de recursos para incluir os recursos. Antes de executar o comando de implementação, crie o grupo de recursos com o Bash a CLI do Azure ou o Azure PowerShell.
Nota
Os exemplos da CLI do Azure são escritos para a shell de bash. Para executar este exemplo no Windows PowerShell ou na Linha de Comandos, poderá ter de remover as barras invertidas e escrever o comando como uma linha, como:
az group create --name myResourceGroup --location "Central US"
New-AzResourceGroup `
-Name myResourceGroup `
-Location "Central US"
Implementar o modelo
Para implementar o modelo, utilize a CLI do Azure ou Azure PowerShell. Utilize o grupo de recursos que criou. Atribua um nome à implementação para que possa identificá-la facilmente no histórico de implementações. Para sua comodidade, crie também uma variável que armazene o caminho para o ficheiro de modelo. Esta variável torna mais fácil executar os comandos de implementação, porque não tem de reescrever o caminho sempre que implementa. Substitua {provide-the-path-to-the-template-file} e as chavetas {} pelo caminho para o ficheiro de modelo.
$templateFile = "{provide-the-path-to-the-template-file}"
New-AzResourceGroupDeployment `
-Name blanktemplate `
-ResourceGroupName myResourceGroup `
-TemplateFile $templateFile
O comando de implementação devolve resultados. Procure para ProvisioningState ver se a implementação foi bem-sucedida.
Nota
Se a implementação falhar, utilize o verbose comutador para obter informações sobre os recursos que estão a ser criados. Utilize o debug comutador para obter mais informações sobre a depuração.
Verificar a implementação
Pode verificar a implementação ao explorar o grupo de recursos a partir do portal do Azure.
Inicie sessão no portal do Azure.
No menu esquerdo, selecione Grupos de recursos.
Selecione a caixa à esquerda de myResourceGroup e selecione myResourceGroup.
Selecione o grupo de recursos que criou no procedimento anterior. O nome predefinido é myResourceGroup. O grupo de recursos ainda não tem recursos porque implementou um modelo em branco.
Repare que, no meio da descrição geral, na secção Essentials , a página apresenta o estado de implementação junto a Implementações. Selecione 1 Com êxito.
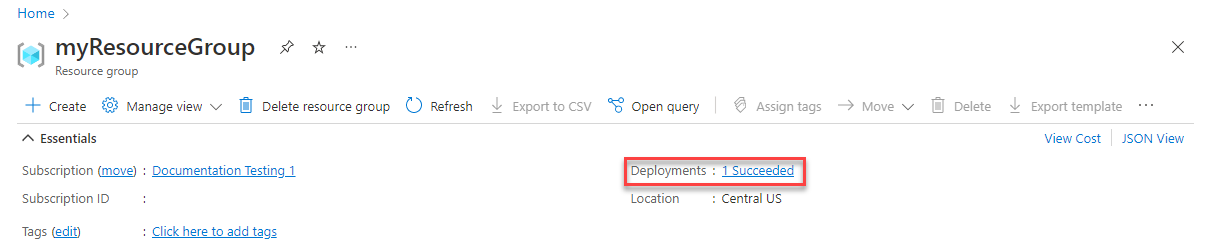
Verá um histórico de implementação para o grupo de recursos. Selecione a caixa à esquerda de blanktemplate e selecione blanktemplate.
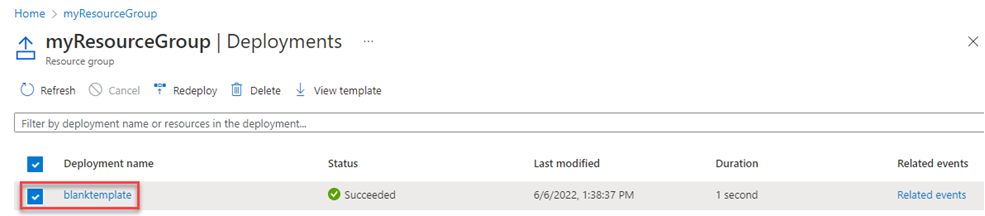
Verá um resumo da implementação. Neste caso, não há muito para ver porque não existem recursos implementados. Mais à frente nesta série, poderá considerar útil rever o resumo no histórico de implementações. No lado esquerdo, pode ver entradas, saídas e o modelo que a implementação utilizou.
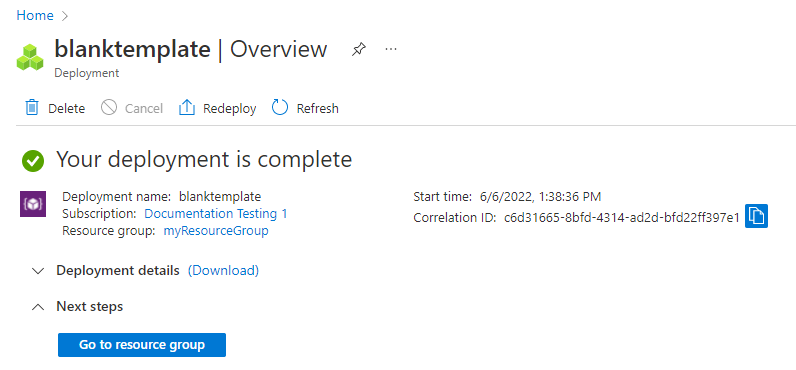
Limpar os recursos
Se estiver a avançar para o próximo tutorial, não precisa de eliminar o grupo de recursos.
Se estiver a parar agora, poderá querer eliminar o grupo de recursos.
No portal do Azure, selecione Grupos de recursos no menu esquerdo.
Escreva o nome do grupo de recursos no campo de texto Filtro para qualquer campo...
Selecione a caixa junto a myResourceGroup e selecione myResourceGroup ou o nome do grupo de recursos.
Selecione Eliminar grupo de recursos no menu superior.
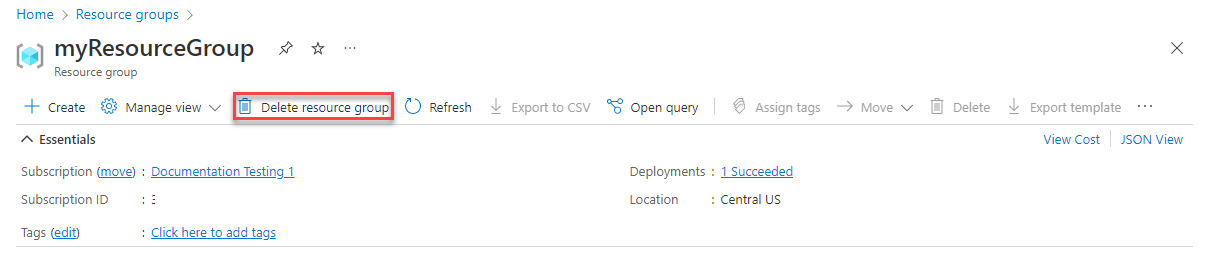
Passos seguintes
Criou um modelo simples para implementar no Azure. No próximo tutorial, pode aprender a adicionar uma conta de armazenamento ao modelo e a implementá-la no seu grupo de recursos.

