Guia de início rápido: criar um aplicativo sem servidor com o Azure Functions e o Serviço SignalR usando JavaScript
Neste artigo, você usa o Serviço Azure SignalR, o Azure Functions e o JavaScript para criar um aplicativo sem servidor para transmitir mensagens aos clientes.
Pré-requisitos
Este início rápido pode ser executado no macOS, Windows ou Linux.
| Pré-requisito | Description |
|---|---|
| Uma subscrição do Azure | Se você não tiver uma assinatura, crie uma conta gratuita do Azure |
| Um editor de código | Você precisa de um editor de código, como o Visual Studio Code. |
| Azure Functions Core Tools | Requer a versão 4.0.5611 ou superior para executar Node.js modelo de programação v4. |
| Node.js LTS | Consulte as versões de node.js suportadas no guia do desenvolvedor JavaScript do Azure Functions. |
| Azurita | A vinculação do SignalR precisa do Armazenamento do Azure. Você pode usar um emulador de armazenamento local quando uma função está sendo executada localmente. |
| CLI do Azure | Opcionalmente, você pode usar a CLI do Azure para criar uma instância do Serviço Azure SignalR. |
Criar uma instância do Azure SignalR Service
Nesta seção, você cria uma instância básica do Azure SignalR para usar em seu aplicativo. As etapas a seguir usam o portal do Azure para criar uma nova instância, mas você também pode usar a CLI do Azure. Para obter mais informações, consulte o comando az signalr create na Referência da CLI do Serviço Azure SignalR.
- Inicie sessão no portal do Azure.
- No canto superior esquerdo da página, selecione + Criar um recurso.
- Na página Criar um recurso, na caixa de texto Serviços de pesquisa e marketplace, digite signalr e selecione Serviço SignalR na lista.
- Na página Serviço SignalR, selecione Criar.
- Na guia Noções básicas, você insere as informações essenciais para sua nova instância do Serviço SignalR. Introduza os seguintes valores:
| Campo | Valor sugerido | Description |
|---|---|---|
| Subscrição | Selecione a sua subscrição | Selecione a assinatura que você deseja usar para criar uma nova instância do Serviço SignalR. |
| Grupo de recursos | Criar um grupo de recursos chamado SignalRTestResources | Selecione ou crie um grupo de recursos para o seu recurso SignalR. É útil criar um novo grupo de recursos para este tutorial em vez de usar um grupo de recursos existente. Para liberar recursos depois de concluir o tutorial, exclua o grupo de recursos. A exclusão de um grupo de recursos também exclui todos os recursos que pertencem ao grupo. Esta ação não pode ser anulada. Antes de excluir um grupo de recursos, verifique se ele não contém recursos que você deseja manter. Para obter mais informações, veja Utilizar grupos de recursos para gerir os recursos do Azure. |
| Nome do recurso | testsignalr | Introduza um nome de recurso exclusivo para utilizar no recurso do SignalR. Se o testsignalr já estiver em sua região, adicione um dígito ou caractere até que o nome seja exclusivo. O nome deve ser uma cadeia de 1 a 63 caracteres e conter apenas números, letras e o caractere hífen ( -). O nome não pode começar ou terminar com o caractere de hífen e os caracteres de hífen consecutivos não são válidos. |
| Região | Escolha a sua região | Selecione a região apropriada para sua nova instância do Serviço SignalR. O Serviço Azure SignalR não está atualmente disponível em todas as regiões. Para obter mais informações, consulte Disponibilidade da região do Serviço Azure SignalR |
| Escalão de preço | Selecione Alterar e, em seguida, escolha Gratuito (Somente desenvolvimento/teste). Escolha Selecionar para confirmar sua escolha de nível de preço. | O Serviço Azure SignalR tem três níveis de preço: Gratuito, Standard e Premium. Os tutoriais usam o nível Gratuito , salvo indicação em contrário nos pré-requisitos. Para obter mais informações sobre as diferenças de funcionalidade entre camadas e preços, consulte Preços do Serviço Azure SignalR |
| Modo de serviço | Escolha o modo de serviço apropriado | Use Padrão quando hospedar a lógica do hub SignalR em seus aplicativos Web e usar o serviço SignalR como proxy. Use Serverless quando usar tecnologias Serverless , como o Azure Functions, para hospedar a lógica do hub SignalR. O modo clássico é apenas para compatibilidade com versões anteriores e não é recomendado o uso. Para obter mais informações, consulte Modo de serviço no Serviço Azure SignalR. |
Não é necessário alterar as configurações nas guias Rede e Tags para os tutoriais do SignalR.
- Selecione o botão Rever + criar na parte inferior do separador Noções básicas .
- No separador Rever + criar, reveja os valores e, em seguida, selecione Criar. Leva alguns momentos para que a implantação seja concluída.
- Quando a implantação estiver concluída, selecione o botão Ir para recurso.
- Na página de recursos do SignalR, selecione Teclas no menu à esquerda, em Configurações.
- Copie a cadeia de conexão para a chave primária. Você precisa dessa cadeia de conexão para configurar seu aplicativo posteriormente neste tutorial.
Projeto de função de configuração
Certifique-se de que tem as Ferramentas Principais do Azure Functions instaladas.
- Abra uma linha de comando.
- Crie o diretório do projeto e, em seguida, altere para ele.
- Execute o comando Azure Functions
func initpara inicializar um novo projeto.
func init --worker-runtime javascript --language javascript --model V4
Criar as funções do projeto
Depois de inicializar um projeto, você precisa criar funções. Este projeto requer três funções:
index: Hospeda uma página da Web para um cliente.negotiate: Permite que um cliente obtenha um token de acesso.broadcast: Usa um gatilho de tempo para transmitir mensagens periodicamente para todos os clientes.
Quando você executa o func new comando a partir do diretório raiz do projeto, as Ferramentas Principais do Azure Functions criam os arquivos de origem da função armazenando-os em uma pasta com o nome da função. Você edita os arquivos conforme necessário, substituindo o código padrão pelo código do aplicativo.
Criar a função de índice
Execute o seguinte comando para criar a
indexfunção.func new -n index -t HttpTriggerEdite src/functions/httpTrigger.js e substitua o conteúdo pelo seguinte código json:
const { app } = require('@azure/functions'); const fs = require('fs').promises; const path = require('path'); app.http('index', { methods: ['GET', 'POST'], authLevel: 'anonymous', handler: async (request, context) => { try { context.log(`Http function processed request for url "${request.url}"`); const filePath = path.join(__dirname,'../content/index.html'); const html = await fs.readFile(filePath); return { body: html, headers: { 'Content-Type': 'text/html' } }; } catch (error) { context.log(error); return { status: 500, jsonBody: error } } } });
Criar a função de negociação
Execute o seguinte comando para criar a
negotiatefunção.func new -n negotiate -t HttpTriggerEdite src/functions/negotiate.js e substitua o conteúdo pelo seguinte código json:
const { app, input } = require('@azure/functions'); const inputSignalR = input.generic({ type: 'signalRConnectionInfo', name: 'connectionInfo', hubName: 'serverless', connectionStringSetting: 'SIGNALR_CONNECTION_STRING', }); app.post('negotiate', { authLevel: 'anonymous', handler: (request, context) => { try { return { body: JSON.stringify(context.extraInputs.get(inputSignalR)) } } catch (error) { context.log(error); return { status: 500, jsonBody: error } } }, route: 'negotiate', extraInputs: [inputSignalR], });
Crie uma função de transmissão.
Execute o seguinte comando para criar a
broadcastfunção.func new -n broadcast -t TimerTriggerEdite src/functions/broadcast.js e substitua o conteúdo pelo seguinte código:
const { app, output } = require('@azure/functions'); const getStars = require('../getStars'); var etag = ''; var star = 0; const goingOutToSignalR = output.generic({ type: 'signalR', name: 'signalR', hubName: 'serverless', connectionStringSetting: 'SIGNALR_CONNECTION_STRING', }); app.timer('sendMessasge', { schedule: '0 * * * * *', extraOutputs: [goingOutToSignalR], handler: async (myTimer, context) => { try { const response = await getStars(etag); if(response.etag === etag){ console.log(`Same etag: ${response.etag}, no need to broadcast message`); return; } etag = response.etag; const message = `${response.stars}`; context.extraOutputs.set(goingOutToSignalR, { 'target': 'newMessage', 'arguments': [message] }); } catch (error) { context.log(error); } } });
Criar o arquivo index.html
A interface do cliente para este aplicativo é uma página da web. A index função lê o conteúdo HTML do arquivo content/index.html .
Crie uma pasta chamada
contentna pasta raiz do projeto.Crie o arquivo content/index.html.
Copie o seguinte conteúdo para o arquivo content/index.html e salve-o:
<html> <body> <h1>Azure SignalR Serverless Sample</h1> <div>Instructions: Goto <a href="https://github.com/Azure/azure-signalr">GitHub repo</a> and star the repository.</div> <hr> <div>Star count: <div id="messages"></div></div> <script src="https://cdnjs.cloudflare.com/ajax/libs/microsoft-signalr/8.0.0/signalr.min.js"></script> <script> let messages = document.querySelector('#messages'); const apiBaseUrl = window.location.origin; console.log(`apiBaseUrl: ${apiBaseUrl}`); const connection = new signalR.HubConnectionBuilder() .withUrl(apiBaseUrl + '/api') .configureLogging(signalR.LogLevel.Information) .build(); connection.on('newMessage', (message) => { console.log(`message: ${message}`); document.getElementById("messages").innerHTML = message; }); connection.start() .catch(console.error); </script> </body> </html>
Configurar o Armazenamento do Azure
O Azure Functions requer uma conta de armazenamento para funcionar. Escolha uma das duas opções a seguir:
- Execute o Emulador de Armazenamento do Azure gratuito.
- Use o serviço de Armazenamento do Azure. Este poderá implicar custos se continuar a utilizá-lo.
Inicie o emulador de armazenamento Azurite:
azurite -l azurite -d azurite\debug.logCertifique-se de que o
AzureWebJobsStoragein local.settings.json definido comoUseDevelopmentStorage=true.
Adicione a cadeia de conexão do Serviço SignalR às configurações do aplicativo de função
Você está quase terminado agora. A última etapa é definir a cadeia de conexão do Serviço SignalR nas configurações do aplicativo Azure Function.
No portal do Azure, vá para a instância do SignalR que você implantou anteriormente.
Selecione Chaves para ver as cadeias de ligação para a instância do Serviço SignalR.
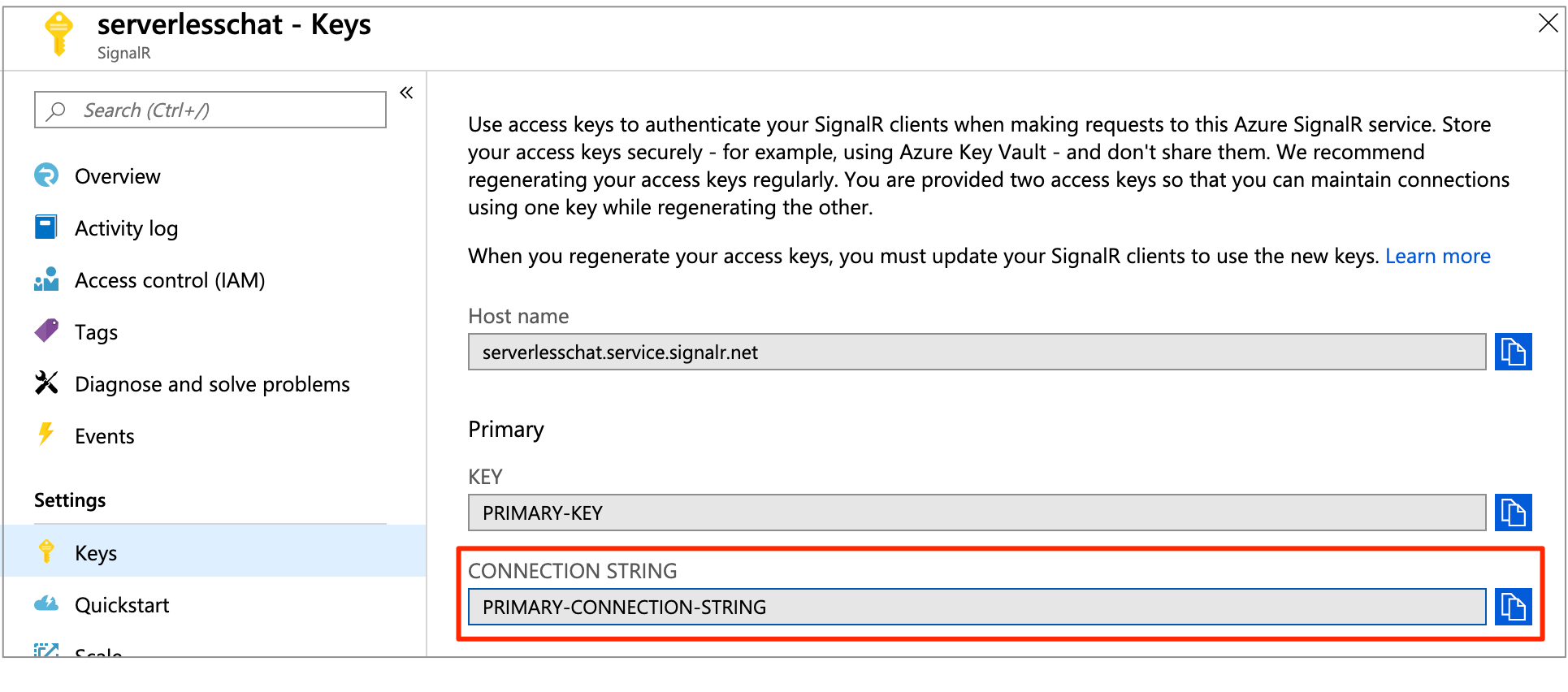
Copie a cadeia de conexão primária e execute o comando:
func settings add AzureSignalRConnectionString "<signalr-connection-string>"
Executar o aplicativo Azure Function localmente
Execute o aplicativo Azure Function no ambiente local:
func start
Depois que a Função do Azure estiver sendo executada localmente, vá para http://localhost:7071/api/index. A página exibe a contagem de estrelas atual para o repositório GitHub Azure/azure-signalr. Quando você estrela ou desestrela o repositório no GitHub, você verá a contagem atualizada a cada poucos segundos.
Tem problemas? Experimente o guia de resolução de problemas ou informe-nos.
Clean up resources (Limpar recursos)
Se não pretender continuar a utilizar esta aplicação, elimine todos os recursos criados com este início rápido com os seguintes passos, para não lhe serem cobrados custos:
No portal do Azure, selecione Grupos de recursos à esquerda e, em seguida, selecione o grupo de recursos que criou. Em alternativa, pode utilizar a caixa de pesquisa para pesquisar o grupo de recursos pelo seu nome.
Na janela que abre, selecione o grupo de recursos e clique em Eliminar grupo de recursos.
Na nova janela, escreva o nome do grupo de recursos a eliminar e, em seguida, clique em Eliminar.
Código de exemplo
Você pode obter todo o código usado no artigo do repositório GitHub:
Próximos passos
Neste início rápido, você criou e executou um aplicativo sem servidor em tempo real no localhost. Em seguida, saiba mais sobre como comunicar bidirecional entre clientes e o Azure Function com o Serviço SignalR.