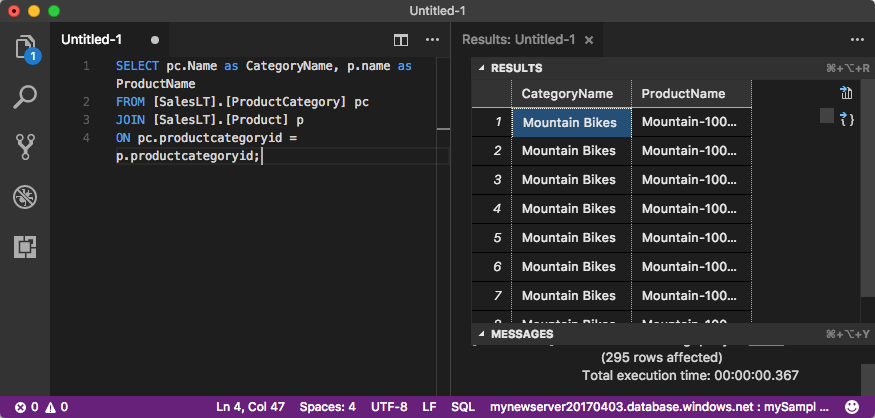Guia de início rápido: usar o Visual Studio Code para conectar e consultar o Banco de Dados SQL do Azure ou a Instância Gerenciada SQL do Azure
Aplica-se a:Banco de Dados SQL do Azure Instância Gerenciada SQL
do Azure
Visual Studio Code é um editor de código gráfico para Linux, macOS e Windows. Ele dá suporte a extensões, incluindo a extensão mssql para consultar o SQL Server, o Banco de Dados SQL do Azure, a Instância Gerenciada do SQL do Azure e um banco de dados no Azure Synapse Analytics. Neste início rápido, você usa o Visual Studio Code para se conectar ao Banco de Dados SQL do Azure ou à Instância Gerenciada SQL do Azure e, em seguida, executa instruções Transact-SQL para consultar, inserir, atualizar e excluir dados.
Pré-requisitos
Um banco de dados no Banco de Dados SQL do Azure ou na Instância Gerenciada SQL do Azure. Você pode usar um destes inícios rápidos para criar e configurar um banco de dados no Banco de Dados SQL do Azure:
Ação Base de Dados SQL do Azure Instância Gerida do Azure SQL Criar Portal Portal CLI CLI PowerShell PowerShell Configurar Regra de firewall IP no nível do servidor) Conectividade de uma máquina virtual (VM) Conectividade local Carregar dados Wide World Importadores carregados por início rápido Restaurar Wide World Importadores Restaurar ou importar o Adventure Works de um arquivo BACPAC do GitHub Importante
Os scripts neste artigo foram escritos para usar o banco de dados da Adventure Works. Com uma instância gerenciada SQL, você deve importar o banco de dados Adventure Works para um banco de dados de instância ou modificar os scripts neste artigo para usar o banco de dados Wide World Imported.
Instalar o Visual Studio Code
Certifique-se de ter instalado o código mais recente do Visual Studio. Para obter orientações de instalação, consulte Instalar o Visual Studio Code.
Configurar o Visual Studio Code
Windows
Carregue a extensão mssql seguindo estas etapas:
- Abra o Visual Studio Code.
- Abra o painel Extensões (ou Ctrl + Shift + X).
sqlProcure e instale a extensão SQL Server (mssql).
Para obter orientações adicionais de instalação, consulte mssql para Visual Studio Code.
macOS
Para macOS, você precisa instalar o OpenSSL, que é um pré-requisito para o .NET Core que a extensão mssql usa. Abra o terminal e introduza os comandos seguintes para instalar brew, OpenSSL.
ruby -e "$(curl -fsSL https://raw.githubusercontent.com/Homebrew/install/master/install)"
brew update
brew install openssl
mkdir -p /usr/local/lib
ln -s /usr/local/opt/openssl/lib/libcrypto.1.0.0.dylib /usr/local/lib/
ln -s /usr/local/opt/openssl/lib/libssl.1.0.0.dylib /usr/local/lib/
Linux (Ubuntu)
Carregue a extensão mssql seguindo estas etapas:
- Abra o Visual Studio Code.
- Abra o painel Extensões (ou Ctrl + Shift + X).
sqlProcure e instale a extensão SQL Server (mssql).
Para obter orientações adicionais de instalação, consulte mssql para Visual Studio Code.
Obter informações de conexão do servidor
Obtenha as informações de conexão necessárias para se conectar ao Banco de Dados SQL do Azure. Você precisa do nome do servidor ou nome do host totalmente qualificado, nome do banco de dados e informações de login para os próximos procedimentos.
Inicie sessão no portal do Azure.
Navegue até a página Bancos de dados SQL ou Instâncias Gerenciadas SQL .
Na página Visão geral, revise o nome do servidor totalmente qualificado ao lado de Nome do servidor para o Banco de dados SQL ou o nome do servidor totalmente qualificado ao lado de Host para uma instância gerenciada do SQL. Para copiar o nome do servidor ou do host, passe o mouse sobre ele e selecione o ícone Copiar .
Definir modo do idioma para SQL
No Visual Studio Code, defina o modo de linguagem como SQL para habilitar comandos mssql e T-SQL IntelliSense.
Abra uma nova janela do Visual Studio Code.
Pressione Ctrl + N. Um novo arquivo de texto sem formatação é aberto.
Selecione Texto sem formatação no canto inferior direito da barra de status.
Na lista suspensa Selecionar modo de idioma que é aberta, selecione SQL.
Ligar à sua base de dados
Use o Visual Studio Code para estabelecer uma conexão com seu servidor.
Importante
Antes de continuar, certifique-se de que tem o servidor e as informações de início de sessão prontos. Depois de começar a inserir as informações do perfil de conexão, se você alterar o foco do Visual Studio Code, será necessário reiniciar a criação do perfil.
No Visual Studio Code, pressione Ctrl + Shift + P (ou F1) para abrir a Paleta de Comandos.
Digite
connecte escolha MS SQL:Connect.Selecione + Criar perfil de conexão.
Siga as instruções para especificar as propriedades de conexão do novo perfil. Depois de especificar cada valor, pressione Enter para continuar.
Propriedade Valor sugerido Descrição Nome do servidor O nome de servidor completamente qualificado Algo como: mynewserver20170313.database.windows.net. Nome da base de dados mySampleDatabase O banco de dados ao qual se conectar. Autenticação SQL Login: (Início de Sessão do SQL) Este tutorial usa a Autenticação SQL. Nome de utilizador User name O nome de usuário da conta de administrador do servidor usada para criar o servidor. Palavra-passe (Início de Sessão do SQL) Palavra-passe A senha da conta de administrador do servidor usada para criar o servidor. Guardar Palavra-passe? Yes ou No. Selecione Sim se não quiser introduzir a palavra-passe de cada vez. Introduza um nome para este perfil Um nome de perfil, como mySampleProfile Um perfil guardado acelera a sua ligação em logins subsequentes. Se for bem-sucedido, aparecerá uma notificação informando que seu perfil foi criado e conectado.
Consultar os dados
Execute a seguinte instrução SELECT Transact-SQL para consultar os 20 principais produtos por categoria.
Na janela do editor, cole a seguinte consulta SQL.
SELECT pc.Name AS CategoryName, p.name AS ProductName FROM [SalesLT].[ProductCategory] pc INNER JOIN [SalesLT].[Product] p ON pc.ProductCategoryId = p.ProductCategoryId;Pressione Ctrl + Shift + E para executar a consulta e exibir os
Productresultados das tabelas eProductCategory.
Inserir dados
Execute a seguinte instrução INSERT Transact-SQL para adicionar um novo produto à SalesLT.Product tabela.
Substitua a consulta anterior por esta.
INSERT INTO [SalesLT].[Product] ( [Name], [ProductNumber], [Color], [ProductCategoryID], [StandardCost], [ListPrice], [SellStartDate] ) VALUES ( 'myNewProduct', 123456789, 'NewColor', 1, 100, 100, GETDATE() );Pressione Ctrl + Shift + E para inserir uma nova linha na
Producttabela.
Atualizar dados
Execute a seguinte instrução UPDATE Transact-SQL para atualizar o produto adicionado.
Substitua a consulta anterior por esta:
UPDATE [SalesLT].[Product] SET [ListPrice] = 125 WHERE Name = 'myNewProduct';Pressione Ctrl + Shift + E para atualizar a
Productlinha especificada na tabela.
Eliminar dados
Execute a seguinte instrução DELETE Transact-SQL para remover o novo produto.
Substitua a consulta anterior por esta:
DELETE FROM [SalesLT].[Product] WHERE Name = 'myNewProduct';Pressione Ctrl + Shift + E para excluir a linha especificada na
Producttabela.
Próximos passos
Comentários
Brevemente: Ao longo de 2024, vamos descontinuar progressivamente o GitHub Issues como mecanismo de feedback para conteúdos e substituí-lo por um novo sistema de feedback. Para obter mais informações, veja: https://aka.ms/ContentUserFeedback.
Submeter e ver comentários