Provisionar uma máquina virtual Linux executando o SQL Server no portal do Azure
Aplica-se a:SQL Server na VM do Azure
Neste tutorial de início rápido, você usa o portal do Azure para criar uma máquina virtual Linux com o SQL Server 2017 instalado. Você aprende o seguinte:
- Criar uma VM Linux executando o SQL Server na galeria
- Ligar à VM nova com ssh
- Alterar a palavra-passe SA
- Configurar ligações remotas
Pré-requisitos
Se não tiver uma subscrição do Azure, crie uma conta gratuita antes de começar.
Criar uma VM Linux com o SQL Server instalado
Inicie sessão no portal do Azure.
No painel esquerdo, selecione Criar um recurso.
No painel Criar um recurso, selecione Computar.
Selecione Ver tudo ao lado do título Em destaque .

Na caixa de pesquisa, digite SQL Server 2019 e selecione Enter para iniciar a pesquisa.
Limite os resultados da pesquisa selecionando Sistema>operacional Red Hat.
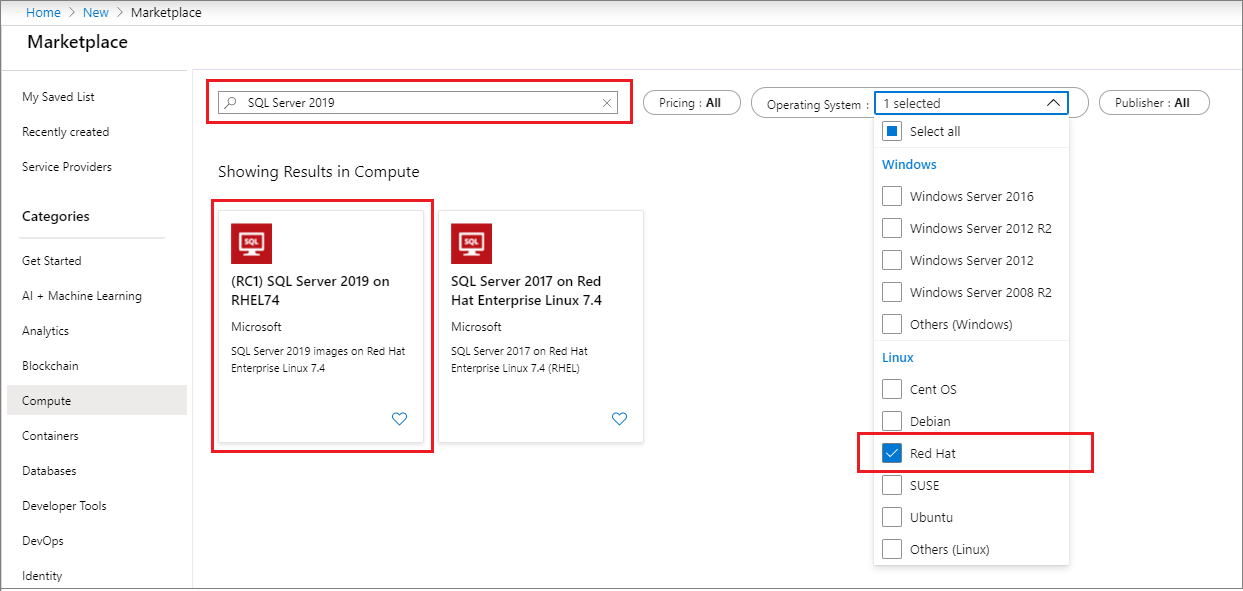
Selecione uma imagem do SQL Server 2019 Linux nos resultados da pesquisa. Este tutorial usa o SQL Server 2019 no RHEL74.
Gorjeta
A edição Developer permite testar ou desenvolver com os recursos da edição Enterprise, mas sem custos de licenciamento do SQL Server. Só paga pelo custo de execução da VM do Linux.
Selecione Criar.
Configurar sua VM Linux
Na guia Noções básicas, selecione sua Assinatura e Grupo de Recursos.
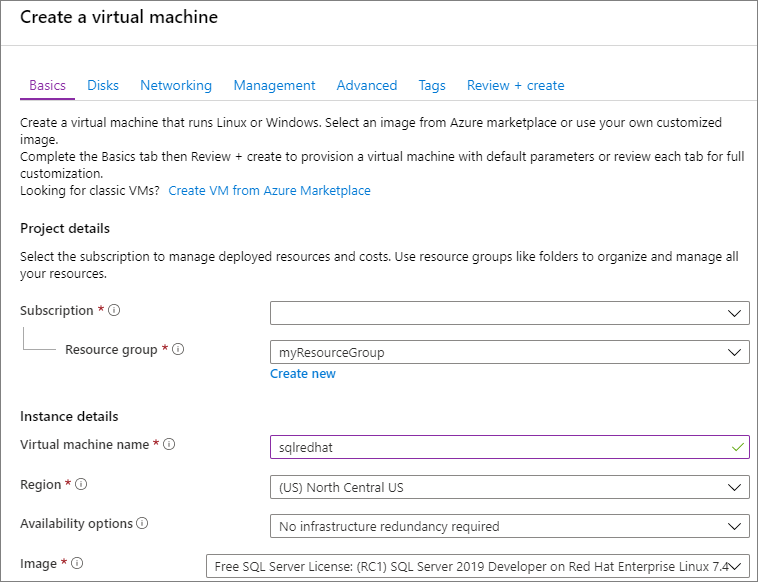
Em Nome da máquina virtual, insira um nome para sua nova VM Linux.
Em seguida, digite ou selecione os seguintes valores:
Região: selecione a região do Azure certa para você.
Opções de disponibilidade: escolha a opção de disponibilidade e redundância mais adequada para seus aplicativos e dados.
Alterar tamanho: selecione esta opção para escolher o tamanho de uma máquina e, quando terminar, escolha Selecionar. Para obter mais informações sobre tamanhos de máquinas VM, consulte Tamanhos de VM.

Gorjeta
Para desenvolvimento e testes funcionais, use um tamanho de VM de DS2 ou superior. Para testes de desempenho, utilize DS13 ou superior.
Tipo de autenticação: Selecione a chave pública SSH.
Nota
Tem a opção de utilizar uma chave pública SSH ou uma Palavra-passe para autenticação. O SSH é mais seguro. Para obter instruções sobre como gerar uma chave SSH, veja Criar chaves SSH em Linux e Mac para VMs do Linux no Azure.
Nome de usuário: insira o nome do administrador para a VM.
Chave pública SSH: Introduza a sua chave pública RSA.
Portas de entrada públicas: escolha Permitir portas selecionadas e escolha a porta SSH (22) na lista Selecionar portas de entrada públicas. Neste início rápido, esta etapa é necessária para conectar e concluir a configuração do SQL Server. Se você quiser se conectar remotamente ao SQL Server, precisará permitir manualmente o tráfego para a porta padrão (1433) usada pelo Microsoft SQL Server para conexões pela Internet após a criação da máquina virtual.

Faça as alterações desejadas nas configurações nas guias adicionais a seguir ou mantenha as configurações padrão.
- Discos
- Colaboração em rede
- Gestão
- Configuração de convidado
- Etiquetas
Selecione Rever + criar.
No painel Rever + criar, selecione Criar.
Conectar-se à VM Linux
Se já utiliza uma shell de BASH, utilize o comando ssh para ligar à VM do Azure. No comando seguinte, substitua o nome de utilizador e o endereço IP da VM para ligar à sua VM do Linux.
ssh azureadmin@40.55.55.555
Pode encontrar o endereço IP da VM no portal do Azure.
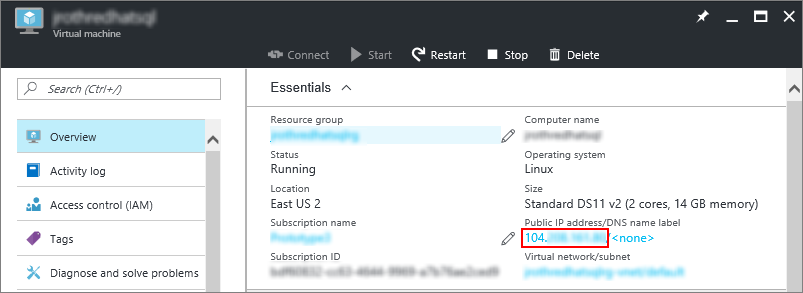
Se você estiver executando no Windows e não tiver um shell BASH, instale um cliente SSH, como o PuTTY.
Execute o PuTTY.
No ecrã de configuração do PuTTY, introduza o endereço IP público da VM.
Selecione Abrir e digite seu nome de usuário e senha nos prompts.
Para obter mais informações sobre como ligar a VMs do Linux, veja Criar uma VM do Linux no Azure com o Portal.
Nota
Se você vir um alerta de segurança do PuTTY sobre a chave de host do servidor não estar sendo armazenada em cache no Registro, escolha uma das seguintes opções. Se você confia neste host, selecione Sim para adicionar a chave ao cache do PuTTy e continuar se conectando. Se você quiser continuar se conectando apenas uma vez, sem adicionar a chave ao cache, selecione Não. Se não confiar neste anfitrião, selecione Cancelar para abandonar a ligação.
Alterar a palavra-passe SA
A máquina virtual nova instala o SQL Server com uma palavra-passe SA aleatória. Redefina essa senha antes de se conectar ao SQL Server com o logon SA.
Depois de ligar à sua VM do Linux, abra um terminal de comando novo.
Altere a palavra-passe SA com os comandos seguintes:
sudo systemctl stop mssql-server sudo /opt/mssql/bin/mssql-conf set-sa-passwordIntroduza uma palavra-passe SA nova e a confirmação da palavra-passe quando lhe for pedido.
Reinicie o serviço do SQL Server.
sudo systemctl start mssql-server
Adicionar as ferramentas ao seu caminho (opcional)
São instalados por predefinição vários pacotes do SQL Server, incluindo o pacote SQL Server command-line Tools. O pacote das ferramentas contém as ferramentas sqlcmd e bcp. Para sua comodidade, opcionalmente, pode adicionar o caminho das ferramentas, /opt/mssql-tools/bin/, à variável do seu ambiente PATH.
Execute os comandos seguintes para modificar PATH para sessões de início de sessão e sessões interativas/sem início de sessão:
echo 'export PATH="$PATH:/opt/mssql-tools/bin"' >> ~/.bash_profile echo 'export PATH="$PATH:/opt/mssql-tools/bin"' >> ~/.bashrc source ~/.bashrc
Configurar ligações remotas
Se tiver de ligar remotamente ao SQL Server na VM do Azure, tem de configurar uma regra de entrada no grupo de segurança de rede. A regra permite o tráfego na porta em que o SQL Server escuta (predefinição de 1433). Os passos seguintes mostram como utilizar o portal do Azure para este passo.
Gorjeta
Se selecionou a porta de entrada MS SQL (1433) nas definições durante o aprovisionamento, estas alterações foram efetuadas para si. Pode avançar para a secção seguinte que explica como configurar a firewall.
No portal do Azure, selecione Máquinas virtuais e selecione a sua VM do SQL Server.
No painel de navegação esquerdo, em Configurações, selecione Rede.
Na janela Rede, selecione Adicionar porta de entrada em Regras de porta de entrada.
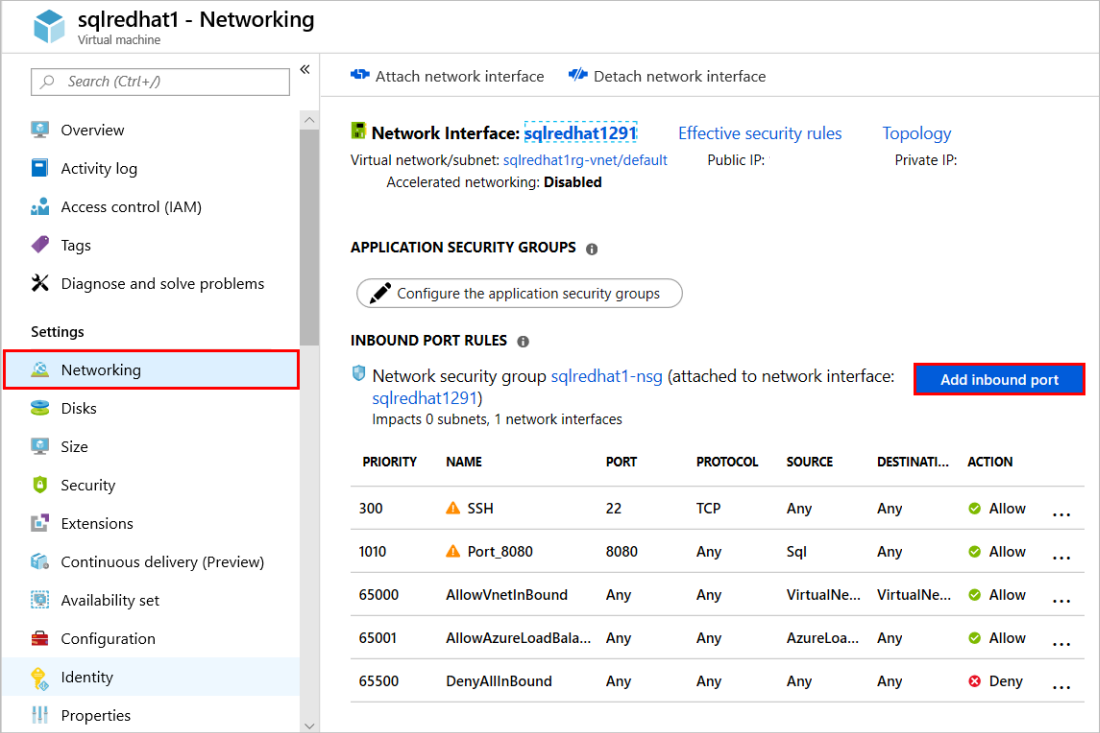
Na lista Serviço, selecione MS SQL.

Clique em OK para guardar a regra da VM.
Abrir a firewall no RHEL
Este tutorial orientou-o na criação de uma VM do Red Hat Enterprise Linux (RHEL). Se quiser ligar remotamente a VMs do RHEL, também tem de abrir a porta 1433 na firewall do Linux.
Ligue à sua VM do RHEL.
Na shell de BASH, execute os comandos seguintes:
sudo firewall-cmd --zone=public --add-port=1433/tcp --permanent sudo firewall-cmd --reload
Próximos passos
Agora que tem uma máquina virtual do SQL Server 2017 no Azure, pode ligar localmente com sqlcmd para executar consultas de Transact-SQL.
Se você configurou a VM do Azure para conexões remotas do SQL Server, deverá ser capaz de se conectar remotamente. Para obter um exemplo de como ligar remotamente ao SQL Server no Linux a partir do Windows, veja Use SSMS on Windows to connect to SQL Server on Linux (Utilizar o SSMS no Windows para ligar ao SQL Server no Linux). Para ligar ao Visual Studio Code, veja Use Visual Studio Code to create and run Transact-SQL scripts for SQL Server (Utilizar o Visual Studio Code para criar e executar scripts de Transact-SQL para o SQL Server).
Para obter mais informações gerais sobre o SQL Server no Linux, consulte Visão geral do SQL Server 2017 no Linux. Para obter mais informações sobre como utilizar máquinas virtuais do Linux do SQL Server 2017, veja Overview of SQL Server 2017 virtual machines on Azure (Descrição geral das máquinas virtuais do SQL Server 2017 no Azure).
Comentários
Brevemente: Ao longo de 2024, vamos descontinuar progressivamente o GitHub Issues como mecanismo de feedback para conteúdos e substituí-lo por um novo sistema de feedback. Para obter mais informações, veja: https://aka.ms/ContentUserFeedback.
Submeter e ver comentários